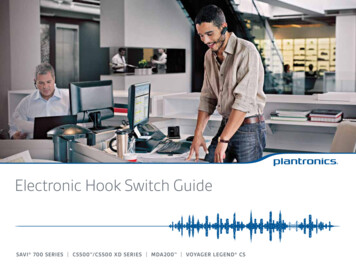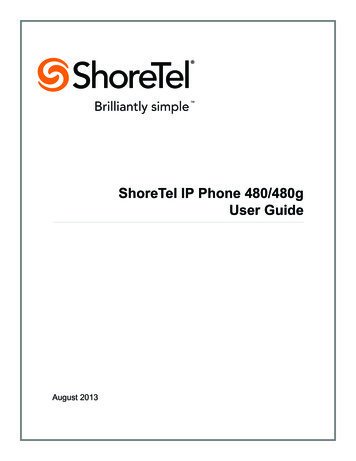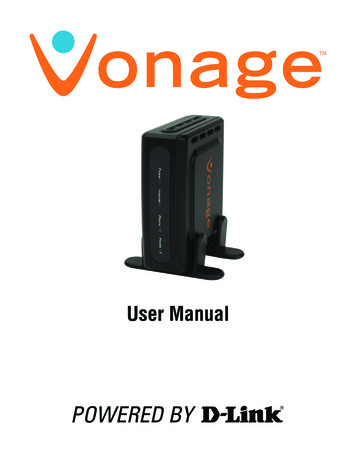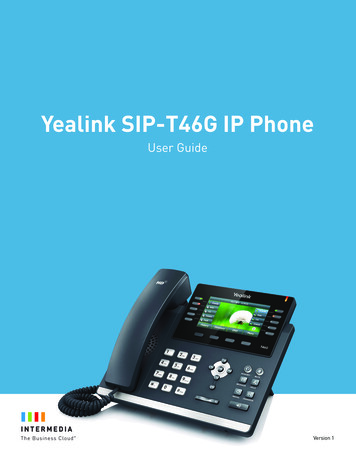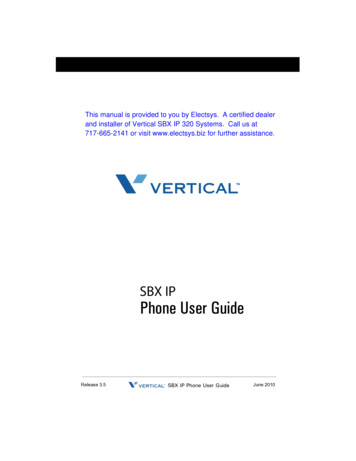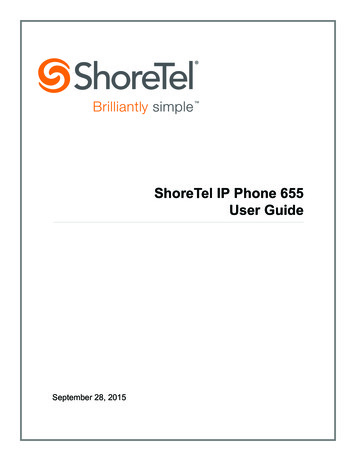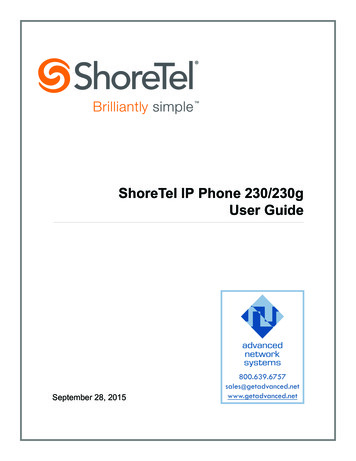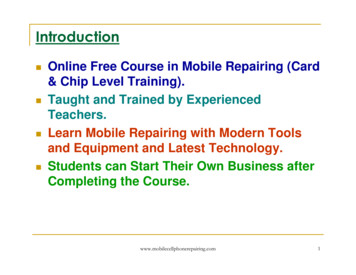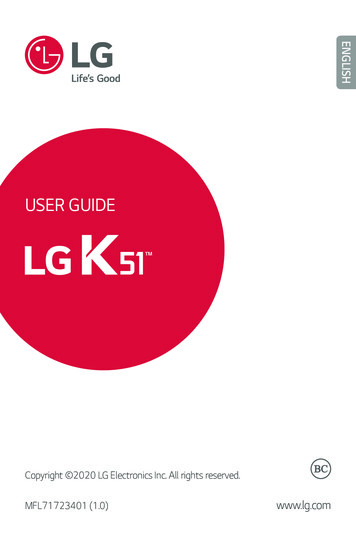
Transcription
ENGLISHUSER GUIDECopyright 2020 LG Electronics Inc. All rights reserved.MFL71723401 (1.0)www.lg.com
About this user guideThank you for choosing this LG product. Please carefully read this userguide before using the device for the first time to ensure safe and properuse. Always use genuine LG accessories. The supplied items are designedonly for this device and may not be compatible with other devices. Descriptions are based on the device default settings. Default apps on the device are subject to updates, and support forthese apps may be withdrawn without prior notice. If you have anyquestions about an app provided with the device, please contact the LGAuthorized Service Center. For user-installed apps, please contact therelevant service provider. Modifying the device’s operating system or installing software fromunofficial sources may damage the device and lead to data corruptionor data loss. Such actions will violate your LG license agreement andvoid your warranty. Some content and illustrations may differ from your device, dependingon the area, service provider, software version, or OS version, and aresubject to change without prior notice. Software, audio, wallpaper, images, and other media supplied withyour device are licensed for limited use. If you extract and use thesematerials for commercial or other purposes, you may be infringingcopyright laws. As a user, you are fully responsible for the illegal use ofmedia. Additional charges may incur for data services, such as messaging,uploading, downloading, auto-syncing and location services. To avoidadditional charges, select a data plan suitable to your needs. Contactyour service provider to obtain additional details. Failure to follow the instructions in this guide and improper use maydamage the device.1
Instructional noticesWARNING: Situations that could cause injury to the user and thirdparties.CAUTION: Situations that may cause minor injury or damage to thedevice.NOTE: Notices or additional information. 2
Table of contents0145Memory card encryption47Do not disturbCustom-designedFeatures036Camera features7Gallery features10Google Assistant49Installing and uninstalling apps11Fingerprint recognition51App Shortcuts15Multi-tasking feature52Phone56Messages57Camera67Gallery02Basic Functions21Product components andaccessoriesUseful Apps70Chrome71Google apps73QuickMemo 77Contacts79ClockMusic22Parts overview25Turning the power on or off8126Installing the SIM card andmemory card82Calculator82LG ThinQ28Removing the memory card82Game LauncherCharging the battery83Audio RecorderTouch screen83FM Radio33Home screen83Smart cleaning41Screen lock84LG Mobile Switch2931Table of contents3
84LG SmartWorld85Calendar0504AppendixSettings116 Phone software update115 LG Language Settings115 LG Bridge87Settings118 Anti-Theft Guide87Network & internet94Connected devices119 Open Source Software 0 Wallpaper & theme100 Lock screen & security101 Privacy102 Location102 Extensions105 Apps105 Battery119 Regulatory information(FCC ID number, etc.)120 Trademarks121 Laser Safety Statement123 FAQ06For Your Safety106 Storage106 Accounts106 Digital Wellbeing & parentalcontrols107 Google107 System07LIMITED WARRANTY USA111 AccessibilityTable of contents4
01Custom-designedFeatures
Camera featuresPortraitYou can create an artistic portrait photo, whereby the subject is in focusand the background is blurred. You can also edit the image by applyinglighting or color effect to the background. While taking a photo, keep the distance to your subject to 1.3 5 feet. This feature is not available if the surroundings are too dark.1 On the home screen, tap , and tap Portrait.2 Drag the slide bar to the left or right to adjust the blur strength.Adjust blur strength.3 When Portrait is available appears on the screen, tapto take aphoto. The Portrait feature may not work if the camera cannot recognizethe subject.Custom-designed Features6
Gallery featuresCreating a movieYou can create a new movie by putting images and videos together.1 On the home screen, tap , select an album, then tapmovie.Create2 Select images or videos for your movie and tap Next.3 Edit the selected images and videos and then tap Save.Custom-designed Features7
Deleting filesYou can select images or videos to delete from your video by tappingat the top right corner of its thumbnail.Adding filesYou can select images or videos to add after tapping at the bottomof the screen. You can also select the images or videos you have alreadypreviously added. Touch and hold a file, and then tap another file for multiple selection.Rearranging filesTo rearrange the images and videos, touch and hold the file you want tomove, then dragging it to the desired location.Adding file effectsTapto add a theme or background music, or change the font.Resetting the movie editsYou can reset the edits made to the movie (e.g. play time) by tapping .Previewing a fileCheck your new video before saving it by tappingtime elapses, the next file is played automatically. After the playback A maximum of 50 images and videos can be used to create a video. The playback time for an image is 3 seconds by default and it cannot bechanged. Videos can be trimmed down to a minimum of 1 second. This feature may not support some image or video formats.Custom-designed Features8
Making a GIFYou can easily make a GIF file using recorded video.1 At the desired starting point while watching a video, tap .2 Select the length of the GIF you want to create. GIF is generated for the time selected from the current time. For videos less than 5 seconds, GIF images are automaticallygenerated for the remaining time. You may use this feature solely for creative purposes. The use of thisfeature involving infringement of any other person’s rights, such ascopyright or defamatory or offensive statements, may be subject to civil,criminal, or administrative liabilities and/or penalties under applicablelaws. You shall not copy, reproduce, distribute, or otherwise make illegaluse of any copyrighted materials without permission of the rightfulowner or copyright holder. To the fullest extent permitted by applicablelaw, LG Electronics disclaims all expressed and implied warranties as wellas liabilities associated thereto.Custom-designed Features9
Google AssistantGoogle Assistant overviewYour device has the built-in Google Assistant feature. Find answers andget things done while on-the-go. To use this feature, first connect to the network and sign in to yourGoogle Account.Sign in1 Press the Google Assistant key on the left side of the device to launchGoogle Assistant.2 Follow the on-screen instructions. The device saves your voice data for recognition.3 Set whether to use the voice match unlock function. If you use the voice match unlock function, you can unlock thedevice even when the device screen is turned off or the device ischarging by saying “OK Google” or “Hey Google”. For stronger security, it is advisable to use Pattern, PIN, or Password. When a similar voice or your recorded voice is used, the screen may beunlocked. To use this feature, tap Settings Lock screen & security Securelock settings Smart Lock, and then use the screen lock method youset to unlock the device. Tap Voice Match, then tap Access with VoiceMatch, then enter the currently used unlock method again. Notethat Swipe is excluded. You need to unlock the device by using the specified method if you failto unlock the device with voice recognition. See Setting a screen lockfor details.4 Tap Save.Custom-designed Features10
Accessing by Voice1 When the home screen is turned off or locked, say “OK Google” or“Hey Google”.2 When the Google Assistant screen appears, say a command or ask aquestion.Accessing from Home Screen or Any OtherScreen1 Press the Google Assistant key on the left side of the device.2 Say a command or question when you see on the bottom of thescreen. Voice recognition accuracy may decrease if you speak with an unclearvoice or in a noisy place. When you use the voice recognition feature,increase its accuracy by speaking with a clear voice in a quiet place.Fingerprint recognitionFingerprint recognition overviewYou must register your fingerprint on your device first before using thefingerprint recognition function.You can use the fingerprint recognition function in the following cases: To unlock the screen. To view locked contents in Gallery and QuickMemo . Confirm a purchase by signing in to an app or identifying yourself withyour fingerprint.Custom-designed Features11
Your fingerprint can be used by the device for user identification. Verysimilar fingerprints from different users may be recognized by thefingerprint sensor as the same fingerprint. For added security, set thescreen lock using a pattern, PIN or Password. If the device cannot detect your fingerprint, or you forget the valuespecified for registration, contact the LG Authorized Service Center withyour device and ID card.Precautions for fingerprint recognitionFingerprint recognition accuracy may decrease due to a number ofreasons. To maximize the recognition accuracy, check the following beforeusing the device. Ensure that the fingerprint sensor is not damaged by a metallic object,such as coin or key. When water, dust or other foreign substance is on the fingerprintsensor or your finger, the fingerprint registration or recognition maynot work. Clean and dry your finger before using the fingerprint sensor. A fingerprint may not be recognized properly if the surface of yourfinger has a scar or is not smooth due to being soaked in water. If you bend your finger or use the fingertip only, your fingerprint maynot be recognized. Make sure that your finger covers the entire surfaceof the fingerprint sensor. Scan only one finger for each registration. Scanning more than onefinger may affect fingerprint registration and recognition. The device may generate static electricity if the surrounding air is dry.If the surrounding air is dry, avoid scanning fingerprints, or touch ametallic object, such as coin or key, to remove static electricity beforescanning fingerprints.Custom-designed Features12
Registering fingerprintsYou can register and save your fingerprint on the device to use fingerprintidentification.1 On the home screen, tap Settings Lock screen & securityFingerprints. This feature is available only when the screen lock is set.-- Lock the device with a pattern, PIN or password. If the screen lock is not set, enable it by following the on-screeninstructions. See Setting a screen lock for details.2 Locate the fingerprint sensor on the back of the device and gently putyour finger on it to register the fingerprint.3 Follow the on-screen instructions. Repeat scanning the fingerprint by moving your finger little by littleuntil the fingerprint is registered.4 When the fingerprint registration is done, tap OK. Tap Add more to register another fingerprint. If you register onlyone fingerprint and the corresponding finger is not in a goodcondition, the fingerprint recognition may not work well. As apreventative measure, register multiple fingerprints.Custom-designed Features13
Managing fingerprintsYou can edit or delete registered fingerprints.1 On the home screen, tap Settings Lock screen & securityFingerprints.2 Unlock according to the specified lock method.3 From the fingerprint list, tap a fingerprint to rename it. To delete it,tap .Unlocking the screen with a fingerprintYou can unlock the screen or view locked content by using yourfingerprint.1 On the home screen, tap Settings Lock screen & securityFingerprints.2 Unlock according to the specified lock method.3 On the fingerprint settings screen, activate the desired function: Screen lock: Unlock the screen with a fingerprint. Content lock: Access contents you have locked in Gallery andQuickMemo with a fingerprint.Custom-designed Features14
Multi-tasking featureRecent Uses ScreenSwipe the Home buttonhistory.upward and hold to view the recent usePop-up windowYou can open multiple apps on the screen and easily switch betweenthem at any time.1 Swipe up and hold from the bottom of the screen.2 Tap the app icon on the top left of the app screen and select Pop-upwindow. If you tap the app icon, the App info, Multi window, Pop-upwindow and Pin app options appear.3 The app appears in the form of a pop-up window on the screen. This feature may not be available in some apps or screens.Custom-designed Features15
Using the pop-up window : Minimizes the pop-up window. The pop-up window is minimizedinto the app icon floating on the screen, which can be moved anywhereyou want.: Expands the app to full screen. : Closes the app. To move the pop-up window: Drag the top of the pop-up window. To adjust the size of the pop-up window: Drag the left, right orbottom edge of the pop-up window. You can open up to 5 apps using the pop-up windows. To select an app from the opened apps, tap one of the pop-up windows.The selected pop-up window comes to the front. Pop-up windows cannot be moved to the status bar or navigation bar area.Custom-designed Features16
Using the app folder for pop-up windowsIf you tap on the pop-up window, the pop-up window is minimized intothe app icon.You can move the app icon anywhere you want by dragging it.If two or more pop-up windows are minimized, the app folder is createdto contain the app icons. The recently-used app icon is used as the app folder icon. If you tab theicon, all the icons for the minimized pop-up windows appear in the appfolder.Custom-designed Features17
Pop-up windowsapps folder If you touch and hold the app folder for pop-up windows and drag theapp folder into Remove, the app folder will be removed. To remove one of the apps from the app folder, open the app folder anddrag the app icon out of the app folder.Custom-designed Features18
Multi windowWhen using Gestures navigation (by default)1 Swipe up and hold from the bottom of the screen. Recently-used apps appear. If you tap the app icon, the App info, Multi window, Pop-upwindow and Pin app options appear.2 Tap the app icon on the top left of the app to be displayed in themultiwindow and select Multi window. The selected app appears at the top half of the screen.3 Tap the other app to be displayed in the multi window. The selected app appears at the bottom half of the screen.When using Buttons only navigation1 Tap on the navigation bar. Recently-used apps appear. If you tap the app icon, the App info, Multi window, Pop-upwindow and Pin app options appear.2 Tap the app icon on the top left of the app to be displayed in themultiwindow and select . The selected app appears at the top half of the screen.3 Tap the other app to be displayed in the multi window. To adjust the size of the split screen, drag the bar on the center of thescreen. To deactivate the multi window feature, drag the center bar up or downto the end of the screen. The multi window feature is not supported in some LG apps or appsdownloaded from the Play Store.Custom-designed Features19
02Basic Functions
Product components andaccessoriesThe following items are included with your device. Device USB cable Charger Quick Start Guide Ejection pin The items supplied with the device and any available accessories mayvary depending on the area and service provider. Do not use unapproved USB cables or chargers with your device. TheLG limited warranty does not cover damage caused by the use of thirdparty accessories. Some of the device parts are made of tempered glass. If you drop yourdevice on a hard surface or subject it to severe impact, the temperedglass may be damaged. If this happens, stop using your deviceimmediately and contact the LG Authorized Service Center. If any of these basic items are missing, contact the dealer from whichyou purchased your device. To purchase additional basic items, contact the LG Authorized ServiceCenter. To purchase optional items, contact the LG Authorized Service Centerfor available dealers. Some items in the product box are subject to change without notice. The appearance and specifications of your device are subject to changewithout notice. Device specifications may vary depending on the area or service provider. Be sure to use authentic accessories provided by LG Electronics. Usingthird-party accessories may damage the device or cause malfunctions. Remove the protective film from the Fingerprint sensor before using thefingerprint recognition feature.Basic Functions21
Parts overviewProximity/Ambient lightsensorLED indicatorFront camera lensEarpieceVolume keys ( /-)Google Assistant keyPower/Lock keyTouch screenMicrophoneMicrophoneRear camera lensesFlashSIM/Memory card traySpeakerFingerprint sensorStereo headset jackCharger/USB cable portBasic Functions22
Do NOT attempt to remove the back cover.This device has a non-removable battery. Do not attempt to remove theback cover. Doing so may severely damage the battery and device, whichcould cause overheating, fire, and injury. Press and hold the volume down key and Power/Lock key at the sametime for a second to take a screenshot. Proximity/Ambient light sensor-- Proximity sensor: During a call, the proximity sensor turns off thescreen and disables touch functionality when the device is in closeproximity to the human body. It turns the screen back on and enablestouch functionality when the device is outside a specific range.-- Ambient light sensor: The ambient light sensor analyzes the ambientlight intensity when the auto-brightness control mode is turned on. Volume keys-- Adjust the volume for ringtones, calls or notifications.-- While using the Camera, gently press a Volume key to take a photo.To take continuous photos, press and hold the Volume key.-- Press the Volume Down key twice to launch the Camera app whenthe screen is locked or turned off. Press the Volume Up key twice tolaunch Screen-off memo. Power/Lock key-- Briefly press the key when you want to turn the screen on or off.-- Press and hold the key when you want to select a power controloption. Google Assistant key-- Your device has Google Assistant built in. Find answers and getthings done while on-the-go. To get started, just tap the GoogleAssistant key on the side of the phone.-- Activate Google assistant. See Google Assistant for details.Basic Functions23
Some functions may be restricted for access, depending on the devicespecifications. Do not put heavy objects on the device or sit on it. Doing so maydamage the touch screen. Screen-protective film or accessories may interfere with the proximitysensor. If your device is wet or is being used in a humid place, the touch screenor buttons may not function properly.Hold the device correctly as shown below. If you cover the microphonehole with a hand, finger, or protective case while using the device, you maysound unclear during a call.Good exampleMicrophoneMicrophoneBasic FunctionsBad exampleDo not cover the microphone.Do not cover the microphone.24
Turning the power on or offTurning the power onWhen the power is turned off, press and hold the Power/Lock key. When the device is turned on for the first time, initial configurationtakes place. The first booting time for the smart phone may be longerthan usual.Turning the power offPress and hold the Power/Lock key, then select Power off.Restarting the deviceWhen the device is not working properly or does not respond, restart it byfollowing the instructions below.1 Press and hold the Power/Lock key and the Volume Down key at thesame time until the power is turned off.2 When the device restarts, release the key.Power control optionsPress and hold the Power/Lock key, then select an option. Power off: Turn the device off. Power off and restart: Restart the device.Basic Functions25
Installing the SIM card andmemory cardInsert the SIM card provided by your mobile service provider to start usingyour device. Be careful with the ejection pin since it has a sharp edge.1 Insert the ejection pin into the hole on the card tray.2 Pull out the card tray.Basic Functions26
3 Put the SIM card (and a memory card; optional-sold separately) on thecard tray with the gold-colored contacts facing downwards.for memory card(optional-sold separately)for SIM card4 Insert the card tray back into the slot.Basic Functions27
This device supports only Nano SIM cards. For problem-free performance, it is recommended to use the devicewith the correct type of SIM card. Always use a factory-made SIM cardsupplied by the service provider. Do not lose your SIM card. LG is not responsible for damage and otherissues caused by loss or transfer of a SIM card. Be careful not to damage the SIM card when you insert or remove it. When you insert the card tray back into the device, insert it horizontallyin the direction of arrow as shown in the figure. Make sure that the cardplaced on the card tray does not move out of its position. Frequent writing and erasing of data may shorten the memory cardlifespan. Some memory cards may not be fully compatible with the device. If youuse an incompatible card, it may damage the device or the memory card,or corrupt the data stored in it.Removing the memory cardUnmount the memory card before removing it for safety.1 On the home screen, tap Settings Storage .2 Insert the ejection pin into the hole in the card tray and then pull outthe card tray from the device.3 Remove the memory card from the card tray.4 Insert the card tray back into the slot. Do not remove the memory card while the device is transferring oraccessing information. This may cause data to be lost or corrupted, ormay damage the memory card or the device. LG is not responsible forlosses that result from the abuse or improper use of memory cards,including the loss of data.Basic Functions28
Charging the batteryBefore using the device, fully charge the battery.Connect one end of the charging cable to the charger, insert the other endof the cable into the cable port, and then plug the charger into a powersocket.Charging cable terminalUSB Type-C portUSB Type-C cable Do not charge while the device or charging cable is wet or containsmoisture. This can cause fire, electric shock, injury or damage to device.If there is moisture, stop using the device immediately and remove themoisture completely. Do not use unapproved USB cables or chargers with your device. TheLG limited warranty does not cover damage caused by the use of thirdparty accessories. Using the device when it is charging may cause electric shock. To use thedevice, stop charging it.Basic Functions29
Remove the charger from the power socket after the device is fullycharged. This prevents unnecessary power consumption. Another way to charge the battery is by connecting a USB cablebetween the device and a desktop or laptop computer. This may take alonger time than plugging the adapter to a wall outlet. Do not charge the battery by using a USB hub that is unable to maintainthe rated voltage. Charging may fail or unintentionally stop. Since the battery is a consumable, the battery life may be shortened astime goes.Using the battery efficientlyBattery lifespan may decrease if you keep many apps and functionsrunning simultaneously and continuously.Stop apps and functions from running in the background to increasebattery life.To minimize battery consumption, follow these tips: Turn off the Bluetooth or Wi-Fi network function when not usingthem. Set the screen timeout to as short a time as possible. Minimize the screen brightness. Set a screen lock when the device is not in use. Check the battery level while using any downloaded apps.Basic Functions30
Touch screenYou can familiarize yourself with how to control your device by usingtouch screen gestures.TappingLightly tap with your fingertip toselect or run an app or option.Touching and holdingTouch and hold for several seconds todisplay a menu with available options.Double-tappingTap twice quickly to zoom in or out ona web page or map.DraggingTouch and hold an item, such as anapp or widget, then move your fingerto another location in a controlledmotion. You can use this gesture tomove an item.SwipingTouch the screen with your finger andmove it quickly without pausing. Youcan use this gesture to scroll througha list, a web page, photos, screens,and more.Basic Functions31
Pinching and spreadingPinch two fingers to zoom out suchas on a photo or map. To zoom in,spread your fingers apart. Do not expose the touch screen to excessive physical shock. You mightdamage the touch sensor. A touch screen failure may occur if you use the device near a magnetic,metallic or conductive material. If you use the device under bright lights, such as direct sunlight, thescreen may not be visible, depending on your position. Use the devicein a shady location or a location with an ambient light that is not toobright and bright enough to read books. Do not press the screen with excessive force. Gently tap with your fingertip on the desired option. The touch control may not work properly if you tap while wearing aglove or by using the tip of your fingernail. Touch control may not work properly if the screen is moist or wet. The touch screen may not function properly if a screen-protective filmor accessory purchased from a third party store is attached to thedevice. Displaying a static image for extended periods of time may result inafter-images or screen burn-in. Turn off the screen or avoid displayingthe same image for a long time when you do not use the device.Basic Functions32
Home screenHome screen overviewThe Home screen is the starting point for accessing various functions andapps on your device. Swipe up from the bottom edge of any screen todirectly go to the Home screen.You can manage all apps and widgets on the Home screen. Swipe thescreen left or right to view all installed apps at a glance.Home screen layoutYou can view all apps and organize widgets and folders on the Homescreen.Status barWeather widgetGoogle search widgetPage iconQuick access areaNavigation bar The Home screen may differ depending on the manufacturer policy, usersettings, software version or service provider.Basic Functions33
Status bar: View status icons, the time and the battery level. Weather widget: View the information of weather and time for aspecific area. Google Search widget: Type or speak to open Google Search. Folder: You can create folders to classify the app based on desiredcriteria. Page icon: Display the total number of Home screen canvases. Youcan tap the desired page icon to go to the page. The icon reflecting thecurrent canvas will be highlighted. Quick access area: Fix main apps at the bottom of the screen so thatthey can be accessed from any Home screen canvas. Navigation bar: You can do some gestures to go to the Home screen,previous screen, Overview screen, or quickly switch between apps.Using Navigation barHere is the gestures guide to control the Navigation bar. To go to Home screen, swipe up from the bottom edge of the screen. To go back to the previous screen, swipe in from the left or right edgeof the screen. To go to Overview screen, swipe up and hold from the bottom edge ofthe screen. To quickly switch between apps, swipe right at the bottom edge of thescreen to go to previously used apps. Gestures is the default for the Navigation bar. To change it to Buttonsonly / / , tap Settings Display Navigation bar, then selectButtons only.Basic Functions34
Status iconsWhen there is a notification for an unread message, calendar event oralarm, the status bar displays the corresponding notification icon. Checkyour device’s status by viewing notification icons displayed on the statusbar.No signalData is being transmitted over the networkAlarm is setVibrate mode is onBluetooth is onConnected to a computer via USBBattery levelAirplane mode is onMissed callsWi-Fi is connectedMute mode is onChecking the current location via GPSHotspot is onNo SIM card Some of these icons may appear differently or may not appear at all,depending on the device's status. Refer to the icons according to theactual environment and area in which you are using the device and yourservice provider. Displayed icons may vary, depending on the area or service provider.Basic Functions35
Notifications panelYou can open the notifications panel by dragging the status bardownward on the main screen. You can drag down the notice window or tap to open the list ofquick setting icons. You can tap to add, delete or arrange icons in the notice window. If you touch and hold the icon, the settings screen for thecorresponding function appears. You can use the notifications panel even on the lock screen. Drag thenotifications panel while the screen is locked to quickly access thedesired features.Basic Functions36
Switching the screen orientationYou can set the screen orientation to automatically switch according tothe device’s physical orientation.On the notification panel, tap Rotation from the quick access icon list.You can also tap Settings on the home screen, tap Display and activateAuto-rotate screen.Editing the Home screenOn the Home screen, touch and hold on an empty space, then select thedesired action from below. To rearrange the Home screen canvases, touch and hold on a canvas,then drag it to a desired location. To add a widget to the Home screen, touch and hold on a blank area ofthe Home screen, then select Widgets. To change wallpapers, themes and icon styles, touch and hold on ablank area of the Home screen, then select Wallpaper & theme.You can also tap Settings on the home screen and tap DisplayHome screen Wallpaper, then select desired options fromWallpaper, Theme and Icon to apply to the device.Basic Functions37
1 When the home screen is turned off or locked, say “OK Google” or “Hey Google”. 2 When the Google Assistant screen appears, say a command or ask a question. Accessing from Home Screen or Any Other Screen 1 Press the Google Assistant key on the left side of the device. 2 Say a comm