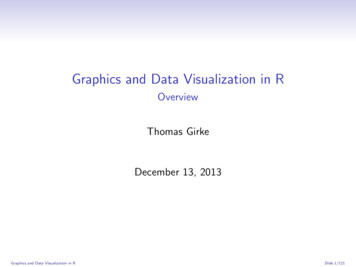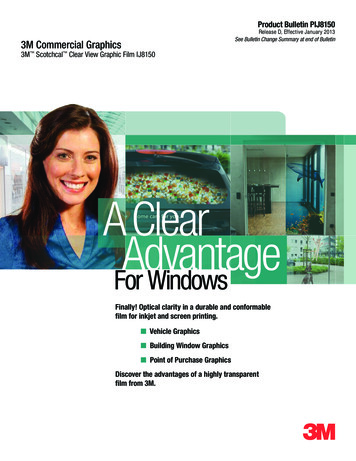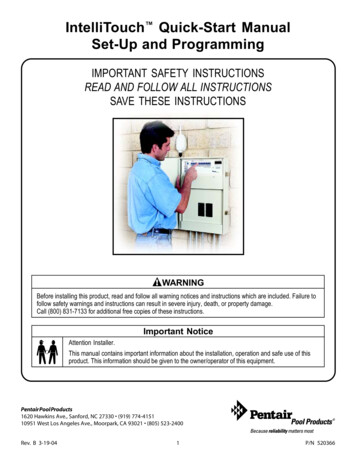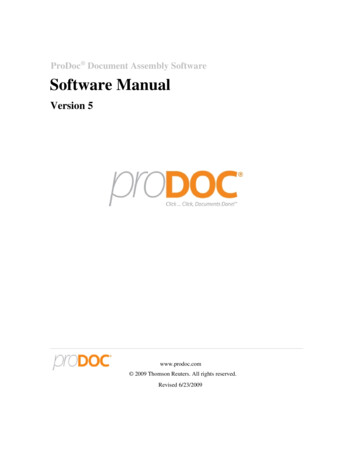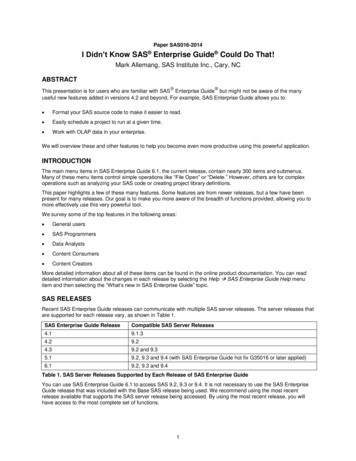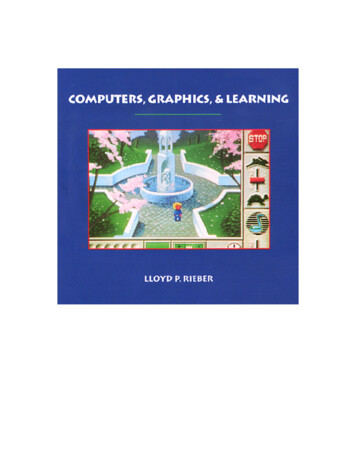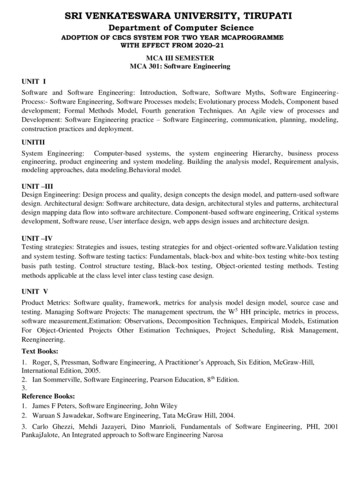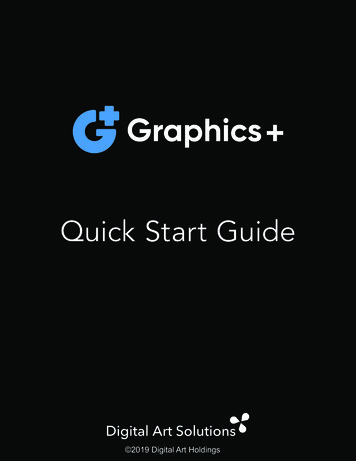
Transcription
Quick Start Guide 2019 Digital Art Holdings
GETTING STARTEDStep 1: Register for the MembershipTo complete your membership, register us/ŸŸŸIf you are a Smart Designer Pro 2019 or higher user, youmust register using the same email that you used toregister your Smart Designer software.See page 3 for instructions on checking your emailaddress in Smart Designer.Access the Graphics digital catalogs at:https://www.digitalartsolutions.com/issues/Step 2: Register for the Closed Facebook GroupActive Graphics members will have access to a closedGraphics Facebook group.Request membership bers/ŸŸŸŸThe purpose of this group is to exchange ideas on salesand marketing topics.This group is not for obtaining technical support.The group is facilitated by Digital Art Solutions staff.You must be approved prior to being granted access tothe group.Step 3: Register for the Graphics Webcast SeriesGraphics members are eligible to attend exclusivewebcasts each month on a variety of sales and marketingtopics. Members can register 08970676096781If you can’t attend the live event, you can visit the archiveat: https://www.gotostage.com/channel/graphicsplus1
GETTING STARTEDStep 4: Install Smart Designer and Rhinestone Designer UpdatesOwners of Smart Designer Pro 2019 and RhinestoneDesigner 2019 will need to install the current version ofthe software in order to enable the Graphics ContentManager feature in Smart Designer Pro 2019.Ÿ Please see page 3 for instructions on checking yourSmart Designer version and installing update used toregister your Smart Designer software.Ÿ See page 3 for instructions on checking your emailaddress in Smart Designer.Step 5: Download the Current Graphics IssuesOwners of Smart Designer Pro 2019 can download andinstall the current issues of Graphics using the SmartDesigner Pro 2019 Content Manager. You will have access tothe current issue and one previous issue.Ÿ If you forget to download an issue, you will need tocontact Digital Art Solutions technical support torequest a download.Ÿ Only the current issue and one back issue will beavailable at any given time.Ÿ Download instructions are available on page 4.Ÿ If you do not own Smart Designer Pro 2019, you willreceive a download link with your confirmation emailand will receive a link once a month as new issues arereleased.Step 6: Register for the Inksoft Virtual Art TeamGraphics members have access to the Inksoft Virtual ArtTeam. This graphic design service offers a full range ofgraphics services including logo vectorization, embroiderydigitizing, custom mockups and custom apparel graphicdesign. In order to sign up for an account, you must firstinitiate a job by uploading a file. Register at:https://www.inksoft.com/art-team/2
CRITICAL INFORMATION FORSMART DESIGNER OWNERSSmart Designer Pro 2019 OwnersIn order to utilize the automatic downloads feature for Graphics inside Smart Designer, you must haveSmart Designer Pro 2019 version 1.21.19.43 or higher installed. You can check your Smart Designer Proversion number by selecting System Information in the Activation tab in the Smart Designer docker.Checking Your Smart Designer Version and Verifying Your Email Address1. Open CorelDRAW and verify that the SmartDesigner docker is loaded on the right side ofyour CorelDRAW screen. If the docker is notloaded, select the Petal icon on the SmartDesigner toolbar in CorelDRAW or select theWindows menu in CorelDRAW and then selectDockers. Select Smart Designer in the drop downmenu.2. Select the tab for Activation, and then selectSystem Information. When the SystemInformation screen opens, select the Abouttab.Smart Designer System Information3. Verify that your Smart Designer version is1.21.19.43 or higher. If you are running version1.20 or lower, you will need to upgrade, pleasecontact Digital Art Solutions at: https://www.digitalartsolutions.com/help/If your version number is 1.21.19.41, or lower, you can download the latest update for SmartDesigner Pro 2019 and Rhinestone Designer 2019 at:https://spaces.hightail.com/space/LFJeWyKsa14. After verifying your version number, select theSubscriptions and Updates tab in the SmartDesigner docker. Select Graphics and verifythat your subscription status is Subscribed. Ifyour status is not Subscribed, you will need tochange your email address that you usedwhen you installed Smart Designer. Select thetab for Activation, and then select SystemInformation. When the System Informationscreen opens, select the User Info tab. Enteryour matching email address and select Saveto update your email. Every version ofSmart Designer Pro that you own, will requirethe updated version and the same emailaddress as your Graphics membership inorder to download issues.Subscriptions and Updates Tab3
DOWNLOADING AND INSTALLINGGRAPHICS USING SMART DESIGNERIf you have an activated version of Smart Designer Pro version 1.21.19.43 or higher, you will beprompted to download and install new issues when they are released each month. Smart Designer willverify your membership status and prompt you to download and install the new issue.Downloading and Installing New IssuesWhen a new issue of Graphics becomes available, you will beprompted to download and install the new content.1. You will see a message at the top of the Smart Designerdocker stating New Content Available. Select Click toDownload to access the Content Manager.2. The Graphics Content Manager will open. The most recentissues will be displayed in the Graphics tab. If an issue isinstalled, it will be marked as installed.3. To download and install a new issue, place a check next to thename in the list and select Download. If you want to downloadthe issue without initiating the installation process, check theDownload Only box.4. Select the Downloads tab to view any previously downloadedinstallation files. You can copy and paste these files to anylocation on a hard drive or removable storage media by rightclicking on a file. You can also access the installation files to installon a new computer from the directoryC:\Users\Public\Public Documents\X6\UpdatesUse the Select File option in the Content Manager to install fileson a new computer. Content files have a .ZIP extension.5. After installing the update, verify that you are online. In the SmartDesigner docker, select the Clipart and Graphics tab and selectAccess Clipart Browser. Under Options, select the DownloadUpdates button to update the keyword database.Smart Designer DockerGraphics Content ManagerChecking Your Subscription Status: To view your subscription status,Smart DesignerSubscriptions and Updatesselect Subscriptions and Updates from the Smart Designerdocker. If your subscription is active, Graphics Subscribed will be displayed. Click on the Graphics tab to view your download history. We recommend that you do not turn off notifications and that youset Check for New Content to Daily.Location of Installed Clipart including Embroidery Files andRhinestone PatternsThe clipart, rhinestone and embroidery files are installed to the following directory:Windows 7, Windows 8.1 and Windows 10:C:\Users\Public\Public Documents\Clipart\Graphics \4
MANUALLY DOWNLOADINGA GRAPHICS ISSUETHESE INSTRUCTIONS DO NOT APPLY TO SMART DESIGNER USERSIf you own Smart Designer Pro 2019 or higher, follow the instructions on page 3 to install the contentusing the Graphics Content Manager. If you don’t own Smart Designer Pro 2019, you will be provideda link to download a Zip file that contains the Graphics content. You can copy the files from yourdownload to a location on your hard drive before using them. If you open a file in Illustrator, you willneed to use the Save As function to save a copy of the file, otherwise you will save any changes to theoriginal file. The Import function in CorelDRAW will not alter the original file.Accessing Files in CorelDRAW X8 or higher, or Adobe Illustrator CS1. After downloading the Graphics Zip folder,double-click on the folder and copy and paste thecontents of the folder to a location on your harddrive.Note: If you are running a Zip file utility program,you can extract the contents of the Zip file to alocation on your hard drive.CorelDRAW Import Function2. Using the Import command in CorelDRAW or theOpen command in Adobe Illustrator, navigate to a directory to view the files in the directory.3. Select a file and use the Import command in CorelDRAW to import a file into a document.4. Select a file and use the Open command in Adobe Illustrator to open a file.5
WHAT’S INCLUDED IN AGRAPHICS ISSUEGraphics Quick Start PDFThis is the document that you are currently reading. This document provides you with writteninstructions for installing and using the issue.Graphics Catalog PDFThis is a printable catalog for each file. Smart Designer Pro 2019 or higher users can access the catalogfrom the Smart Designer PDF Reader and Media Player. Select Training Resources from the Tutorialsand PDF Files tab in the Smart Designer docker. Select the File Browser (folder icon) and then select thetab for DAS Catalogs. The catalogs are located in the Graphics folder. There are two versions of eachPDF catalog, a full version and a compact version for your customers that contains only the designs.Licensing Agreement PDFThis file explains the terms of the licensing agreement for Graphics . It is important that you read thisdocument so you fully understand the permitted and restricted uses of the content.Graphics Zip Files FolderThis folder contains all the files in the issue. If you do not own Smart Designer Pro 2019, you will accessthis folder in order to import the files into CorelDRAW or Illustrator. Note: If you have installed thecontent using the Graphics Content Manager in Smart Designer Pro 2019 or higher, you will access theclipart through the Smart Designer Clipart Browser and the templates through the Smart DesignerTemplate Browser. Smart Designer Pro 2019 owners will not manually download a Zip files folder.Graphics: This folder contains the clipart. You will access this folder in order to import the files intoCorelDRAW or Illustrator. Smart Designer 2019 or higher users will access the CDR images from theClipart Browser or Favorites docker using the keyword search capability.Designs: These are active CorelDRAW and Adobe Illustrator design templates with live text. You mustfirst install the fonts before accessing the designs. Smart Designer users can access the designs from theTemplate Browser.Rhinestones: This folder contains the rhinestone patterns. You will access this folder in order to importthe files into CorelDRAW or Illustrator. Smart Designer users will access the CDR patterns from theClipart Browser or Favorites docker. Rhinestone Designer owners can edit these patterns interactivelyusing the sizing and editing features of Rhinestone Designer. PNG image files are also included for thepurposes of creating virtual samples or renderings with the patterns.Embroidery: This folder contains the embroidery files. You will access this folder in order to import thefiles into your embroidery program. DRAWings users can access the DRAW files from the Browser inDRAWings. Owners of older versions of the DRAWings software can open the NGS files in their software.The DST files are compatible with most popular embroidery programs. The NGS and DST files can also beopened in the My Editor software which can be downloaded free of charge s/my editor/Cut files in both CDR and AI formats are provided for the applique files. These files can be used to outputthe fabric portion of the applique to a vinyl cutter or laser engraver. PNG image files are also included forthe purposes of creating virtual samples or renderings with the embroidery designs.Fonts FolderChevron Arch Template 2This folder contains the fonts that are used in the CorelDRAW and Illustrator designs. You must firstinstall the fonts before using them. The Smart Designer Content Manager will install the fonts for you.6
SOFTWARE COMPATIBILITYSoftware and Operating System CompatibilityDesigns: Each design template is saved in the CDR (CorelDRAW) format and AI (Adobe Illustrator)format. The CDR files are compatible with CorelDRAW version X8 or higher for Windows. The AI filesare compatible with Adobe Illustrator version CS5 or higher for both Mac OS X and Windows.Graphics and Rhinestones: Each graphics image (clipart) or rhinestone pattern is saved in the CDR(CorelDRAW) format and AI (Adobe Illustrator) format. The CDR files are compatible with CorelDRAWversion X8 or higher for Windows. The AI files are compatible with Adobe Illustrator version CS5 orhigher for both Mac OS X and Windows.Embroidery Files: Each embroidery file is saved in the DRAW (DRAWings) format, NGS (Wings) formatand DST (Generic Tajima) format. The DRAW files are compatible with DRAWings version X or higher forWindows and Mac OS X. The NGS files are compatible with DRAWings versions 8 or lower, WingsExperience, Wings Modular and My Editor for Windows. The DST files are compatible with mostpopular embroidery programs for both Mac OS X and Windows.DRAWings Pro Embroidery SoftwareChevron Arch Template 27
INSTALLING FONTSYou must install the Fonts before using them.This step is not required if you use the Content Manager in Smart Designer Pro 2019 or higher.The TrueType and Open Type fonts in the packs will not be available in your programs if you do notinstall them. Please note that if you are using script fonts, you will need to use the welding function inyour software to unify any characters that overlap in your text.Windows 7, Windows 8.1 and Windows 101. After downloading the Graphics Zip folder, doubleclick on the folder and copy and paste the contents ofthe folder to a location on your hard drive.Note: If you are running a Zip file utility program, youcan extract the contents of the Zip file to a location onyour hard drive.2. Double-click on the Graphics folder to display theFonts folder.3. Double-click the Fonts folder to display the fonts.4. Select all of the fonts by pressing Ctrl A on yourkeyboard.5. Right mouse-click and select Install. The installedfonts will be available in your software applications.Windows Fonts FolderMac OS X1. Open the Font Book.2. Select Add Fonts from the File Menu and locate the Fonts folder where thefonts are (Fonts folder) on the CD drive or folder that you copied to your hard drive.3. Select the fonts you want to install.4. Install the fonts with the font installation function. The installed fonts will be available in yoursoftware applications.8
WORKING WITH CLIPARTSmart Designer OwnersSmart Designer Pro 2019 or higher owners can access the clipart through the Clipart Browser. Clipartcan also be located using the keyword search function. Type in the subject matter description.For example: Football Player. Please consult your Smart Designer Training Guide ortutorial videos for detailed instructions on editing templates and importing clipart. These can beaccessed from the Smart Designer Tutorials and PDF Files docker.Opening and Editing a Clipart ImageFollow these instructions if you do not own SmartDesigner1. Open CorelDRAW X8 or higher or AdobeIllustrator CS5 or higher.2. In CorelDRAW, use the Import function to importthe clipart image into your document. InIllustrator use the Open function to open thedocument.3. Open a new document in CorelDRAW. With theImport function in CorelDRAW, navigate to thefolder on your hard drive or DVD that containsthe clipart files. Choose the CDR Files folder.Select All Files and import the file into your opendocument.4. With the Open function in Illustrator, navigate tothe folder on your hard drive or DVD thatcontains the pattern files. Choose the EPS Filesfolder. Make sure to use the Save As function toavoid saving over the top of the original file.5. Once the file is imported or opened, you can usethe Ungroup command in your software to editindividual objects in the image.CorelDRAW Import FunctionCorelDRAW Ungroup Function9
WORKING WITH RHINESTONE PATTERNSEach rhinestone pattern has been created to work within a certain size range. The stone sizes willchange if the pattern is resized. The default size stone for each pattern is 3.2 mm. This size is ideal formost ss10 or 3mm rhinestuds. Depending upon your cutter and output method, you may need toslightly increase or decrease the size of the pattern to get the proper circle diameter that works best foryour rhinestone stencil.Smart Designer OwnersSmart Designer owners can access the patterns through the Clipart Browser. Thepatterns are located in the Rhinestones folder listed under Graphics . Patterns can also belocated using the keyword search function. Type in Rhinestone followed by a space and thenthe subject matter description. For example: Rhinestone Crown. Please consult your SmartDesigner Training Guide or tutorial videos for detailed instructions on editing templatesand importing clipart. These can be accessed from the Smart Designer Tutorials and PDFFiles docker.Rhinestone Designer OwnersRhinestone Designer owners can use the interactive editing functions of Rhinestone Designerto edit the rhinestone patterns and multi-decoration templates. Please consult your RhinestoneDesigner Training Guide or tutorial videos for detailed instructions on editing templates andimporting clipart. These can be accessed from the Smart Designer or RhinestoneDesigner Tutorials and PDF Files docker.Opening and Editing a Rhinestone PatternFollow these instructions if you do not own SmartDesigner or Rhinestone Designer1. Open CorelDRAW X8 or higher or AdobeIllustrator CS5 or higher.2. In CorelDRAW, use the Import function to importthe pattern into your document. In Illustrator usethe Open function to open the document.3. Open a new document in CorelDRAW. With theImport function in CorelDRAW, navigate to thefolder on your hard drive or DVD that containsRhinestone Designer Editing Functionsthe pattern files. Choose the CDR Files folder.Select All Files and import the file into your open document.4. With the Open function in Illustrator, navigate to the folder on your hard drive or DVD that containsthe pattern files. Choose the EPS Files folder. Make sure to use the Save As function to avoid savingover the top of the original file.5. Once the file is imported or opened, you can use the Ungroup command in your software toseparate the individual circles in your pattern into individual objects that can be edited.10
EDITING TEMPLATES WITH CORELDRAWIf you do not have an installed version of Smart Designer Pro 2019 or higher on your system, you canmanually edit the templates in CorelDRAW version X8 or higher. Most templates are composed of text,clip art and a stock layouts. You will need to manually manipulate these elements using the editing toolsin CorelDRAW.Manually Editing a Template in CorelDRAW X8 or Higher1. Open CorelDRAW and create a new document (Ctrl N).2. Use the Import function to import the template into your document.3. With the Import function, navigate to the CDR Templates folder on your hard drive that containsthe files.4. Select All File Formats from the file type drop down list.5. Once the file is imported into a document, you can use the Ungroup command to separate theindividual elements in your template into individual objects that can be edited.6. To change a text value, select the text element with yourPick tool, and press Ctrl Shift T on your keyboard to openthe Edit Text window. Type in the new text value and clickon OK.Note: If a text effect is composed of multiple layers, youwill need to change the text value for each layer. If you areunable to edit the text, you may need to ungroup the textby selecting Ctrl U on your keyboard.Edit Text Window7. To change fonts, select a new font from the Font dropdown list on the Property Bar.8. You can change the colors in the text by selecting the text with the Pick tool and choosinga new color from an open color palette. To change the fill color, left mouse-click on a color.To change the outline color, right mouse-click on a color.9. To replace a clipart element with another clipart image, select the clipart element anddelete it by selecting the Delete key on your keyboard. You can import another clipartimage into the open document and reposition it.11
EDITING TEMPLATES WITH ILLUSTRATORYou can manually edit the templates in Illustrator version CS5 or higher. Most templates are composedof text, clip art and a stock layouts. You will need to manually manipulate these elements using theediting tools in Illustrator.Manually Editing a Template in Illustrator CS5 or Higher1. Open Illustrator.2. Use the Open function to open the template.3. With the Open function, navigate to the AI Templates folder on your hard drive that contains thefiles.4. Select Adobe Illustrator from the file type drop down list.5. Once the file is opened, you can use the Ungroup command to separate the individual elementsin your template into individual objects that can be edited.6. To change a text value, select the text element with your Selection tool, and use the textediting function to change the values in the text.Note: If a text effect is composed of multiple layers, you will need to change the text valuefor each layer. If you are unable to edit the text, you may need to ungroup the textby selecting Ctrl U on your keyboard.7. To change fonts, select a new font from the Font drop down list.8. You can change the colors in the text by selecting the text with the Selection tool andchoosing a new color from an open color palette.9. To replace a clip art element with another clip art image, select the clipart element anddelete it by selecting the Delete key on your keyboard. You can import another clipartimage into the open document and reposition it.10. After editing the template, use the Save As function to save a copy of the template. If youselect Save, you will save the changes on the original template.12
WORKING WITH EMBROIDERY FILESThe Embroidery Files folder contains the embroidery files. You will access this folder in order to importthe files into your embroidery program. DRAWings X or higher users can access the DRAW files fromthe Browser in DRAWings. Owners of older versions of the DRAWing software can open the NGS files intheir software. The DST files are compatible with most popular embroidery programs. The NGS and DSTfiles can also be opened in the freely distributed My Editor software. Cut files in both CDR and EPSformat are provided for the 8 applique files. These files can be used to output the fabric portion of theapplique to a vinyl cutter or laser engraver. PNG image files are also included for the purpose ofcreating virtual samples or renderings with the embroidery designs.Location of Installed FilesIf you ran the Smart Designer Pro installation program, you can access the embroiderydesigns through the Embroidery folder in each Graphics Issue:C:\Users\Public\Public Documents\Clipart\Graphics \Downloading the free My Editor software for WindowsIf you do not own DRAWings X, the NGS files can also be opened and editing in the My Editor software.The My Editor software will enable you to resize the NGS files and convert them into popularembroidery file formats. Files will be dynamically regenerated when they are sized up or down in MyEditor.Download My Editor from: https://www.drawstitch.com/index.php/Downloads/my editor/.Opening and Sizing an Embroidery Design with My EditorFollow these instructions if you do Not ownDRAWings.1. Open My Editor by double-clicking on thedesktop icon or the icon in the Windows programgroup.2. Use the Browse function to open an NGS filefrom your hard drive.3. You can view the file in a 3D preview by selectingPreview 3D from the View menu.4. Select the Scale Design tool from the toolbar onMy Editorthe left side of the program.5. Enter a scaling percentage or dimension and click on OK.6. Select the Save As command under the Filemenu to save the file in popular embroidery file formats including the universal DST format.Consult the Help menu for detailed instructions for using this powerful embroidery editingprogram.13
CONTACTING TECHNICAL SUPPORTIf you need assistance, please contact technical support by filling out a support request at:https://www.digitalartsolutions.com/help/14
2019 Digital Art Holdings
DRAWings. Owners of older versions of the DRAWings software can open the NGS files in their software. The DST files are compatible with most popular embroidery programs. The NGS and DST files can also be opened in the My Editor software which can be downloaded free of charge from: R