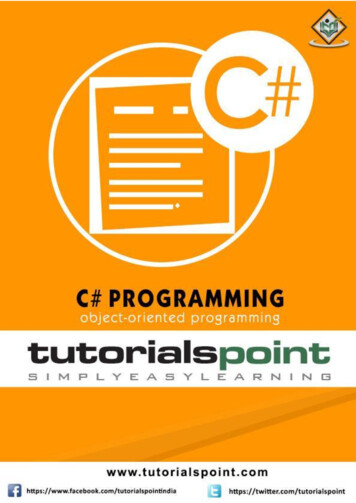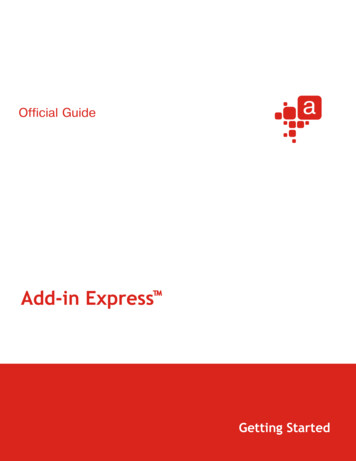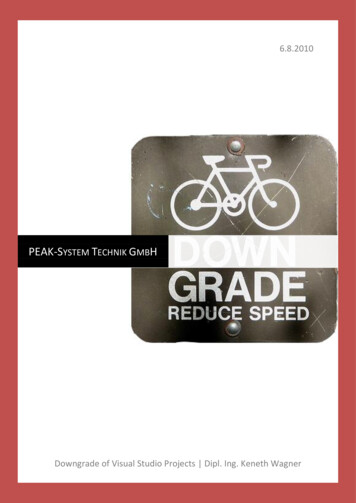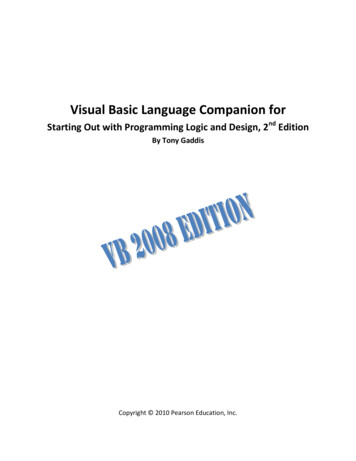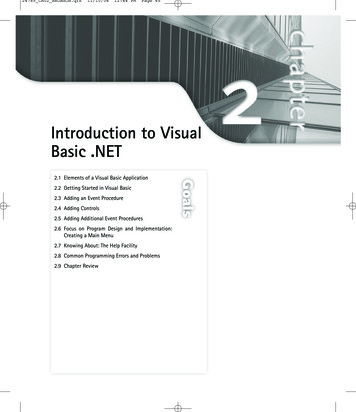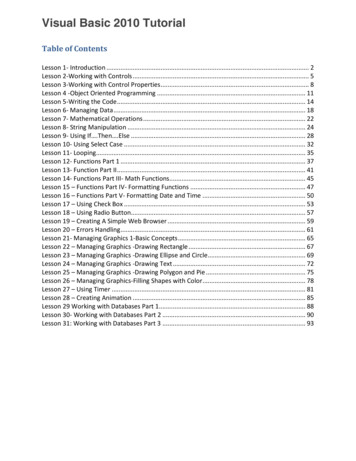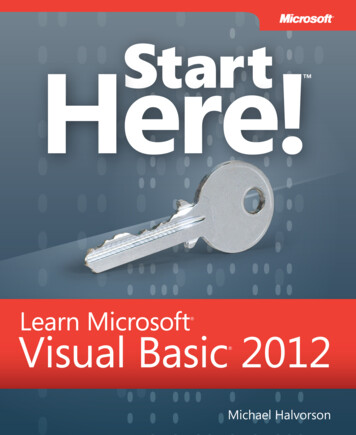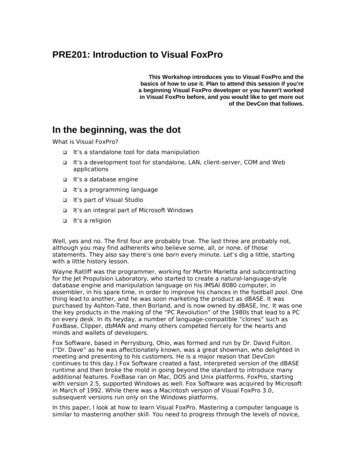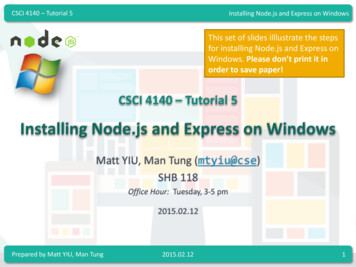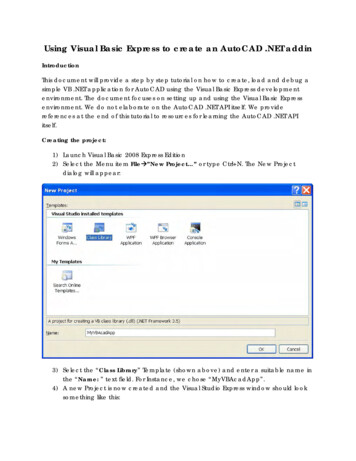
Transcription
Using Visual Basic Express to create an AutoCAD .NET addinIntroductionThis document will provide a step by step tutorial on how to create, load and debug asimple VB .NET application for AutoCAD using the Visual Basic Express developmentenvironment. The document focuses on setting up and using the Visual Basic Expressenvironment. We do not elaborate on the AutoCAD .NET API itself. We providereferences at the end of this tutorial to resources for learning the AutoCAD .NET APIitself.Creating the project:1) Launch Visual Basic 2008 Express Edition2) Select the Menu item FileÆ”New Project ” or type Ctrl N. The New Projectdialog will appear:3) Select the “Class Library” Template (shown above) and enter a suitable name inthe “Name: ” text field. For Instance, we chose “MyVBAcadApp”.4) A new Project is now created and the Visual Studio Express window should looksomething like this:
Converting your Project into an AutoCAD VB .NET Application:1) In your Visual Basic 2008 Express window, you should be able to see a “SolutionExplorer” tab on the right. If you don’t see it, click the “ViewÆSolution Explorer”menu item or type the Ctrl R keys.2) Go to the Solution Explorer tab on the right side of the Visual Basic 2008 Expresswindow select the “Show All Files” button as shown below3) The above step will display the “References” folder in the Solution Explorer asshown below4) Right-click on this “References” folder and select “Add Reference ” item in theresulting context menu. An “Add Reference” dialog will be displayed:
5) Click on the “Browse” tab and Navigate to the location of the AutoCAD specificReference files.Note: You will find AutoCAD specific reference files in a couple of locations. Ifyou have ObjectARX SDK installed, you can navigate to the Include folder (Iwould navigate to C:\ObjectARX\2010\inc-win32 for 32 bit platforms andC:\ObjectARX\2010\inc-x64) for the references. In the snapshot above, wenavigated to the inc-win32 folder.Alternatively, you can navigate to the AutoCAD 2010 Install Folder (the defaultlocation is C:\Program Files\AutoCAD 2010) and find the references there asshown below:
6) Select the DLL files acmgd.dll and acdbmgd.dll from the location you browse toand click the OK button. These files contain all the necessary .NET APIs to createa generic AutoCAD .NET application.Note: You can select multiple files (two files in this case) by pressing the “Ctrl” keywhile selecting them with the mouse.7) Add the necessary Namespaces to the source files for convenient access to theAutoCAD .NET APIs. Here are the most commonly used AutoCAD .NET APIspecific AD.RuntimeYou can add these namespaces at the top of the “Class1.vb” source file asshown below.
Note: We will not be elaborating on the purposes of the namespaces and the AutoCAD.NET APIs in this tutorial. You can find a lot more information on this in the referencesprovided at the end of this tutorial.Creating a command:Add the command method that implements the command(s) you need. Here is anexample of the command method implementing the command we use:' Define command 'MyVBCommand' CommandMethod("MyVBCommand") Public Sub Cmd1() ' This method can have any name' Type your code hereDim ed As Editor ored.WriteMessage("My First command implemented in VB .NET Express Edition")End SubNote: We will not be elaborating on the creation of commands and the AutoCAD .NETAPIs in this tutorial. You can find a lot more information on this in the referencesprovided at the end of this tutorial. Here is a snapshot of how the command codewould look like:
Now we have a functional AutoCAD VB .NET project!Save the Project:You can save the project by clicking the “FileÆSave All” menu item or hitting the“Ctrl Shift S” keys. This will popup up the “Save Project” Dialog shown below.You may choose the Name, Location and Solution Name of the project as you see fit.Build the Project:
The last step is to Build the application. Use the “BuildÆBuild YourApplicationName ”menu item to build your application. In the case of the sample we used, the menu itemwas “BuildÆBuild MyVBAcadApp”.You now have a functional AutoCAD VB .NET Application!Debugging the Application:You can load your compiled application into AutoCAD now using the NETLOADcommand, but you’ll have to make a few additional changes to your project to beable to debug it when it’s running in AutoCAD.Set Copy Local property to False:1) Open the Properties Tab by clicking the “ViewÆProperties Window” menu itemor the F4 key.2) Select the “acdbmgd” reference in the “References” folder in the “SolutionExplorer” tab and set its “Copy Local” property in the Properties tab to “False” asshown below:
3) Do the above step for the “acmgd” reference as wellSet the Debug Application Path:The Visual Basic 2008 Express Edition does not provide any method through its userinterface to specify a ‘debug application path’ to launch AutoCAD from the VisualBasic 2008 Express Edition environment. so we have to play a small trick here:1) Save the project and close Visual Basic 2008 Express Edition2) Navigate to the location of the project in Windows Explorer. My Project is in thefolder C:\My Documents\Visual Studio2008\Projects\MyVBAcadApp\MyVBAcadApp.3) Open the Project file ApplicationName.vbproj in a text editor of your choice. Ichoose “Notepad” as the text editor and my application project file is namedMyVBAcadApp.vbproj. You will notice that it is an XML file. Under the XML Node“ PropertyGroup Condition " ' (Configuration) (Platform)' 'Debug AnyCPU'" ” Add the following two XML Nodes: StartAction Program /StartAction StartProgram C:\Program Files\AutoCAD 2010\acad.exe /StartProgram Note: The “StartProgram” node stores the path of the AutoCAD application“acad.exe”. You will have to modify this path to the correct path to theacad.exe executable on your machine. This section in my MyVBAcadApp.vbprojfile looks like this after I add my entries: PropertyGroup Condition " ' (Configuration) (Platform)' 'Debug AnyCPU'" StartAction Program /StartAction StartProgram C:\Program Files\AutoCAD 2010\acad.exe /StartProgram DebugSymbols true /DebugSymbols DebugType full /DebugType DefineDebug true /DefineDebug DefineTrace true /DefineTrace OutputPath bin\Debug\ /OutputPath DocumentationFile MyVBAcadApp.xml /DocumentationFile NoWarn 021,42022 /NoWarn /PropertyGroup
Here is a snapshot of my VBPROJ file opened in notepad:4) Save the VBPROJ file and open the project again in Visual Basic 2008 ExpressEdition.5) Build the project again.6) Select the “DebugÆStart Debugging” Menu item or press F5. This will launch theAutoCAD application successfully from the Visual Basic 2008 Express Editiondebugging environment.Loading our VB .NET Application into AutoCAD1) Once AutoCAD is launched, run the NETLOAD command. This will display the“Choose .NET Assembly” dialog (as shown below):
2) Navigate to the location of your built application. My application lived in the“C:\My Documents\Visual bug” folder.3) Select the application DLL and click “Open” button. The application is nowloaded into AutoCAD4) Run the command “MyVBCommand” or any other command name that youdefined in your .NET application. Here is the output of my command:Set a breakpoint in the code
1) Set the cursor at the line of code you want to break to.2) Click the “DebugÆToggle Breakpoint” menu item or press the “F9” key. Here is asnapshot of the break point at the point of code where we set the Editor object(The Red dot indicates the breakpoint):3) Run the command (in our case “MyVBCommand”) on the AutoCAD commandline and you will see the break point hit:
You can now use the debugger keys like F8 or Shift F8 etc to traverse throughthe codeCongratlations, you have successfully used Visual Basic 2008 Express Edition tocreate and use a .NET application in AutoCAD!References:1) Developer Center for AutoCAD (www.autodesk.com/developautocad): Thiswebsite provides a variety of learning resources such as “DevTV: Introduction toAutoCAD .NET Programming” which provided an excellent introduction to theAutoCAD .NET API and “AutoCAD .NET Labs” which provides a comprehensive selflearning tutorials. The Developer Center lists many other free developmentresources,including links to the Autodesk discussion groups for the variousAutoCAD APIs.2) “Through the Interface” Blog (http://through-the-interface.typepad.com/): Avery interesting and engaging blog on all AutoCAD APIs and allied technologies3) Autodesk Developer Network: For professional support for your softwaredevelopment work, consider joining the Autodesk Developer Network program.Visit www.autodesk.com/joinadn for more details of the program.
Using Visual Basic Express to create an AutoCAD .NET addin Introduction This document will provide a step by step tutorial on how to create, load and debug a simple VB .NET application for AutoCAD using the Visual Basic Express development environment. The document focuses on setting up and usi