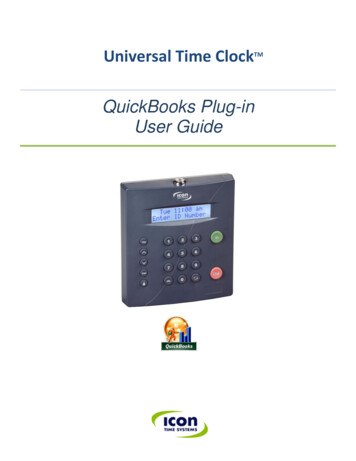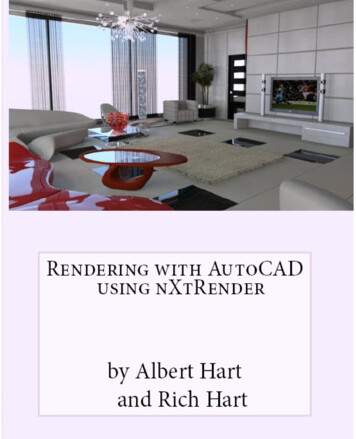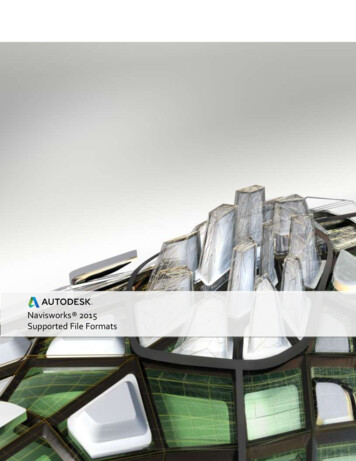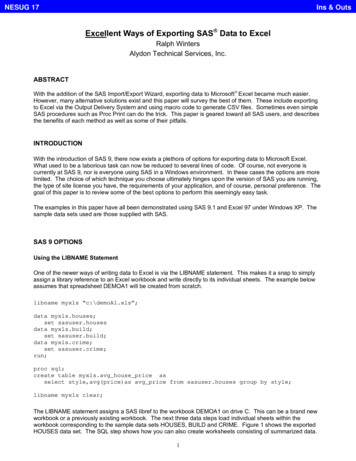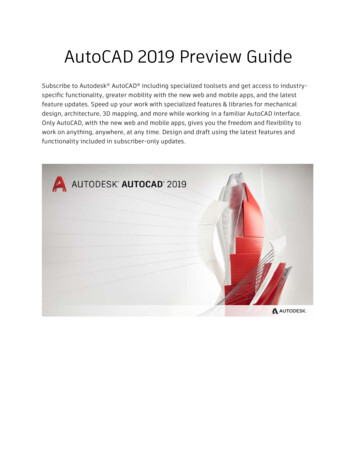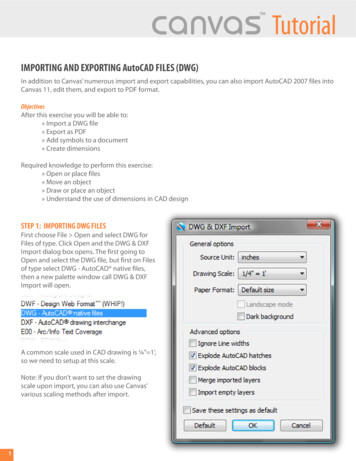
Transcription
TutorialIMPORTING AND EXPORTING AutoCAD FILES (DWG)In addition to Canvas’ numerous import and export capabilities, you can also import AutoCAD 2007 files intoCanvas 11, edit them, and export to PDF format.ObjectivesAfter this exercise you will be able to:» Import a DWG file» Export as PDF» Add symbols to a document» Create dimensionsRequired knowledge to perform this exercise:» Open or place files» Move an object» Draw or place an object» Understand the use of dimensions in CAD designSTEP 1: IMPORTING DWG FILESFirst choose File Open and select DWG forFiles of type. Click Open and the DWG & DXFImport dialog box opens. The first going toOpen and select the DWG file, but first on Filesof type select DWG - AutoCAD native files,then a new palette window call DWG & DXFImport will open.A common scale used in CAD drawing is ¼” 1’,so we need to setup at this scale.Note: If you don’t want to set the drawingscale upon import, you can also use Canvas’various scaling methods after import.1
TutorialAftering opening the DWG file, notice thatthe drawing is larger than the documentsize. Change the document size to 950 in x800 in, so the drawing will be able to fitwithin the boundary.Now the drawing has to be moved withinthe boundary. The drawing has multiplelayers and all the layers have to be selectedat the same time so they can be movedtogether to the center of the document. Todo so, click the Select Across Layerscheckbox in the Properties bar. Press Ctrl Ato select everything on each layer and thencreate a group.2IMPORTING AND EXPORTING AutoCAD FILES (DWG)
TutorialNow with the Align palette, choose to align thegroup to the center of document, horizontallyand vertically.STEP 2: ADDING HOME SYMBOLSFirst open the Document Layout palette toadd a new layer section call “exterior”. Inthis layer we going to add all the symbolsthat go outside the house, like a car, fans,lamps, etc.To open the Symbol Library palette, chooseWindows Palettes Symbol Library.3IMPORTING AND EXPORTING AutoCAD FILES (DWG)
TutorialIMPORTING AND EXPORTING AutoCAD FILES (DWG)Then create a new layer for “interior” and dimensions using the previous steps.STEP 3: ADDING DIMENSIONSEvery CAD drawing needs dimensions. In this step, we’ll addsome dimensions in various areas of the drawing. Thedimensions will have a red stroke and red text to make themstand out.Note: With the Dimensioning tools you can easily addformatted dimensions to drawings. These tools can measurehorizontal, vertical, oblique and perpendicular distances;measure diameter, radius, angle, and perimeter; and markthe centers of arc and ovals.On the Toolbox click the Dimension icon (linear). To usea Dimensioning tool, click once to begin the measurement.Then click again to anchor the dimension.4
TutorialIMPORTING AND EXPORTING AutoCAD FILES (DWG)STEP 4: EXPORTING TO PDFNow that we have the drawing with the dimensions andsome symbols, let’s export to PDF (Portable DocumentFile). Choose File Save As to open the Save dialog box.Select PDF - Acrobat files as the format. The PDF Optiondialog box opens.For printing, it’s best to set the resolution between 144and 300. If you only intend to send the drawing by emailor perhaps display it on the Web, then set the resolutionto 72.You can refer to the settings on the right.5
TutorialIMPORTING AND EXPORTING AutoCAD FILES (DWG)The final DWG drawing imported and modified in Canvas 11 is shown below. 2007 ACD Systems of America, Inc. All rights reserved. Canvas is a trademark of ACD Systems of America, Inc. The ACDSee logo isa trademark of ACD Systems International Inc. or its subsidiary and is used under license by ACD Systems of America Inc. All othertrademarks and registered trademarks are the property of their respective owners.6
IMPORTING AND EXPORTING AutoCAD FILES (DWG) Tutorial In addition to Canvas’numerous import and export capabilities, you can also import AutoCAD 2007 files into Canvas 11, edit them, and export to PDF format. STEP 1: IMPORTING DWG FILES First choose File Open and select DWG for Files of type.