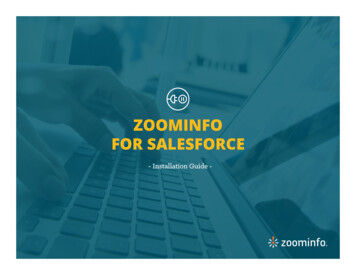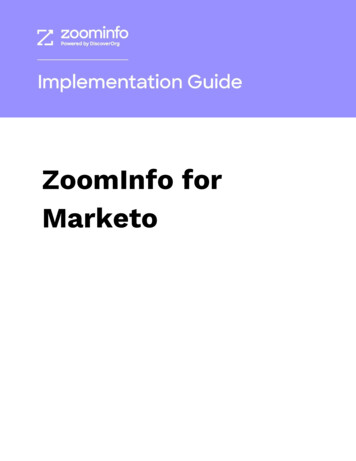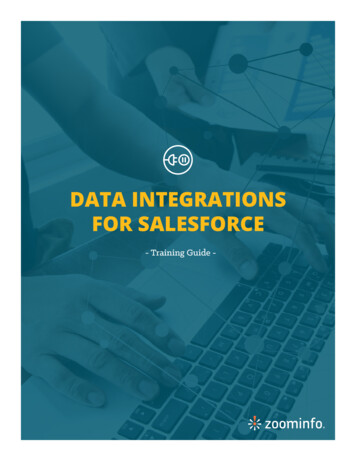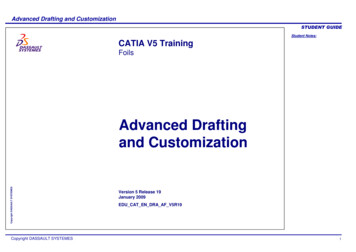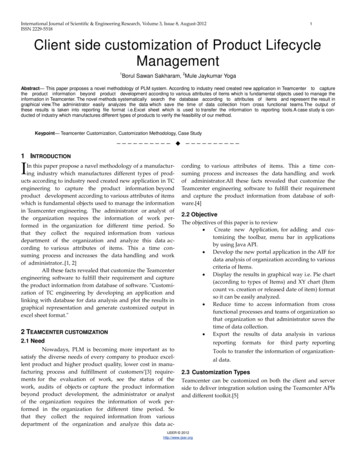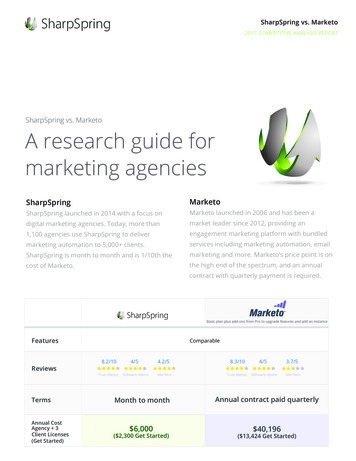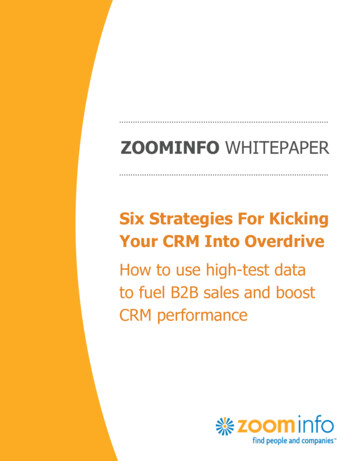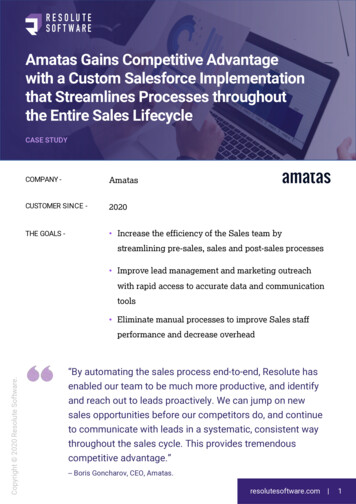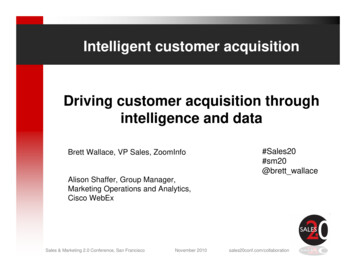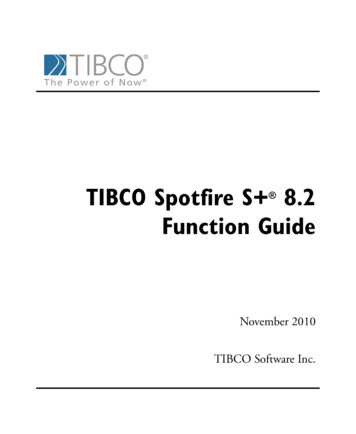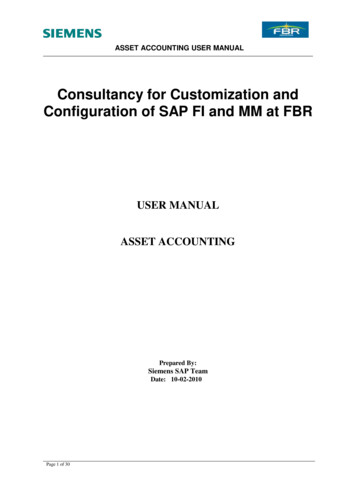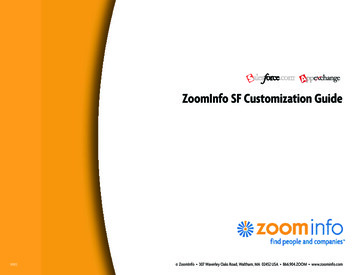
Transcription
ZoomInfo SF Customization GuideV0812 ZoomInfo 307 Waverley Oaks Road, Waltham, MA 02452 USA 866.904.ZOOM www.zoominfo.com
ZoomInfo SF Customization GuideFind, qualify and close with ZoomInfo SF.Find new leads and easily import into Salesforce.Enhance the data quality of your existing Salesforce leads.Automatic CustomizationsRequired Manual CustomizationsThe following tasks are done automatically by downloading andThe following key steps, detailed in this document, must be done manuallyinstalling ZoomInfo SF:by the Salesforce Administrator prior to using ZoomInfo SF:Custom Buttons or Links to ZoomInfo SF are made availableInsert the Custom button/link to ZoomInfo SF on the Lead Page Layout:for placement on Page Layouts:ZOOMINFO SF CUSTOMIZATION GUIDE INTRO View Company Profile View Company Profile for Leads View Person Profile View Person Profile for Leads Update Lead from ZoomInfo Update from ZoomInfo for Leads View Company Profile for Accounts Find Employees for Accounts Find Competitors for Accounts Update from ZoomInfo for Accounts View Person Profile for Contacts View Company Profile for Contacts Update from ZoomInfo for ContactsInsert the Custom button/link to ZoomInfo SF on the Accounts Page Layout: View Company Profile Find Employees Find Competitors Update Account from ZoomInfoInsert the Custom button/link to ZoomInfo SF on the Contact Page Layout: View Person Profile View Company Profile Update Contact from ZoomInfo2
Table of ContentsCustomizations & AdministrationPage1. Before Starting Installation . . . . . . . . . . . . . . . . . . . . . . . . . . . . . . . . . . . . . . . . . . . . . . . . . . . . . . . . . . . . . . . . . . . . . . 42. Data Cleansing – Removing Duplications. . . . . . . . . . . . . . . . . . . . . . . . . . . . . . . . . . . . . . . . . . . . . . . . . . . . . . . . . . 63. Adding ZoomInfo SF Custom Buttons to Page Layouts. . . . . . . . . . . . . . . . . . . . . . . . . . . . . . . . . . . . . . . . . . . . . . . 74. Professional Edition Users – Special Use of Fields . . . . . . . . . . . . . . . . . . . . . . . . . . . . . . . . . . . . . . . . . . . . . . . . . . 175. Insert New Lead Conversion Fields. . . . . . . . . . . . . . . . . . . . . . . . . . . . . . . . . . . . . . . . . . . . . . . . . . . . . . . . . . . . . . . 206. Adding ZoomInfo SF Tab. . . . . . . . . . . . . . . . . . . . . . . . . . . . . . . . . . . . . . . . . . . . . . . . . . . . . . . . . . . . . . . . . . . . . . . 217. Uninstalling ZoomInfo SF . . . . . . . . . . . . . . . . . . . . . . . . . . . . . . . . . . . . . . . . . . . . . . . . . . . . . . . . . . . . . . . . . . . . . . 238. Troubleshooting. . . . . . . . . . . . . . . . . . . . . . . . . . . . . . . . . . . . . . . . . . . . . . . . . . . . . . . . . . . . . . . . . . . . . . . . . . . . . . . 259. FAQs . . . . . . . . . . . . . . . . . . . . . . . . . . . . . . . . . . . . . . . . . . . . . . . . . . . . . . . . . . . . . . . . . . . . . . . . . . . . . . . . . . . . . . . . 2610. Appendix . . . . . . . . . . . . . . . . . . . . . . . . . . . . . . . . . . . . . . . . . . . . . . . . . . . . . . . . . . . . . . . . . . . . . . . . . . . . . . . . . . . . 29Need Additional Assistance?Email clientservices@zoominfo.com or call 781-693-7575.Use this handy gauge to see your progress as you install and customize ZoomInfo SFx% COMPLETEZOOMINFO SF CUSTOMIZATION GUIDE TABLE OF CONTENTS3
1. Before Starting the Installation ProcessInstallation and Set-UpStep 1: Being at the Salesforce AppExchange and search for ZoomInfo.Click the Get It Now button to identify ZoomInfoSF and download.Step 2: If you have access to the Sandbox environment, you can choose toNOTEIf you have access to the Sandboxenvironment, you can chooseto install ZoomInfo SF to theSandbox or the live Productionenvironment. Select eitherProduction (includes DeveloperEdition) or Test(for Sandbox only).After you have read and agreedto the Salesforce.com Terms andConditions click Continue.install ZoomInfo SF to the Sandbox or the live Production environment.Select either Production (includes Developer Edition) or Test (forSandbox only.)Step 3: Choose Environment: Click OK.Step 4: Enter your Salesforce User Name and Password. If you are not aSalesforce Administrator, please contact your company’s administratorand ask them to follow the instructions to install ZoomInfo SF.Step 5: You may need to repeat step 1 at this time.Step 6: Read and agree to the Salesforce.com Terms and Conditions.Step 7: Click Install.Step 8: You may be asked to enter your Salesforce.com password again.Step 9: Examine package contents, Click Continue.Step 10: Approve Package API Access: Scroll down Click Next0% COMPLETEZOOMINFO SF CUSTOMIZATION GUIDE START THE INSTALLATION PROCESS4
Step 11. Choose security level: Select which user profiles canaccess ZoomInfo SF “Admin access” allows only your Salesforce Administratorto use ZoomInfo SF. No other users will use the ZoomInfoCustom Buttons or the ZoomInfo SF tab. “Grant access to all users” allows any Salesforce users inyour company to use ZoomInfo SF and to see the ZoomInfoCustom Buttons/Links and the ZoomInfo SF Tab. “Select security settings” allows you to select the appropriateuser profiles that can use ZoomInfo SF.Note: See Appendix for instructions to change Profile Access afterinstallation has been completed.When you’ve made a selection Click NextThe package is ready to install – but the Salesforce Administratorneeds to configure it.Step 12. Install Package Click InstallInstallation is almost complete, HOWEVER, you must complete the following steps in this guide to activate ZoomInfo SF features.10% COMPLETEZOOMINFO POWERSELL SF INSTALLATION GUIDE5
2. Data Cleansing /Duplicate Checking(Professional Edition users already have the Duplicate Checking feature enabled and can skip to page 7.)NOTEZoomInfo strongly recommendsenabling this feature for all users.WhyOne key feature of ZoomInfo SF is the ability to update and clean your data, a feature we call “Duplicate Checking” – also known as “de-duping.”When importing new ZoomInfo records, Data Cleansing/Duplicate Checking can remove duplicates within Salesforce. The goal is to remove redundantor obsolete information, replacing it with more recent and accurate details. Instead of just overwriting or replacing records, the “de-dupe” process letseach user decides what action is best. If ZoomInfo finds potential duplicates during an import, users have three options:1) individually compare the matching records, and update or discard them,2) import all matching profiles as new Salesforce records, or3) do not import the matching records.ZoomInfo never updates an existing Saleforce record without a user’s explicit permission.HowModify the Apex Class and enable de-duping for all profiles by going to:Clicking on your name at the top left Click Setup Expand Develop Click Apex Classes Click Security Click DedupeWS Click Security Addall profiles to Enabled Profiles Click Save.* Be sure to Enable all accounts that plan to use the Duplicate Checking Feature.15% COMPLETEZOOMINFO SF CUSTOMIZATION GUIDE START THE INSTALLATION PROCESS6
3. Adding ZoomInfo SF Custom Buttons to Page LayoutsNOTEA custom button has to be addedseparately to each layout forLeads, Contacts and Accounts. Itis important to complete all ofthe following steps.20% COMPLETEEach user can insert custom buttons on their preferred page layout.Details on using Custom Links can be found in the Appendix on page 29.Sample Custom ButtonsZOOMINFO SF CUSTOMIZATION GUIDE CUSTOM BUTTONS7
Add Custom Buttons to Lead Page LayoutWhyCustom buttons offer one-touch access to ZoomInfo SF Person Profiles, Company Profiles and to Update Leads directly from the Lead Detail Page.HowModify the Lead Layout to Add Custom Buttons by:Clicking on your name at the top left Click Setup Click App Setup Click Customize Click Leads Click Page Layouts Opens new menu Lead Page Layout Go to Lead Layout Click EditStep 1 – Create New SectionDrag the Section field into the pagelayout above the Custom Links sectionUse the following settings:Section Name: ZoomInfo Custom ButtonsColumns: 1 (Single)Display Section Header on Detail Page: Deselect (Uncheck)Display Section Header on Edit Page: Deselect (Uncheck) Click OK25% COMPLETEZOOMINFO SF CUSTOMIZATION GUIDE PLACING ZOOMINFO CUSTOM BUTTONS ON PAGE LAYOUTS8
Add Custom Button to Lead Page LayoutNOTE“ZoomInfo: Lead CustomButtons” will provide access to:- View Person Profile,-View Company Profile-Update from ZoomInfo buttonswithin one S-control.Each button does not need tobe added individually.Step 2 – Add Buttons to New Section (If your organization does not use the Leads category, you can skip ahead to Accounts or Contacts)Select Custom S-Controls Drag ZoomInfo: Lead Custom Buttons to the new ZoomInfo Custom Buttons section on the page layout*Be sure to grab the Lead S-Control, NOT Contact or Account.30% COMPLETEZOOMINFO SF CUSTOMIZATION GUIDE PLACING ZOOMINFO CUSTOM BUTTONS ON PAGE LAYOUTS9
Add Custom Button to Lead Page LayoutNOTEUsers must have ‘read andwrite’ access to the necessaryfields in Leads to fully usethese functions.Step 3 – Edit PropertiesEdit properties Double click on gray ZoomInfo: Lead Custom Buttons within ZoomInfo Custom Button Section (not the header) Opens new menu Custom S-Control PropertiesUse the following settings:Width (in pixels or %): 100%Height (in pixels): 40Show scrollbars: Deselect (Uncheck)Show label: Deselect (Uncheck) Click OK to close window Go to top of page Click Save35% COMPLETEZOOMINFO SF CUSTOMIZATION GUIDE PLACING ZOOMINFO CUSTOM BUTTONS ON PAGE LAYOUTS10
Add Custom Buttons to Account Page LayoutWhyCustom buttons offer one-touch access to ZoomInfo SF Company Profiles, Update Accounts, Find Employees and Find Competitors directly from theAccount Detail Page.HowModify the Account Layout to Add Custom Buttons by going to:Clicking on your name at the top left Click Setup Click App Setup Click Customize Click Account Click Page Layouts Opens new menu Account Page Layout Go to Account Layout Click EditStep 1 – Create New SectionDrag the Section field into the pagelayout above the Custom Links sectionUse the following settings:Section Name: ZoomInfo Custom ButtonsColumns: 1 (Single)Display Section Header on Detail Page: Deselect (Uncheck)Display Section Header on Edit Page: Deselect (Uncheck) Click OK40% COMPLETEZOOMINFO SF CUSTOMIZATION GUIDE PLACING ZOOMINFO CUSTOM BUTTONS ON PAGE LAYOUTS11
Add Custom Button to Account Page LayoutNOTE“ZoomInfo: Account CustomButtons” will provide accessto View Company Profile,Update from ZoomInfo. FindEmployees and Find Competitorsbuttons within one S-control.Each button does not need to beadded individually.Step 2 – Add Buttons to New SectionSelect Custom S-Controls Drag ZoomInfo: Account Custom Buttons to the new ZoomInfo Custom Buttons section on the page layout*Be sure to grab the Account S-Control, NOT Lead or Contact.45% COMPLETEZOOMINFO SF CUSTOMIZATION GUIDE PLACING ZOOMINFO CUSTOM BUTTONS ON PAGE LAYOUTS12
Add Custom Button to Account Page LayoutNOTEUsers must have ‘read andwrite’ access to the necessaryfields in Accounts to fullyuse the functions.Step 3 – Edit PropertiesEdit properties Double click on ZoomInfo: Account Custom Buttons within ZoomInfo Custom Button Section (not the header) Opens new menu Custom S-Control PropertiesUse the following settings:Width (in pixels or %): 100%Height (in pixels): 40Show scrollbars: Deselect (Uncheck)Show label: Deselect (Uncheck) Click OK to close window Go to top of page Click Save55% COMPLETEZOOMINFO SF CUSTOMIZATION GUIDE PLACING ZOOMINFO CUSTOM BUTTONS ON PAGE LAYOUTS13
Add Custom Buttons to Contact Page LayoutWhyCustom buttons offer one-touch access to ZoomInfo SF Person Profiles, Company Profiles and Updates Contacts directly from the contact Detail Page.HowModify the Contact Layout to Add Custom Buttons by:Clicking on your name at the top left Click Setup Click App Setup Click Customize Click Contacts Click Page Layouts Opens new menu Contact Page Layout Go to Contact Layout Click EditStep 1 – Create New SectionDrag the Section field into the pagelayout above the Custom Links sectionUse the following settings:Section Name: ZoomInfo Custom ButtonsColumns: 1 (Single)Display Section Header on Detail Page: Deselect (Uncheck)Display Section Header on Edit Page: Deselect (Uncheck) Click OK60% COMPLETEZOOMINFO SF CUSTOMIZATION GUIDE PLACING ZOOMINFO CUSTOM BUTTONS ON PAGE LAYOUTS14
Add Custom Button to Contact Page LayoutNOTE“ZoomInfo: Contacts CustomButtons” provide accessto View Person Profile,View Company Profile andUpdate from ZoomInfo buttonswithin one S-control. Eachbutton does not need to beadded individually.Step 2 – Add Buttons to New SectionSelect Custom S-Controls Drag ZoomInfo: Contact Custom Buttons to the new ZoomInfo Custom Buttons section on the page layout*Be sure to grab the Contact S-Control, NOT Lead or Account.65% COMPLETEZOOMINFO SF CUSTOMIZATION GUIDE PLACING ZOOMINFO CUSTOM BUTTONS ON PAGE LAYOUTS15
Add Custom Button to Contact Page LayoutNOTEUsers must have ‘read andwrite’ access to the necessaryfields in Contacts to fullyuse the functions.Step 3 – Edit PropertiesEdit properties Double click on gray ZoomInfo: Contact Custom Buttons within ZoomInfo Custom Button Section (not the header) Opens new menu Custom S-Control PropertiesUse the following settings:Width (in pixels or %): 100%Height (in pixels): 40Show scrollbars: Deselect (Uncheck)Show label: Deselect (Uncheck) Click OK to close window Go to top of page Click Save75% COMPLETEZOOMINFO SF CUSTOMIZATION GUIDE PLACING ZOOMINFO CUSTOM BUTTONS ON PAGE LAYOUTS16
4. Required Steps for Professional Edition Users(All other users can skip to page 21)NOTEProfessional users who fail tocomplete this step will receive anerror message when tryingto update or import.Set up Lead fields for Professional Edition UsersWhyMakes all fields visible on Lead layout so Professional Edition Users have correct updating privileges.HowModify the Lead Page Layout to view all hidden fields by:Clicking on your name at the top left Click Setup Click App Setup Click Customize Click Leads Click Page Layout Click Edit LeadLayout Select Fields (ZoomInfo will be at the end)Drag the following into thepage layout:ZoomInfo Company ID2ZoomInfo Person ID2ZoomInfo Imported Date Click Save85% COMPLETEZOOMINFO SF CUSTOMIZATION GUIDE PROFESSIONAL EDITION USERS FIELDS17
Set up Account fields for Professional Edition UsersWhyMakes all fields visible on Account layout so Professional Edition Users have correct updating privileges.HowModify the Account Page Layout to view all hidden fields by:Clicking on your name at the top left Click Setup Click App Setup Click Customize Click Accounts Click Page Layout Click Edit LeadLayout Select Fields (ZoomInfo will be at the end)Drag the following into thepage layout:ZoomInfo Company ID2ZoomInfo Imported Date Click Save90% COMPLETEZOOMINFO SF CUSTOMIZATION GUIDE PROFESSIONAL EDITION USERS FIELDS18
Set up Contact fields for Professional Edition UsersWhyMakes all fields visible on Contact layout so Professional Edition Users have correct updating privileges.HowModify the Contact Page Layout to view all hidden fields by:Clicking on your name at the top left Click Setup Click App Setup Click Customize Click Contacts Click Page Layout Click Edit LeadLayout Select Fields (ZoomInfo will be at the end)Drag the following into thepage layout:ZoomInfo Person ID2ZoomInfo Imported Date Click Save95% COMPLETEZOOMINFO SF CUSTOMIZATION GUIDE PROFESSIONAL EDITION USERS FIELDS19
5. Insert New Lead Conversion FieldsSet Up Lead Conversion FieldsWhyExport ZoomInfo SF Custom Fields during the Lead Conversion process.HowModify the Map Lead Fields by:Clicking on your name at the top left Click Setup Click App Setup Click Customize Click Leads Click Fields Select Map Lead FieldsSelect the following:ZoomInfo Company ID2: Account.ZoomInfo Company ID2ZoomInfo Imported Date: Contact.ZoomInfo Imported DateZoomInfoPerson ID2: Contact.ZoomInfo Person ID2 Click Save* PLEASE NOTE: The ZoomInfo Company ID and ZoomInfo Person ID fieldsare now obselete. Instead, please use the ZoomInfo Company ID2 andZoomInfo Person ID2 fields (as shown to the left).80% COMPLETEZOOMINFO SF CUSTOMIZATION GUIDE SET UP LEAD CONVERSION FIELDS20
6. Add the ZoomInfo SF TabBecause If You Can’t See It, You Can’t Use ItWhyAlthough it has been installed, the ZoomInfo SF Tab is not visible until you add it. This tab allows you to find new people and companies that you canimort into Salesforce.HowOnce ZoomInfo SF has been installed, open Salesforce and select a ZoomInfo Tab: Click on the Sign at far right of your tabs Click Customize My Tabs Select ZoomInfo Tab and add into Selected Tabs Click Save100% COMPLETEZOOMINFO SF CUSTOMIZATION GUIDE ADD THE ZOOMINFO TAB21
100% COMPLETECongratulations! The ZoomInfo SF customization is complete!ZOOMINFO POWERSELL SF INSTALLATION GUIDE22
7. Uninstalling ZoomInfo SFNOTERepeat these steps for all otherpage layouts where the ZoomInfoCustom Buttons were added.Step 1 – Remove Buttons from all page layoutsLeads Layout Click Setup Click App Setup Click Customize Click Leads Click Page Layout Click Edit Lead Layout Hover over ZoomInfo: Lead Custom Buttons and click the X to the right to remove it from the page layout Delete ZoomInfo Custom Buttons Section Click SaveAccounts Layout Click Setup Click App Setup Click Customize Click Accounts Click Page Layout Click Edit Account Layout Hover over ZoomInfo: Accounts Custom Buttons and click the X to the right to remove it from the page layout Delete ZoomInfo Custom Buttons Section Click SaveContacts Layout Click Setup Click App Setup Click Customize Click Contacts Click Page Layout Click Edit Contact Layout Hover over ZoomInfo: Contacts Custom Buttons and click the X to the right to remove it from the page layout Delete ZoomInfo Custom Buttons Section Click SaveZOOMINFO SF CUSTOMIZATION GUIDE UNINSTALL ZOOMINFO SF23
Step 2 – UninstallGo to Setup (link on top right corner) Click App Setup Click View Installed Packages Click UninstallYou will see a list of all the items being Uninstalled. You will not lose any data.Select Yes Click UninstallZOOMINFO SF CUSTOMIZATION GUIDE UNINSTALL ZOOMINFO SF24
8. TroubleshootingSYMPTOM: Instead of a name, “Upgrade to view profile” appears in ZoomInfo searches.SOLUTION: You have installed ZoomInfo SF but are not logged into a ZoomInfo subscriber account. Only ZoomInfo PowerSell and PowerSearchsubscribers can see names and contact information using ZoomInfo SF search. If you have paid for a subscription, click “My ZoomInfo Account” attop right and then click the login link in the User Information section. You only need to login once with your ZoomInfo username and password.SYMPTOM: ZoomInfo buttons are missing from the Leads, Accounts, or Contacts pages.SOLUTION: Most often, this means a Salesforce Administrator ran the installer but did not manually install the buttons as required. Theinstallation takes less than 30 minutes and requires the Salesforce Administrator to manually customize layout pages for leads, contacts, andaccounts. Be sure to follow all instructions in this Customization Guide.SYMPTOM: The Salesforce Administrator is not seeing the necessary buttons and fields to customize the layout pages.SOLUTION: One possibility is that the installer was interrupted or failed the first time. Please go back to the AppExchange and run the ZoomInfoSF installer again to complete the process.SYMPTOM: Clicking the “Update From ZoomInfo” button returns an error message about updating privileges.SOLUTION: Salesforce Professional Edition users need to perform a few extra steps during the installation process to make all fields visible on thelayout pages. Please see the “Professional Edition Users Fields” on page 18 of the Customization Guide. If you are not a Professional Edition user,it is possible that the Profile or Role for your Salesforce username is set for read-only access for one of the fields that ZoomInfo updates. You mayneed to change those security settings to make full use of ZoomInfo SF.ZOOMINFO SF CUSTOMIZATION GUIDE TROUBLESHOOTING25
9. FAQs (And some other questions)Top 10 ZoomInfo SF QuestionsWho can install ZoomInfo SF on Salesforce?Why aren’t my ZoomInfo buttons appearing within Salesforce.com?Only the designated Salesforce Administrator can install ZoomInfo SF.Missing buttons indicate that the ZoomInfo SF installation was not com-The admin needs to complete TWO steps:pleted as described in the Customization Guide. The Salesforce Adminis-(1) Run the installer, and then(2) Customize the layouts for Leads, Accounts, and Contacts.After installation, how do I add the ZoomInfo SF Tab?The tab at the far right should be a sideways triangle, and clicking on thattrator must customize the layouts for Leads, Accounts, and Contacts.Does ZoomInfo SF work with Salesforce Professional Edition?Yes. See page 18 for special instructions.tab reveals all tab options. Select “Customize My Tabs,” click on Zoom-How are imports counted?Info in the Available Tabs, add it to Selected Tabs and click Save.Your account will be charged for a single import credit every time youHow do I login to ZoomInfo through Salesforce?Click the ZoomInfo SF Tab to enter your ZoomInfo usernameand password. If you do not see the ZoomInfo SF Tab, you may need tocustomize your tabs as described above. After you login, the accounts willbe linked and you will not be required to login again unless you click Logout on the My ZoomInfo Account page.Why am I being prompted to upgrade?Probably because you have been logged out of your ZoomInfo account.Click “My Account” on the ZoomInfo SF Tab and re-enter yourusername and password.Do I need to subscribe to PowerSell or PowerSearch?Only ZoomInfo subscribers have access to people information. Nonsubscribers may import only company information for free.ZOOMINFO SF CUSTOMIZATION GUIDE FAQS: TOP 10import or update information about a person into Salesforce. Companyinformation can be imported or updated without using import credits.Also, the same person record can be imported repeatedly for up to 12months without incurring additional charges.What if the record you import is a duplicate of an existing Salesforce record?ZoomInfo identifies potential duplicates and notifies you before thoserecords are imported. Users can choose to update the existing record,replace the existing record, or do nothing. If you are updating an existingrecord, you can decide which fields to update.Why do I see an error message when I click a ZoomInfo button in Salesforce?Dysfunctional buttons indicate that the ZoomInfo SF installation wasnot completed as described in the Customization Guide. Your SalesforceAdministrator can ensure that the appropriate buttons are properlyadded to each layout.26
Installation QuestionsHow long will it take me to install ZoomInfo SF?Why aren’t my ZoomInfo buttons appearing within Salesforce.com?Typical installations can be completed in 15 minutes, but may vary de-Any uncooperative buttons were not properly added to the page layoutpending on your configuration and your familiarity with Salesforce. Youof that particular page during installation. Refer to the steps in this guidewill need to first run the installer and then perform the customizationsfor more details.described in this document. You will not be able to use ZoomInfo SFuntil you install several buttons into various page layouts.Can I rearrange my ZoomInfo Custom Buttons?Yes. When you are customizing a page layout, you can rearrange theIf I change my mind, can I uninstall ZoomInfo SF?buttons in the ZoomInfo Custom Buttons box by clicking Edit and drag-Yes. Your Salesforce Administrator will need to remove a number of cus-ging/dropping the buttons into your desired order.tom buttons and then uninstall the application. For details, go to page 23.What if I use custom fields (e.g. a custom Industry field)?Does it cost anything to install ZoomInfo SF on Salesforce?The ZoomInfo application will still work, but will require special at-There are no extra costs associated with installing and using ZoomInfotention during the installation process. You will need to drag over andSF on Salesforce. However, PowerSell and PowerSearch do have sub-reveal the custom Industry field under the Account section. Please callscription fees, and you must purchase import credits before you can781-693-7575 and we can assist you with unique circumstances.import people data from ZoomInfo SF to Salesforce.Will I need to re-install if ZoomInfo updates the application?If I do not want all Salesforce users to see the ZoomInfo Custom Buttons,can they be hidden from some users?In most cases, re-installation will not be necessary. We will notify usersYes. Step 4, on page 17, includes instructions on one method. Also,if a major issue requires re-installation, but do not foresee that kind ofadministrators with Salesforce layouts that are viewable only by specificsituation.Salesforce user profiles, may tailor those layouts to include those CustomS-Controls while leaving buttons out of other layouts. For example, ifIf I do not see the custom S-Controls or custom fields after running theinstaller, what should I do?only users with a Marketing profile should see the Lead buttons you canReturn to the AppExchange and run the installer a second time. The firstgeneric Lead Layout which allows anyone to see them.add the S-Controls to the Lead (Marketing) Layout page rather than ainstallation may have failed, and re-running the installer should add thenecessary S-Controls and fields.ZOOMINFO SF CUSTOMIZATION GUIDE FAQS: INSTALLATION27
Usage QuestionsWill ZoomInfo take any information from my Salesforce account?What happens if I run out of import credits?No. The flow of information is one-way only from ZoomInfo to Sales-When you need more import credits, please contact your ZoomInfoforce, and there is no access to your existing Salesforce contacts.account executive. If you do not know your account executive, just callZoomInfo Client Services at 781-693-7575.Can I share my ZoomInfo account with a co-worker?Can I use someone else’s ZoomInfo account?Can I import people directly into a company record?No. The ZoomInfo subscription license allows only one person to use aIf you are viewing a company record in Salesforce, you will see a Zoom-ZoomInfo username.Info Find Employees button. Clicking this button will build a list ofpeople that ZoomInfo has connected with that company. Select theCan I change ZoomInfo user names?people to import and follow the instructions to add that person to theYour ZoomInfo account administrator can change passwords and reas-existing Salesforce company record. (By default, these people records willsign user names for all ZoomInfo users. (NOTE: This may be a differentbe imported as Contacts, but you can also choose to import as a Lead onperson from your Salesforce administrator.) The administrator shouldthis page.)login to ZoomInfo, click My ZoomInfo Account at the top right, andthen click Manage Users at the left to make changes. Any user whoseWhen I select Find Duplicates I see multiple tabs. Which one should I select?login information has changed will be required to re-submit their Zoom-Multiple tabs indicate the ZoomInfo record you are attempting to importInfo username and password within Salesforce.is a potential match for more than one contact in your Salesforce database. Select the record you would like to update with the ZoomInfo data.How do I import directly to Contacts?If you search and import people records from within the ZoomInfo tab,How can ZoomInfo data be exported to an Excel-compatible spreadsheet?the only option is to import the profiles as Leads. If you prefer to importOnce ZoomInfo data has been imported to Salesforce you can exportpeople records as Contacts instead, go to the company record withindata through Salesforce Reports. Please refer to Salesforce Help docu-Salesforce and click the Find Employees button to search for contactsmentation for more information about Reports.within that company. After you have selected records and clicked Importyou will see the option to import as a Contact.ZOOMINFO SF CUSTOMIZATION GUIDE FAQS: USAGE28
Main11.AppendixTitleManaging Profile Access Levels to ZoomInfoIntro ParagraphFor Salesforce Administrators who wish to enable or disable access to ZoomInfo at the Profile level after installation.Click on your name at the top right Click Setup Click Administration Setup Click Manage Users Click Profiles Click Edit for desiredProfileSection TitleTo enable: Go to Custom App Settings Select Visible checkbox for ZoomInfo Go to Tab Settings Set ZoomInfo Custom Tab Settings to eitherDefault On or Default Off Click SaveTo disable: Go to Custom App Settings Deselect Visible checkbox for ZoomInfo Go to Tab Settings Set ZoomInfo Custom Tab Settings toTab Hidden Click SaveMain body text.10% COMPLETEZOOMINFO SFCUSTOMIZATIONGUIDE MANAGINGPROFILE ACCESS LEVELS TO ZOOMINFOPOWERSELLSF INSTALLATIONGUIDE29
Sample Custom LinksFor users who prefer Links to Buttons, these steps make it easy.ZOOMINFO SF CUSTOMIZATION GUIDE APPENDIX: CUSTOM LINKS30
Adding ZoomInfo SF Custom Links to Page Layouts: Modify the Lead Layout to Add Custom LinksNOTEThe user must have ‘read andwrite’ access to the necessaryfields in Leads in order to fullyutilize the functions provided.The Lead Layout is modified by going to: Click Setup (link on top right
0% COMPLETE ZOOMINFO SF CUSTOMIZATION GUIDE START THE INSTALLATION PROCESS 4 Installation and Set-Up Step 1: Being at the Salesforce AppExchange and search for ZoomInfo. Click the Get It Now button to identify ZoomInfoSF and download. Step 2: If you