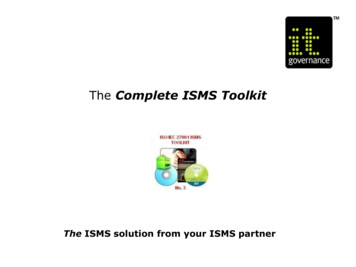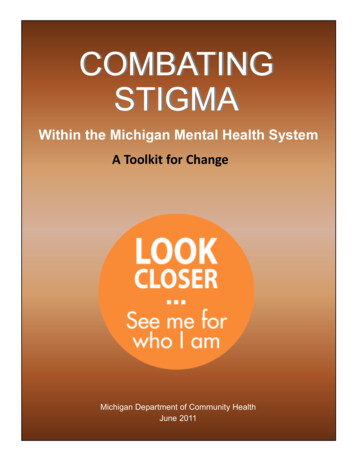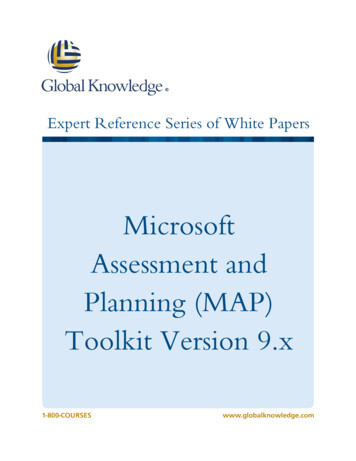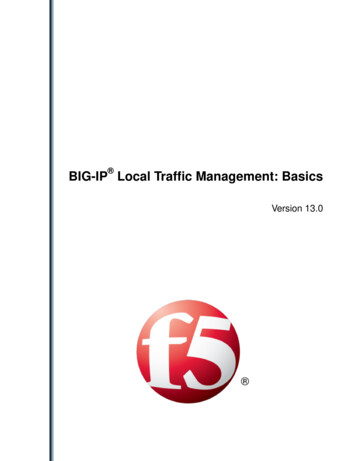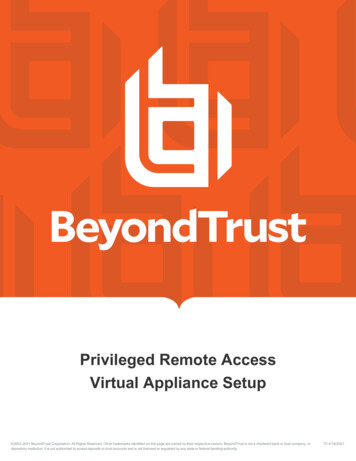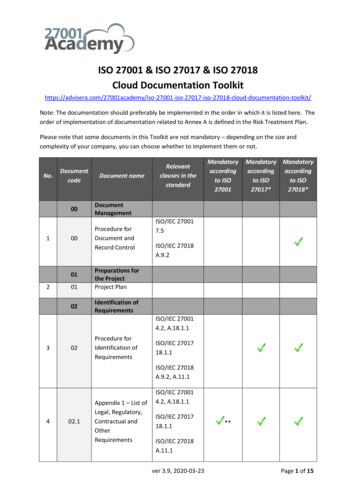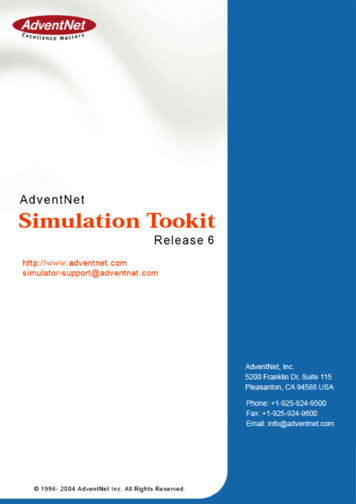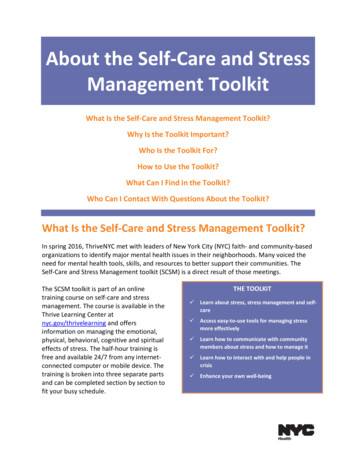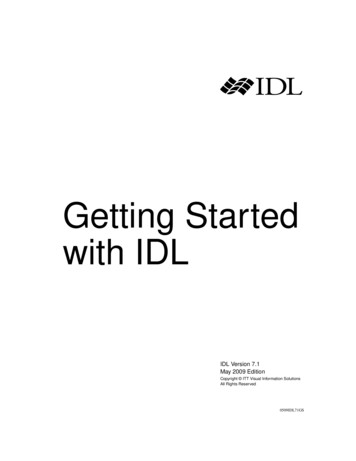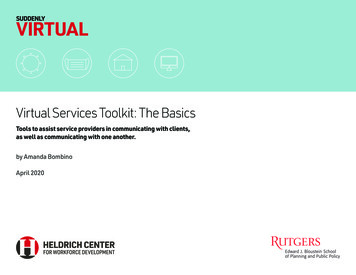
Transcription
Virtual Services Toolkit: The BasicsTools to assist service providers in communicating with clients,as well as communicating with one another.by Amanda BombinoApril 2020
Suddenly Virtual Virtual Services Toolkit: The BasicsContentsVoice and conference calls2Video conferencing services7Creating and sharing documents 10MessagingGoogle VoiceWeb browsers that work withGoogle VoiceSign up/Set upHow to make a callManage contacts38Google Drive (Docs, Sheets, etc.)How to use Google DriveBoomerang: Gmail add-on tool111112FreeConferenceCall.comHow to create an account (free)How to host an audio conference callHow to host an online meetingHow to screen shareHow to video conferenceHow to chat5555555ZoomHow to download Zoom desktop client(Windows or Mac)How to sign up for a Zoom accountHow to sign in and joinZoom — Basic FunctionsFor all your Zoom meetings that are publicZoom WebinarMicrosoft Office, Outlook, OneDriveSign in to Microsoft Office 365Microsoft 365 applicationsMicrosoft 365: Business Subscription Plans13131313SlackHow to create a Slack accountHow to edit/update your profileWork in channelsHow to send messagesHow to share a messageHow to mention someone in a messageFile storage and sharing151515151616161699Google Hangouts ChatHow to start a conversation1616Google HangoutsHow to start a Google Hangout chatHow to start a video call666WebexHow to create a Webex accountHow to schedule a meetingfrom your Webex siteHow to start an instant meetingfrom your personal roomHow to set up a recurring meetingHeldrich Center for Workforce Development3334888888149991
Suddenly Virtual Virtual Services Toolkit: The BasicsVoice and conference callsHeldrich Center for Workforce Development2
Suddenly Virtual Virtual Services Toolkit: The BasicsGoogle VoiceWeb browsers that work withGoogle VoiceHow to make a call Chrome BrowserComputeriPhone & iPad1. On your computer, go to voice.google.com1. On your iPhone or iPad, open the Voice app. Mozilla Firefox (Windows and Mac)Sign up/Set up1. On your computer, go to voice.google.com2. Sign into your Google account.3. After reviewing the Terms and Service andPrivacy Policy, click Continue.4. Search by city or area code for a number. (Ifthere aren’t any numbers available in the areayou want, try somewhere nearby.)5. Next to the number you want, click Select.Follow the instructions.2. Sign into your Google account if the websiteprompts you to.3. Choose one of these methods in the Calls,Messages, or Voicemail tabs: If the person appears in your contacts liston the right, click their name. In the search bar at the top, or in the Entername or number field on the right, enter theperson’s name or phone number. Click theirname in the list of contacts that appears. Use the keypad to dial the number, andthen click Call. To show the keypad, in thebottom right, click Dial.4. In the upper right, the Call as field showsyour Google Voice number. To download the Voice app on iPhone &iPad: Go to the App Store on your deviceand search “Google Voice.” Scroll down tofind “Google Voice.” Tap Get to downloadthe Voice app.2. At the bottom, tap Calls.3. If the person is in your recent calls list, next totheir name, tap Call.4. If not, choose one of these methods: In the search bar at the top, enter theperson’s name or phone number. Selectthem from the list of contacts that appears. Tap Dial and enter the number.5. Tap Call.Android1. On your Android device, open the Voice app To download the Voice app on your Androiddevice, go to the Google Play store appand search “Google Voice.” Scroll down tofind “Google Voice.” Tap Install. Followthe onscreen instructions to complete thedownload.2. At the bottom, tap Calls.3. If the person is in your recent calls list, next totheir name, tap Call.4. If not, choose one of these methods: In the search bar at the top, enter theperson’s name or phone number. Selectthem from the list of contacts that appears. Tap Dial and enter the number.Heldrich Center for Workforce Development3
Suddenly Virtual Virtual Services Toolkit: The BasicsManage contactsGoogle Voice syncs your contacts from GoogleContacts. If you have a work or school account,Voice also syncs the contacts from yourorganization’s Directory service.To edit a contactCreate a groupTo remove contacts from a group1. Go to Google Contacts.1. Go to Google Contacts.1. Go to Google Contacts.2. Click a contact’s name.2. At the left, under Labels, click Create Label.2. At the left, click a group name.3. In the top right corner, click Edit.3. Type a name, then click Save.To add a contact4. Edit the information.1. On your computer, go to Google Contacts.5. Click Save.To add contacts to a group3. Select contacts to remove by checking theboxes that show up next to their names.2. At the top left corner, click Create contact.3. Enter the contact’s information.4. Click Save.If you email someone but you haven’tadded them as a contact, Google Contactsautomatically saves their email address in your“Other Contacts” group. Their email address willshow up the next time you email them.To delete a contact2. Select one of the following:4. At the top right, click Label.5. Uncheck the group name. A single contact: Check the box next to thecontact nameTo edit or delete a group A single contact: Check the box next to thecontact name Multiple contacts: Check the boxes next toall the contacts you want to delete2. At the left, under Labels, point to the groupyou want to edit or delete. Multiple contacts: Check the boxes next toall the contacts you want to delete All contacts: Check the box next to anycontact and in the top left, click SelectionActions All.3. Follow the steps on the screen.1. Go to Google Contacts.2. Select one of the following: All contacts: Check the box next to anycontact and in the top left, click SelectionActions All.3. In the top left, click More actions Delete DeleteHeldrich Center for Workforce Development1. Go to Google Contacts.1. Go to Google Contacts.3. At the top, click Manage labels.4. Click the group label you want.5. Click Apply.4
Suddenly Virtual Virtual Services Toolkit: The BasicsFreeConferenceCall.comHow to create an account (free)How to host an online meetingHow to screen share1. On your computer, go tofreeconferencecall.com1. Provide participants with the date and time ofthe meeting, including your dial-in number,access code, online meeting link and onlinemeeting ID. These credentials can be locatedon the Account Info page after you log in.1. Click Play on the Meeting Dashboard2. On the top right, click Sign Up.3. Enter the email you wish to use for thisplatform, as well as a password.4. Click Create My Free AccountHow to host an audio conference call1. Dial the dial-in number.2. When prompted, enter the access code,followed by pound or hash (#).3. Press star (*) to enter the host PIN, followedby pound or hash (#).3. Click Start Sharing.2. Launch the FreeConferenceCall.comdesktop application from your desktop.How to video conference3. Click Host and log in with your email addressand password.2. Choose to dial in over the telephone orthrough VoIP on your computer.4. Join the audio portion of the online meetingby first clicking Phone on the MeetingDashboard. Then click Telephone and callthe dial-in number and enter the accesscode followed by pound or hash (#) or Mic& Speakers and Connect Now to connectthrough VoIP.5. Use the online meeting features by followingthe steps below.Heldrich Center for Workforce Development2. Select the items you want to share.1. Click Camera on the Meeting Dashboard.3. Video is live once the Camera turns green.How to chat1. Click Chat on the Meeting Dashboard2. Send a message to the group or privatemessage to an individual participant. FreeConferenceCall.com Support Center5
Suddenly Virtual Virtual Services Toolkit: The BasicsGoogle HangoutsHow to start a Google Hangout chatHow to start a video call1. On your computer, go tohangouts.google.com or open Hangoutsin Gmail. If you have the Hangouts Chromeextension, Hangouts will open in a newwindow.Before you start your first video call:Start a video call1. Check the system requirements for Hangouts1. Open hangouts.google.com or on the sidebarin Gmail.2. At the top, click New conversation .3. Enter and select a name or email address.4. Type your message. You can also add emojisor photos.5. On your keyboard, press Enter.Heldrich Center for Workforce Development2. Connect a camera, microphone, and speakersto your computer.3. When asked to use your computer’s cameraand microphone, click Allow.4. Download and install the latest version of theHangouts plugin for Internet Explorer andSafari browsers.5. Follow these directions for how toallow Hangouts to use your camera andmicrophone.2. Select a person from the Hangouts list orsearch for their name or email address. Whenyou find the person you want, click theirname. You can also check multiple people tostart a video call.3. Click Video call.4. When you’re done, click End call. Additional Hangouts support6
Suddenly Virtual Virtual Services Toolkit: The BasicsVideo conferencing servicesHeldrich Center for Workforce Development7
Suddenly Virtual Virtual Services Toolkit: The BasicsZoomHow to download Zoom desktop client(Windows or Mac)How to sign up for a Zoom account1. On your computer, go to zoom.us.2. On the home screen, click Sign Up for Free.3. Under Your work email address, type in theemail address that you wish to use for Zoom.4. Click Sign Up.5. After you click Sign Up, check your emailaccount for a message from Zoom that containsa confirmation link. Click the confirmation linkin that email to begin using Zoom.How to sign in and join1. After launching Zoom, click Join a Meetingto join a meeting without signing in. If youwant to log in and start or schedule your ownmeeting, click Sign In.2. To sign in, use your Zoom, Google, orFacebook account credentials.Zoom — Basic FunctionsAfter signing in, you will see the Home tab,where you can click these options:1. New meeting: Start an instant meeting. Clickthe downwards arrow to enable video or useyour personal meeting ID (PMI) for instantmeetings.2. Join: Join a meeting that is in progress. To joina meeting, enter the meeting ID or meetinglink.3. Schedule: Set up a future meeting.4. Share screen: Select the Share Screenoption.For all your Zoom meetings that arepublicTo prevent “Zoom-bombing”1. Go to https://zoom.us/ on your internetbrowser.2. Log into your Zoom account.3. Click on My Account.4. Click on Settings on the menu bar on the left.5. Turn off Annotation.6. Turn off Whiteboard.7. Turn off Allow removed participants torejoin (that way you can remove disruptivepeople as the Host).9. Turn off File transfer.10. Turn on Mute participants upon entry (youcan also Mute everyone live in the meetingas the Host by clicking Mute All on the controlpanel).11. Turn off Participants video (Participantscan turn video on after they join. As host youcan also turn off people’s video if they aredisruptive by right clicking their live video).12. Turn on Co-host (you can make any guestpresenters Co-hosts by clicking on theirname in the participant list, once they join)13. Screen sharing — Host Only (this locksdown random people from sharing theirscreen)Zoom WebinarAnother option is to use Zoom Webinar (asopposed to Zoom Rooms), if you plan to do bigpublic webinars.1. Review this resource on how to get startedwith a Zoom Webinar2. However, it is “view only” for participants,which dramatically reduces the communityfeel of a meeting. Attendees can use the chator question and answer options to interactwith the host and panelists. Here are also some more guidelines fromStanford University, which might be helpful.8. Turn off Far end camera control.Heldrich Center for Workforce Development8
Suddenly Virtual Virtual Services Toolkit: The BasicsWebexHow to create a Webex account1. On your computer, go to signin.webex.com2. Under Next, click Sign up.3. Enter the email address that you wish to usefor Webex, and click Sign Up.4. Follow the instructions to complete the setup process for your Webex account.How to schedule a meeting from yourWebex site1. Sign in to your Webex site, and go to WebexMeetings.2. Select Host a Meeting Schedule a Meeting.3. Set the options for your meeting and selectStart or Schedule Meeting4. Use the Advanced Scheduler to set detailedmeeting options.How to start an instant meeting fromyour personal room1. Sign in to your Webex site, and go to MyWebex.How to set up a recurring meetingYou can schedule meetings to occur daily,weekly, monthly, or yearly. You can set up therecurrence while you schedule the meeting.1. Sign in to your Webex account, and go toWebex Meetings.2. Go to Host a Meeting Schedule a Meeting.Use the Advanced Scheduler.3. Enter the Required Information and thenselect Next.4. On the Date & Time page, choose at least oneof the Recurrence options for your meeting.5. Go through the rest of the steps to schedule ameeting or select Schedule Meeting.2. Select Start Meeting.3. Select Invite & Remind to invite people toyour meeting.Heldrich Center for Workforce Development9
Suddenly Virtual Virtual Services Toolkit: The BasicsCreating and sharing documentsHeldrich Center for Workforce Development10
Suddenly Virtual Virtual Services Toolkit: The BasicsGoogle Drive (Docs, Sheets, etc.)To create a Google FormTo share a fileGoogle Form: An online program where you cancreate online forms and surveys.1. On a computer, go to Google Drive, Docs,Sheets, or Slides.1. Go to forms.google.com2. Click the file you want to share.2. Click Blank .3. Click Share or Share .3. A new form will open.4. Under People, enter the email you to share withTo create a Google DocUpload filesGoogle Doc: An online word processor thatlets you create and format documents andcollaborate with other individuals on the samedocuments.1. On your computer, go to drive.google.com5. To choose what someone can do with yourfile, click the Down arrow.How to use Google DriveOn your computer, go to drive.google.com.You’ll see My Drive, which has: Files and folders you upload or sync Google Docs, Sheets, Slides, and Forms, youcreate.1. On your computer, open the Docs homescreen at docs.google.com2. In the top left, under Start a New Document,click Blank .To create a Google SheetGoogle Sheet: An online program for creatingand editing spreadsheets. With Google Sheets,you can create, edit, and collaborate with otherson data sets.1. Open the Sheets home screen atsheets.google.com.2. Under Start a new spreadsheet, ClickBlank . This will create and open your newspreadsheet.To create a Google SlidesGoogle Slide: An online presentation applicationthat lets you create and format presentationsand work with other people.1. Open the Slides home screen atslides.google.com.2. In top left, under Start a new presentation,Click Blank . This will create and open yournew presentation.Heldrich Center for Workforce Development2. At the top left, click New File Upload.3. Choose the file you want to upload.Download a file1. Go to drive.google.com2. Click a file to download To download multiple files, pressCommand (Mac) or Ctrl (Windows) whileclicking other files3. Right-click and click Download.Download a file in a different format Learn more about how others view,comment, or edit files here.6. If you don’t want to send an email to people,click Advanced and uncheck the Notifypeople box. If you notify people, each emailaddress you enter will be included in the email.7. Click Send.To share a link to the file1. At the top right, click Get shareable link2. Next to Anyone with the link, click the Downarrow.1. Go to the file in your Google Drive that youwish to download (Docs, Sheets, or Slides)3. Copy and paste the link in an email or anyplace you want to share it.2. On the top left, click File.To share a file publicly3. Under File, point at Download.1. Click Get shareable link4. In the drop-down options under Download,click on the format that you wish to downloadthe file in (i.e., Word, Excel, PowerPoint)2. Next to Anyone with the link, click the Downarrow.5. The downloaded file will appear in yourcomputer’s files.4. Click Save.3. Click More On - Public on the web. Choose the level of access you want peopleto have. For more information on sharing a file clickhere.5. Click Done.11
Suddenly Virtual Virtual Services Toolkit: The BasicsChoose if people can view, comment, or editBoomerang: Gmail add-on toolWhen you share a file with someone, you canchoose what they can do with it.Boomerang, a Google Chrome add-on extension,allows you to:1. View: People can view, but can’t change orshare the file with others2. Comment: People can make comments andsuggestions, but can’t change or share the filewith others.3. Edit: People can make changes, accept orreject suggestions, and share the file withothers.Change who your link is shared withWhen you share a link to a file, you control howwidely the file is shared. These options dependon if your Google Account is through work,school, or Gmail. Schedule messages to be sent or returned ata later date Track messages to make sure to hear back,and schedule reminders right inside Gmail Know whether your email got read withcross-platform read receipts Pause inbox notifications, but still get notifiedabout the emails that matterTo download Boomerang1. Open your Google Chrome web browser (ifyou do not have Google Chrome, click this linkand follow directions to download.)2. Go to the Boomerang download extension.3. On the right of the home page, click Add toChrome.4. The screen pop-up will prompt you toeither Cancel or Add Extension. Click AddExtension.5. The screen will redirect you to your Gmailaccount page, where Boomerang will bedownloaded.6. When the download is complete, follow thevirtual tutorial for Boomerang. On — Public on the web: Anyone can searchon Google and get access to your file, withoutsigning in to their Google Account On — Anyone with the link: Anyone who hasthe link can use your file, without signing in totheir Google Account Off — Specific people: Only people you sharethe file with will be able to use itHeldrich Center for Workforce Development12
Suddenly Virtual Virtual Services Toolkit: The BasicsMicrosoft Office, Outlook, OneDriveSign in to Microsoft Office 3651. On your computer, go to www.office.com2. On the home screen, click Sign In.3. Enter your account credentials and click Next.Microsoft 365 applicationsMicrosoft OutlookAn email application that includes a calendar,task manager, contact manager, note taking,journal, and web browsingMicrosoft WordA word-processing program that allows usersto create various types of documents such asletters, reports, and brochures. Learn more about Microsoft WordMicrosoft PowerPointA software application that allows usersto create and show slides to support apresentation. Users can add text, data, andother visual components to presentation slides. Learn more about Microsoft PowerPoint Learn more about Outlook on the WebMicrosoft ExcelMicrosoft OneDriveA spreadsheet program that allows users tocreate grids of text, numbers, and formulas tosuccinctly present fiscal data and results.A cloud storage service that allows you to storeall your important files securely in one place andthen access them virtually anywhere. Learn more about Microsoft Excel Learn more about OneDriveMicrosoft OneNoteMicrosoft SharePointA digital notebook organizer that allows users totake notes and sync them across all devices.A cloud-based service for businesses thatallows employees to create sites to sharedocuments and information with colleagues,partners, and customers. Learn more about SharePointMicrosoft TeamsA web-conferencing and collaboration platformthat allows users to set up video, audio, andtext chats and access, share, and edit Word,PowerPoint, and Excel files in real time. Learn more about Microsoft TeamsTo get started with OneNote:1. Navigation: Open the OneNote application todisplay your notebook’s hierarchy, to switchbetween pages, sections, and notebooksor to create and organize sections, pages,and notebooks. Click on the button again tohide the navigation panes and return to yourcurrent page.2. Search: An entry point to search for keywordsand phrases in specific places in your notes,or across all of your notebooks.3. Recent Notes: It displays a chronologicallist of pages that you’ve recently viewed oredited, as well as the sections and notebookthey’re found in.Microsoft 365: Business SubscriptionPlansOffice 365 Essentials ( 5.00 user/month) Web and mobile versions of Office appsONLY (desktop versions of Office apps notincluded) Services included: Exchange, OneDrive,SharePoint, Teams File storage & sharing, 24/7 Microsoftsupport Email & calendaring Online meetings and video calls for up to 250people (Teams)Office 365 Business ( 8.25 user/month) Office apps included: Outlook, Word, Excel,PowerPoint, Publisher (PC only), Access (PConly) Services included: OneDrive Desktop, web, and mobile versions of Officeapps for PC & Mac File storage & sharing, 24/7 Microsoftsupport *Business email not includedOffice 365 Business Premium( 12.50 user/month) Office apps included: Outlook, Word, Excel,PowerPoint, Publisher (PC only), Access(PC only) Services included: Exchange, OneDrive,SharePoint, Teams Desktop, web, and mobile versions of Officeapps for PC & Mac File storage & sharing, 24/7 Microsoftsupport Email & calendaring Online meetings and video calls for up to 250people (Teams)Heldrich Center for Workforce Development13
Suddenly Virtual Virtual Services Toolkit: The BasicsMessagingHeldrich Center for Workforce Development14
Suddenly Virtual Virtual Services Toolkit: The BasicsSlackHow to create a Slack account1. On your computer, go to slack.com2. On the homepage, enter your email addressand then click Get Started.3. You will be prompted to a new page — If yourorganization already has a Slack workplace,click My team is on Slack. If your organizationdoes not already have a Slack workspace,click My team isn’t using Slack yet.4. Follow the on-screen instructions tocomplete account creation.How to edit/update your profile1. From your computer, click your workspacename in the top left corner.2. Select Profile & account to open yourprofile.3. Click Edit Profile4. Edit your profile, then click Save Changes.How to create a channelHow to convert a channel to private1. Click the plus icon next to Channels in theleft sidebar.1. From your desktop, open the channel you’dlike to make private.2. Enter a channel name. If you see the optionto choose a channel prefix, you can selectone from the drop-down menu. Channelnames must be lowercase, without spaces orperiods, and shorter than 80 characters.2. Click the gear icon in the top right.3. Add a description to let others know what thechannel is about.5. Click Change to Private to confirm. Amessage will be posted in the channel to letmembers know it’s been converted.4. Use toggle to make the channel public orprivate.5. When you’re ready, click Create channel.6. Add others to the channel: start typing aname, then select it from the drop-downmenu to add that person. You can also addmembers later on.How to join a channel1. Select Channels in the left sidebar to openthe channel browser.2. Click preview to view a channel’s contents.Work in channels In Slack, teamwork and communicationhappen in channels. A channel is a singleplace for a team to share messages, tools,and files.3. To join, click Join Channel or press the Enterbutton on your computer.How to set a channel topic or description1. At the top of the channel, use your mouse ortrackpad to hover over the current topic. They can be organized by team, project, orwhatever else is relevant to you.2. Click the topic to edit it. Team members can join and leave channelsas needed.4. Press Enter to submit the new topic, or Escto cancel. Threads allow for focused and organized sideconversations within channels3. Enter your new topic.How to rename a channel1. Open the channel you’d like to rename.2. Click the gear icon to open the ChannelSettings menu.3. Select Additional options from the menu.4. Choose Change to a private channel. If youdon’t see the option to convert the channel,reach out to an Owner or Admin for help.How to convert a group direct message to aprivate channel1. From your desktop, click the gear icon in thetop right.2. From the menu, select Convert to privatechannel.3. To confirm, click Yes, continue.4. Enter a name for the new channel.5. Click Convert to a private channel.How to add people to a channel1. Open the channel you’d like to add someone to.2. At the top of the screen, click the gear icon toopen the Conversation settings menu.3. Select Add people to channel.4. If you’re adding someone to a private channel,select either Add to [channel name], orCreate a new channel. To read more about this click here5. Search for and select the members you’d liketo add. If you’re on a paid plan, you can alsosearch for and select a user group name.6. When you’re done, click Add.3. Select Additional options.4. Click Rename this channel.5. Enter a new name, then click RenameChannel.Heldrich Center for Workforce Development15
Suddenly Virtual Virtual Services Toolkit: The BasicsHow to remove people from a channelHow to send messagesFile storage and sharingQuickly remove someone from a channel byusing a slash command.1. Type your message in the message field.When you upload a file to a channel or directmessage, it will be stored in Slack. All PDFs,documents, images, screenshots, and audioand video files uploaded to a channel or directmessage count toward the file storage limit.The amount of space available for a workspacevaries by plan.1. Type /remove @member into the messageinput field of a channel.2. Press Enter to send.2. Press Enter or click Send.How to share a message3. Click Yes, remove them1. On your desktop, hover over the messageyou’d like to the share and click the Sharemessage icon on the right.From the member list1. Below the channel name, click the Viewmember list icon.2. From the members list in the right sidebar,find the person you want to remove and clickon their name.2. Use the drop-down menu to choose whereyou’d like to share the message, and add anote if you’d like.3. Click Share to see the message expand.3. Select Remove from #channel.4. Click Yes, remove them to confirm. Slackbotwill notify the member they were removed.How to mention someone in amessage1. Type the @ symbol followed by a member’sfull name or display name. This will give you anarrowed down list of members to choose.How to add files to Slack1. Drag and drop up to 10 files into Slack, or clickthe paper clip icon next to the message field.2. Add a message about the file(s) if you’d like.3. To change a file’s name, click Edit below thefile name.4. Below Share with, choose where to sharethe file. To share a file later, or to keep itprivate, uncheck the box next to Share with.5. Click Upload when you’re ready.How to delete a file you’ve added1. Click the More Items icon in the top right.2. Select Your Files.3. Locate and choose the file you’d like to delete.4. Click the three dots icon and select DeleteFile from Slack.5. To confirm, click Yes, delete this file.How to share a file in a message1. If you want to share the original message withthe file, hover over the message you’d like toshare. If you want to share the stand-alonefile, hover over just the file.2. Click the Share icon.3. Choose where to share the file and add amessage, if you’d like.4. Click Share.How to share links and set previewpreferencesCopy and paste the URL into the message fieldand send. Most links will automatically expandto show a preview of the web page.2. When you find the member you want tomention, use and to move to yourselection and press Enter. For additional resources and guidance onhow to use Slack features, click here.Google Hangouts ChatHow to start a conversation1. On your computer, go to hangouts.google.comor open Hangouts in Gmail. If you have theHangouts Chrome extension, Hangouts willopen in a new window.Heldrich Center for Workforce Development2. At the top, click New conversation.3. Enter and select a name or email address.4. Type your message. You can also add emojisand photos.5. On your keyboard, press Enter.16
How to set up a recurring meeting 9 Creating and sharing documents 10 Google Drive (Docs, Sheets, etc.) 11 How to use Google Drive 11 Boomerang: Gmail add-on tool 12 Microsoft Office, Outlook, OneDrive 13 Sign in to Microsoft Office 365 13 Microsoft 365 applications 13 Microsoft