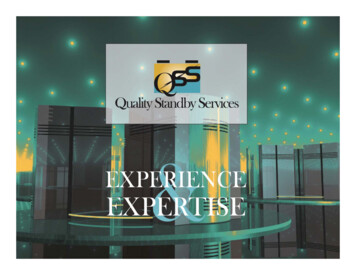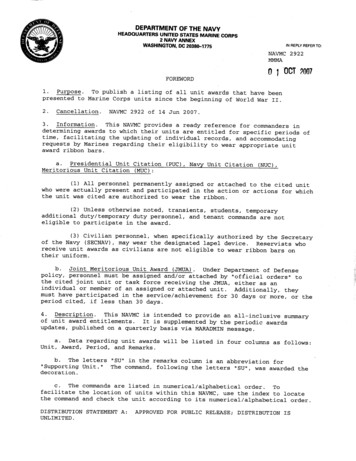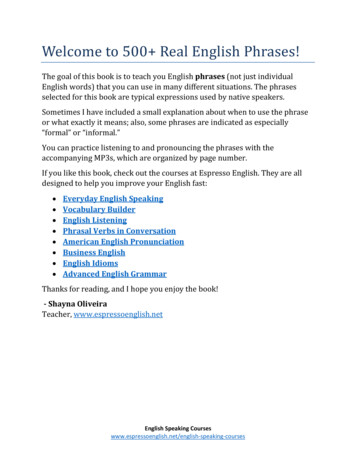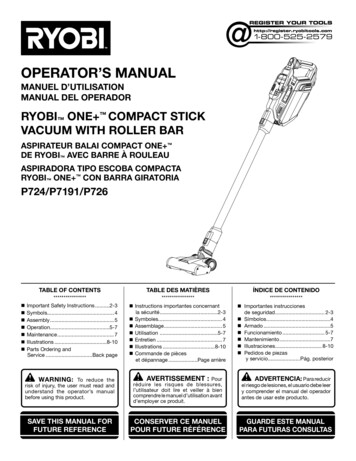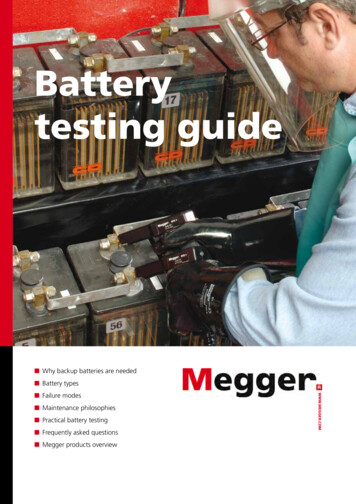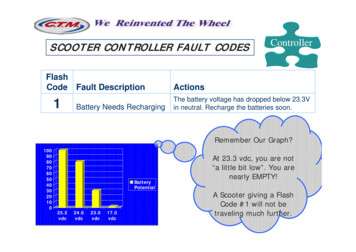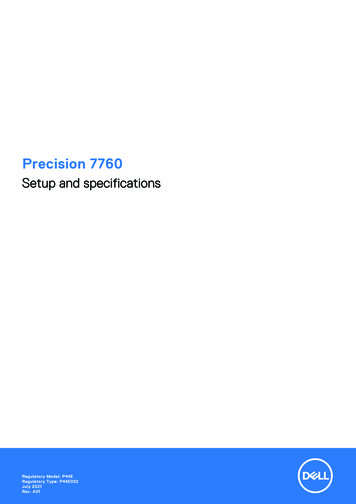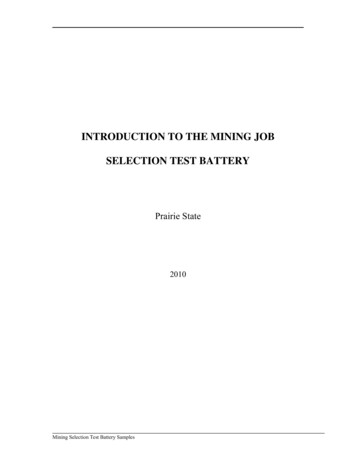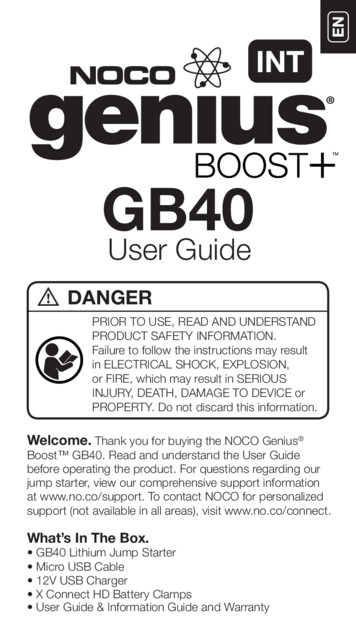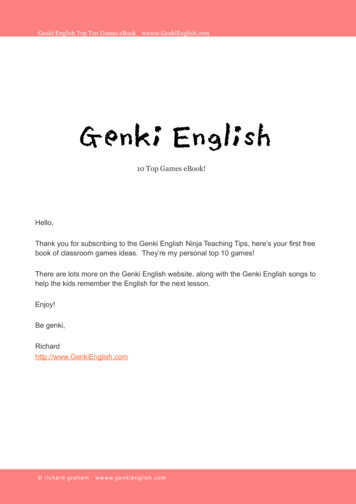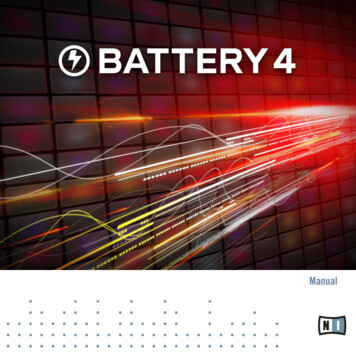
Transcription
Manual
DisclaimerThe information in this document is subject to change without notice and does not represent acommitment on the part of Native Instruments GmbH. The software described by this document is subject to a License Agreement and may not be copied to other media. No part of thispublication may be copied, reproduced or otherwise transmitted or recorded, for any purpose,without prior written permission by Native Instruments GmbH, hereinafter referred to as NativeInstruments.“Native Instruments”, “NI” and associated logos are (registered) trademarks of Native Instruments GmbH.Mac, Mac OS, GarageBand, Logic, iTunes and iPod are registered trademarks of Apple Inc.,registered in the U.S. and other countries.Windows, Windows Vista and DirectSound are registered trademarks of Microsoft Corporationin the United States and/or other countries.All other trade marks are the property of their respective owners and use of them does not imply any affiliation with or endorsement by them.Document authored by: Patryk KormanEdited by: Brian Smith, Gustav Sto. TomasSoftware version: 4.0.1 (02/2013)Special thanks to the Beta Test Team, who were invaluable not just in tracking down bugs, butin making this a better product.
ContactGermanyNative Instruments GmbHSchlesische Str. 29-30D-10997 BerlinGermanywww.native-instruments.deUSANative Instruments North America, Inc.6725 Sunset Boulevard5th FloorLos Angeles, CA 90028USAwww.native-instruments.com Native Instruments GmbH, 2013. All rights reserved.
Table of ContentsTable of Contents1Introduction . 71.11.21.31.42Quick Start . 112.12.22.33About This Document . 8What Other Documents Are There? . 8Document Conventions . 9System Requirements . 10Stand-alone Mode vs. Plug-in Mode . 11Basic Operation . 12Effect Modules and Cell Routing . 222.3.1Effect Presets . 26Software Reference . 293.13.23.33.43.53.63.7General Overview . 29Application Menu Bar . 303.2.1File Menu . 313.2.2Cell Matrix Menu . 323.2.3Help Menu . 33Header . 34Sidebar . 373.4.1Library Browser . 373.4.2Files Browser . 403.4.3Automation Page . 41Cell Matrix . 433.5.1About Cell States . 453.5.2The Cell Context Menu . 46Quick Access Area . 47Edit Area . 50BATTERY 4 - Manual - 4
Table of Contents3.83.93.1043.7.1Main Page . 513.7.2Effects Page . 583.7.3Modulation Page . 683.7.4Setup Page . 733.7.5Editor Page . 803.7.6Master Page . 88Preferences . 1013.8.1General Page . 1023.8.2Library Page . 1033.8.3Engine Page . 1043.8.4Loading Page . 1053.8.5Cell Rendering Page . 107Audio and MIDI Settings . 1083.9.1Audio Page . 1083.9.2Routing Page . 1103.9.3MIDI Page . 111The Missing Samples Dialog . 112Additional Tutorials . 1154.14.24.3Importing Files to the Library . 115Automation . 117Side-chain Compression . 1265Tips and Tricks . 1296Troubleshooting / Support . 1326.1Troubleshooting . 1326.1.1The BATTERY Software Won’t Start . 1326.1.2Latency Issues . 1326.1.3The BATTERY Software Crashes . 1336.1.4Updates . 133BATTERY 4 - Manual - 5
Table of Contents6.27Support . 1336.2.1Knowledge Base . 1346.2.2Technical Support . 1346.2.3Registration Support . 1346.2.4User Forum . 135Appendix . 1367.17.27.3Supported File Types . 136Cell Coloring Schemes . 138A Guide to the Library Kits . 139Index . 140BATTERY 4 - Manual - 6
Introduction1IntroductionWelcome to BATTERY 4!On behalf of the whole team at Native Instruments, we are delighted that you have chosenBATTERY as your tool for highly advanced drum and sample programming, and we'd like tothank you for your trust in Native Instruments products.Since its previous version, BATTERY has undergone a major review, and we can proudly saythat not one stone was left unturned; we have found and shored up the weak spots, takenwhat's good and improved on it, redesigned the user interface, and added a bunch of excitingnew features to make BATTERY an even more powerful tool in your production tool box. Wesincerely hope you enjoy this product, and that it will take you to new creative heights! Here'sa list of the features awaiting you in BATTERY 4: Completely redesigned, high-speed workflow with a strong focus on the main page provides instant access to the most relevant functions Multi-functional waveform display with intuitive, gestural interface covers navigation, editing, loops, as well as modulation and envelopes Easy, drag-and-drop based usability: assigning MIDI controllers, routing, swapping cells,changing order of FX, instant side-chain compression New, high-quality effects: Solid G EQ, Bus Comp, Transient Master, Tape Saturator, OneKnob Compressor, and new Filters Improved timestretching algorithm (Time Machine Pro) New bus system adds a flexible routing layer for processing groups (Snares, Kicks etc.) Instant rendering of processed cells to new samples to creatively build new kits / designsounds New tag based browser: tag and full text search, search history feature to continue browsing for sounds where you last looked Colorized interface design: colored cells indicate instrument type, controls adapt to cellcolor for clear overviewBATTERY 4 - Manual - 7
IntroductionAbout This Document Library updates: 143 high-quality kits with 79 new kits consequently geared towards electronic music production1.1About This DocumentThis document covers everything there is to know about BATTERY 4. In order to make thismanual a handy helper for you, we structured the content as follows: Chapter 2, Quick Start is an introduction to the very basic concepts of BATTERY. Readthis and you'll be able to perform the basic operations in no time. Chapter 3, Software Reference is your reference for each and every element on BATTERY's user interface. Find information on what BATTERY's controls do and how to operate them in this chapter. Chapter 4, Additional Tutorials contains some extra tutorials for the less self-explanatorytasks such as automating BATTERY's parameter controls in host application and settingup advanced routing schemes. In the later chapters, you'll find 5, Tips and Tricks, and a 6, Troubleshooting / Supportchapter. The Appendix provides information on 7.1, Supported File Types, 7.1, Supported FileTypes, and 7.3, A Guide to the Library Kits. Besides the table of contents, you can use the index at the end of this document to findspecific information quickly.1.2What Other Documents Are There?Apart from this manual, the following documents are available for BATTERY 4: The Setup Guide: The Setup Guide is always available at www.native-instruments.com/setup-battery. It guides you through the software installation, registration, and setup process.BATTERY 4 - Manual - 8
IntroductionDocument Conventions The Library Manual: The Kits that are provided with BATTERY's Factory Library work wellwith various musical genres; however, each Kit was designed with a specific genre inmind. For an overview of which Kit works best with which musical style, refer to the BATTERY Library Manual, which you can find under Open Manual in the Help menu of theapplication.1.3Document ConventionsThis document uses particular formatting to point out special facts and to warn you of potential issues. The icons introducing the following notes let you see what kind of information canbe expected:Whenever this exclamation mark icon appears, you should read the corresponding notecarefully and follow the instructions and hints given there, if applicable.This light bulb icon indicates a note containing useful extra information. This informationmay often help you to solve a task more efficiently, but does not necessarily apply to thesetup or operating system you are using; however, it's always worth a look.Furthermore, the following formatting is used: Text appearing in (drop-down) menus (such as Open , Save as etc.) and paths to locations on your hard drive or other storage devices is printed in italics. Text appearing elsewhere on the screen (labels of buttons, controls, text next to checkboxes etc.) is printed in light blue. Whenever you see this formatting applied, you will findthe same text appearing on the screen. Important names and concepts are printed in bold. You'll find references to keys on your computer's keyboard in square brackets (e.g., "Press[Shift] [Return]"). Single instructions are introduced by this "play button" arrow. Results of actions are introduced by this smaller arrow.BATTERY 4 - Manual - 9
IntroductionSystem Requirements1.4System RequirementsFor the minimum system requirements your computer needs to meet, see the specificationssection of the BATTERY product cificationsBATTERY 4 - Manual - 10
Quick StartStand-alone Mode vs. Plug-in Mode2Quick StartThis chapter will walk you through the very basic tasks in your daily work with BATTERY. You'llalso learn how to work with cell parameters, apply effects, layer samples, and use effect busesin a few simple steps.This tutorial presumes that you have already installed, registered, and set up BATTERY asinstructed in the separate Setup Guide (see also 1.2, What Other Documents Are There?).2.1Stand-alone Mode vs. Plug-in ModeBefore you use BATTERY for the first time, it's worth explaining that it has two fundamentallydifferent modes of operation, stand-alone mode and plug-in mode: In stand-alone mode, BATTERY runs on its own, behaving like any other software on yourcomputer. In this mode, you'll use BATTERY as a simple software instrument, but youwon't be able to record your performance in a way that would allow you to sequence it insync with other software instruments, or to preserve it for later editing. In plug-in mode, BATTERY runs as a plug-in within a host application, which is usually asequencer or DAW (Digital Audio Workstation) application such as Cubase, Ableton Live,or MASCHINE. You can then record and sequence your performance synchronized to thehost software's master clock — in sync with other plug-ins — and edit it at a later point.There is an important technical difference between these modes, concerning the way in whichBATTERY handles MIDI and audio streams: In stand-alone mode, BATTERY will address your MIDI and audio hardware directly, whichrequires you to specify some details about your hardware and drivers in the Audio andMIDI Settings dialog (see also 3.9, Audio and MIDI Settings). In plug-in mode, audio and MIDI streaming will be handled by the host application.In this chapter, we will use BATTERY in stand-alone mode. For instructions on how to set upBATTERY with your audio interface, refer to the separate Setup Guide (see also 1.2, WhatOther Documents Are There?).BATTERY 4 - Manual - 11
Quick StartBasic Operation2.2Basic Operation1.2.Locate the application folder labeled “BATTERY 4” on your computer.Double-click “BATTERY 4.exe” (Windows) or “BATTERY 4.app” (Mac OS X). Alternatively, you can use the shortcuts created during the installation process in the usual locationson your operating system.3.Check whether your audio interface and MIDI devices are set up correctly in BATTERY'sAudio and MIDI Settings panel (as instructed in the separate Setup Guide; see also 1.2,What Other Documents Are There?).Click on the magnifying glass symbol button in BATTERY's Header. This button is calledthe Sidebar button, and it hides/shows BATTERY's Sidebar. Click on it once to hide theSidebar, click again to view it.4.BATTERY 4 - Manual - 12
Quick StartBasic Operation5.In the Sidebar, click on the Library tab to open the Library Browser. Click on the Kits button and then on the Factory button to get to the factory Kits. Scroll down to the Bouncin Kit entry and double-click on it (or drag and drop it into the Cell Matrix). You have loaded the Bouncin Kit to BATTERY, which will be our exemplary tutorial Kit forthis session.As you can see, the cells have different colors assigned to them: kicks are red, snares are yellow, claps are pink etc. Let's change the cell color of all kicks to green:BATTERY 4 - Manual - 13
Quick StartBasic Operation1.Click on the column header above the first column of cells, which contains half of theKit's kicks. The selected cells will be highlighted with an extra frame, which means thatthey have been selected for editing.2.Press [Ctrl]/[Cmd] on your keyboard, and click on the column header above the secondcolumn of cells, which will add column 2 to the selection.3.Right-click (or [Ctrl]-click on Mac OS) on one of the highlighted cells to bring up the context menu.BATTERY 4 - Manual - 14
Quick StartBasic Operation4.In the Cell Color submenu, click on the green square to assign the color to the selectedcells. You have assigned a new cell color to the selected cells.You can also select rows of cells for editing by clicking on the rows' letter headers, or eventhe entire Cell Matrix by clicking on the field where the row and column headers intersect.For an overview of the default coloring schemes, see 7.1, Supported File Types.As long as multiple cells are selected for editing, any changes made in the context menu(which you just used for assigning colors), the Quick Access area (the middle portion of thescreen), or in the Edit area (the area filling the lower portion of the screen), will affect all ofBATTERY 4 - Manual - 15
Quick StartBasic Operationthe selected cells; however, only the cell most recently clicked on will be displayed in theQuick Access area's Waveform Control. Let's use multiple selection and the Mute button tomute multiple cells at once:1.2.Select the cells containing the kicks, as you already did above.Click on the right button in the lower left corner of one of the cells. This is the Mute button. You have muted the selected cells. Click on the button again to unmute the selected cells.The left button in the lower left corner of a cell is the Solo button.To see which MIDI note a cell is triggered by, select a cell by clicking on it, and have a look atthe Key Range area on the left side of the Quick Access area (the middle portion of the screen,where you can see the waveform in the Waveform Control).The Key Range area displays that the selected cell is triggered from MIDI note C1.BATTERY 4 - Manual - 16
Quick StartBasic OperationAs you can see in the screenshot above, each cell has a MIDI key range assigned to it; in thiscase it is C1 to C1, which simply means that the relevant cell is triggered by the single MIDInote C1. You can also have multiple MIDI notes trigger one cell (e.g., C1 to D1), AND this alsoworks the other way round; you can trigger multiple cells with a single MIDI note, which is acool way of layering sounds. To do this:1.Select two cells from the Kit using [Ctrl]-/[Cmd]-click, e.g., Kick Bouncin 1 and KickBouncin 2.2.Click on the MIDI symbol in the Key Range area. This is the MIDI Learn button. It lightsup.3.BATTERY is now in MIDI learn mode. Hit a key on your MIDI keyboard (or a pad on yourMIDI controller), e.g., C1. This will set C1 as the lower note of the MIDI key range. Hitthe key again, which will set C1 also as the upper key of the MIDI key range. The MIDI Learn button turns dim. Both cells A1 and A2 are now triggered by MIDI noteC1 from your MIDI controller.You have just learned one way to layer sounds with BATTERY, which is a very useful techniquefor creating drums and for sound design generally. But there's also another way to do this; bylayering multiple sounds in a single cell, which is a vital feature in BATTERY's tool set. To dothis:1.Click on a cell, e.g., B1 (Kick Bouncin 3), to select it for editing.BATTERY 4 - Manual - 17
Quick StartBasic Operation2.In the Sidebar, click on the Library tab to open the Library Browser. Click on the Samplesbutton and then on the Factory button to get to the factory samples. Type ClosedHHBouncin 1 in the search box. The sample will appear in the Selection/Results window below.3.Open the Editor page in the Edit area. Drag and drop the ClosedHH Bouncin 1 from theSelection/Results window into the Mapping grid. You have loaded a second sample layer into the cell. When you trigger cell B1 now, youwill hear both the kick sample and the hi-hat sample playing at the same time. (You canalso load sample layers directly from your hard drive via the context menu of a cell usingthe Add Sample. entry.)BATTERY 4 - Manual - 18
Quick StartBasic Operation Now select cell B1 for editing and go back from the Editor to the Main page. The Waveform Control in the Quick Access area will now provide an additional drop-down menu,allowing you to select the cell's individual sample layers for editing.Be aware that all changes made on the right side of the Quick Access area (Tune, Pan,Level etc.) affect the whole cell. So when you adjust the panorama setting using the Panknob, both sample layers will be positioned in the stereo field in the same way.For advanced layer editing, you have to open the Editor page in the Edit area again (the lowerportion of the screen). From here, you can edit the parameters individually for each layer, andyou can also influence the trigger behavior of the sample layers within the cell.BATTERY 4 - Manual - 19
Quick StartBasic OperationThe Editor page in the Edit area. When this page is opened, the Quick Access area above is replaced by a feature-rich Waveform and Loop Editor. Below you'll find the Mapping editor, allowing you to set velocity regions for the individual samplelayers. The displays on the right (Tune (st), Pan etc.) affect the individual sample layers.Let's adjust the velocity region for the hi-hat layer so that it only will be triggered when you hitthe key fairly hard. To do this:1.Click on the hi-hat layer's Sample Block in the Mapping Grid to select it for editing.BATTERY 4 - Manual - 20
Quick StartBasic Operation2.Now move the cursor to the lower border of the Sample Block. The cursor changes whenhovering over the border. Click and drag the border up to a velocity value of about 105(you can also see the value in the Low Vel display on the right side of the Mapping Editor). The hi-hat layer will now only be triggered upon receiving a velocity value of between 105and 128. For any value below, only the kick layer will be triggered.You can layer multiple samples in a cell this way, and have them all being triggered at once, oronly at certain velocity values.Another handy feature is the Voice Groups module in the Setup page of the Edit area. You canassign multiple cells to a voice group, limit the voice group's maximum number of voices,thereby making the cells cut each other off. Let's have a look at how this works:1.2.Trigger two cells with longer samples quickly one after the other, e.g., D10 (SFX Bouncin 3) and C10 (SFX Bouncin 2). You'll notice that the sounds of both cells overlap.Now select them both for editing using [Ctrl]-/[Cmd]-click.3.Open the Setup page in the Edit area.BATTERY 4 - Manual - 21
Quick StartEffect Modules and Cell Routing4.In the Voice Groups module, open the drop-down menu labeled Kit, and select the entry 1- untitled . You have assigned both cells to voice group 1. The Voices setting should be set to 1 bydefault (as depicted above), which means that only one voice is allowed to play at a timein the voice group created.You can rename the voice group by clicking on the pencil symbol next to the voice groupdrop-down. Now repeat step 1 (trigger both cells one after the other). You'll notice that the cells cut each other off with a fade time as specified in the Fade(ms) display of the Voice Groups module.This is a very handy feature, e.g., for programming realistic drum sets, where an open hi-hatand a closed hi-hat would never play at the same time.Congratulations! You have learned about BATTERY's basic features. The following section willexplain the use of effects and effect buses in a nutshell.2.3Effect Modules and Cell RoutingThis section will give you a quick introduction to applying effects, as well as some basic routing schemes using BATTERY's bus system.There are two types of effects in BATTERY: individual cell effects and global master effects. Thecell effects can be found on the Main page and on the Effects pages in the Edit area (the lowerportion of the screen). The master effects are situated on the Master page of the Edit area.To apply a cell effect to a cell:BATTERY 4 - Manual - 22
Quick StartEffect Modules and Cell Routing1.Click on the cell you want to apply an effect to; e.g., cell C1 (Kick Bouncin 5).2.In the Effects page of the Edit area, click on the power button of the Compressor moduleto activate it.3.Trigger cell C1 by clicking on it. You can now hear the compressor module working.To assign one effect to multiple cells, simply select multiple cells for editing with [Ctrl]-/[Cmd]-click, and activate the desired effect module.The effect chain runs from left to right, i.e., when using the Filter / EQ module and theCompressor module on a cell, the cell's signal will first be filtered, and then compressed.You can, however, rearrange the order of effects. To do so, click and drag an effect by itshandle (in the upper right corner of the module), and place it anywhere desired within theeffects chain.Effects are not only a great tool for making a sound blend in with the mix; they can also beused for sound design. Let's say you’ve applied a combination of effects to a cell, you like howit sounds, and you want to use this cell as a basis for further work. You can now render the cellin place, that is to say, you can convert the cell's sound into a unique copy. To do so:1.Right-/[Ctrl]-click on a cell with effects applied to it, e.g., cell C1 (Kick Bouncin 5), as wehave just applied the Compressor module to it.BATTERY 4 - Manual - 23
Quick StartEffect Modules and Cell Routing2.Select the Render Cell. entry from the menu. The cell's sample will be replaced with a re-sampled version of itself, including the effects applied to it; all effect modules formerly applied will be deactivated automatically.This is not only useful for sound design, but it can also help you to reduce CPU usage.Now let's have a look at the effects on the Master page of the Edit area. As you can see on theMaster page, the Buses module provides five buses: Bus 1, Bus 2, Bus 3, Bus 4, and the Master bus.The Buses module on the Master page of the Edit area with the Master bus selected for editing.By default, all cells of a Kit are routed to the Master bus. Conversely, this means that any effect activated on the Master page will be applied to all cells in your Kit. Additionally, you canuse the remaining four buses as effect and submix buses. Here's how you do it:1.Click on Bus 1 to select it for editing.You'll notice that all cells in the Cell Matrix turn into a dim state. This is because onlycells routed to the bus currently selected for editing will remain lit.BATTERY 4 - Manual - 24
Quick StartEffect Modules and Cell Routing2.Click on the Filter / EQ module's power button to activate the module for Bus 1. In themodule, select the high
sequencer or DAW (Digital Audio Workstation) application such as Cubase, Ableton Live, or MASCHINE. You can then record and sequence your performance synchronized to the host software's master clock — in