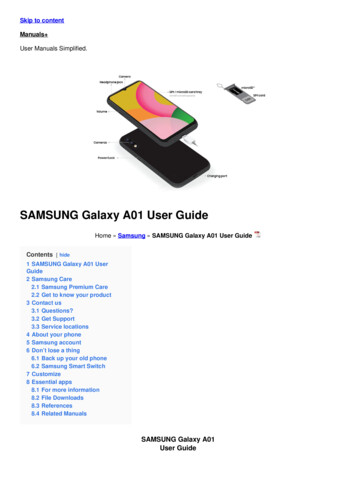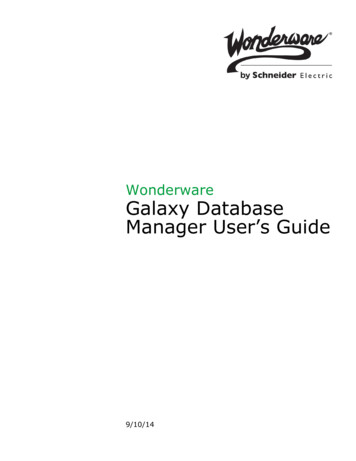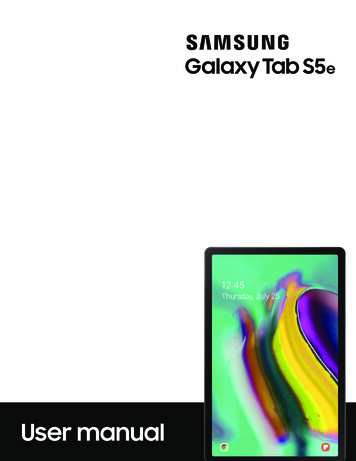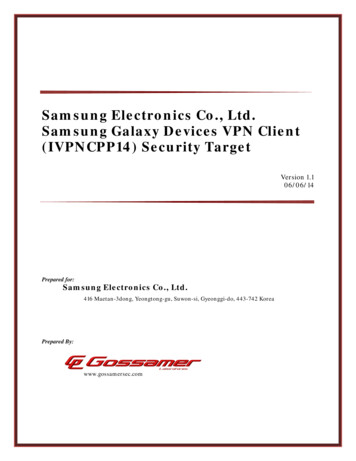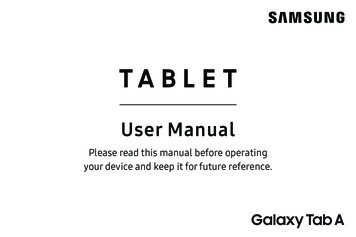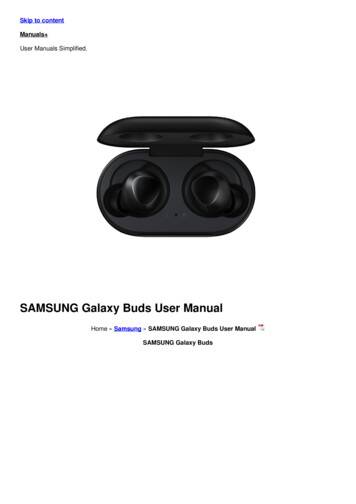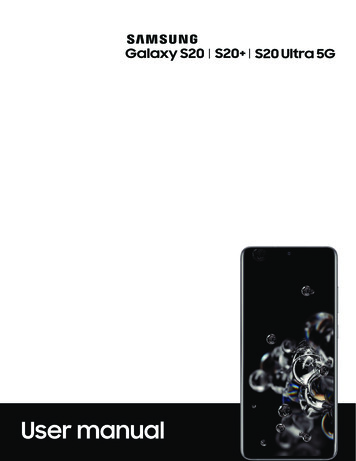
Transcription
User manual
ContentsFeaturesMobile continuity Wireless PowerShare Bixby Biometric security Dark modeGet startedDevice layout: Galaxy S20 5G Galaxy S20 5G Galaxy S20 Ultra 5GSet up your device: Charge the battery Wireless PowerShare AccessoriesStart using your device: Turn on your device Use the Setup Wizard Transfer data froman old device Lock or unlock your device Side key settings Accounts Set up voicemail Navigation Navigation bar Customize your home screen Samsung Daily Bixby Digitalwellbeing and parental controls Always On Display Biometric security Mobilecontinuity Multi window Edge screen Enter text Emergency modeCustomize your home screen: App icons Create and use folders Wallpaper Themes Icons Widgets Home screen settings Easy mode Status bar Notification panelCamera and GalleryCamera: Navigate the camera screen Configure shooting mode AR Zone Live focus Scene optimizer Record videos Live focus video Zoom-in mic Super Slow-mo Supersteady Camera settingsGallery: View pictures Edit pictures Play video Video enhancer Edit video Sharepictures and videos Delete pictures and videos Create movie Take a screenshot ScreenrecorderMobile continuityLink to Windows Samsung DeX for PC Call & text on other devices2UNL STR G981U G986U G988U EN UM TN TAW 022120 FINAL
ContentsSamsung appsGalaxy Essentials AR Zone Bixby Galaxy Store Galaxy Wearable Game Launcher Samsung Global Goals Samsung Members SmartThings Tips Calculator Calendar Clock Contacts Internet Messages My Files Phone Samsung Health SamsungNotes Samsung PayGoogle appsChrome Drive Duo Gmail Google Maps Photos Play Movies & TV Play Store YouTube YT MusicMicrosoft appsOutlook LinkedIn Office Mobile OneDriveAdditional appsFacebook Netflix SpotifySettingsConnections: Wi-Fi Bluetooth NFC and payment Airplane mode Data usage Mobilehotspot Tethering Nearby device scanning Connect to a printer MirrorLink VirtualPrivate Networks Private DNS EthernetCustomization: Display Notifications Sounds and vibrationSecurity: Lock screen and security Face recognition Fingerprint scannerAccounts: Samsung Cloud Add an account Account settings Remove an account Backup and restore Google settingsBackup: Samsung account Google Account External storage transfer Samsung CloudAccessibility: Screen Reader Visibility enhancements Hearing enhancements Interaction and dexterity Advanced settings Installed services About AccessibilityOther: Tips and help Dual Messenger About phone Learn more Legal information3
Getting startedGalaxy S20 5GGalaxy S20 5GGalaxy S20 Ultra 5GSet up your deviceStart using your device4
Getting startedGalaxy S20 5GFront cameraFlashVolume keysSide keyRear camerasFingerprintscannerUSB charger/Audio portDevices and software are constantly evolving — the illustrations you see here are for reference only.5
Getting startedGalaxy S20 5GFront cameraFlashVolume keysSide keyRear camerasFingerprintscannerUSB charger/Audio portDevices and software are constantly evolving — the illustrations you see here are for reference only.6
Getting startedGalaxy S20 Ultra 5GFront cameraFlashVolume keysSide keyRear camerasFingerprintscannerUSB charger/Audio portDevices and software are constantly evolving — the illustrations you see here are for reference only.7
Getting startedSet up your deviceCharge the battery Wireless PowerShare AccessoriesYour device uses a nano-SIM card. A SIM card may be preinstalled, or you may be ableto use your previous SIM card. Network indicators for 5G service are based on yourcarrier’s specifications and network availability. Contact your carrier for more details.Install SIM/microSD cardPlace the SIM card andoptional microSD card(sold separately) into thetray with the gold contactsfacing down.Charge your deviceBefore turning on yourdevice, charge it fully.NOTE Use only charging devices and batteries (if applicable) that are approvedby Samsung. Samsung charging devices and batteries are designed for yourdevice to maximize battery life. Using other charging devices and batteries mayvoid your warranty and may cause damage.Devices and software are constantly evolving — the illustrations you see here are for reference only.8
Getting startedNOTE Your device is IP68 rated for dust and water resistance. To maintain thewater-resistant and dust-resistant features of your device, make sure that theSIM card/Memory card tray openings are maintained free of dust and water, andthe tray is securely inserted prior to any exposure to liquids. For moreinformation, see Maintaining water and dust resistance.Charge the batteryYour device is powered by a rechargeable battery. A charger (charging head and USBType-C cable) is included with the device for charging the battery from a poweroutlet.TIP While charging, the device and the charger may become hot and stopcharging. This usually does not affect the device’s lifespan or performance and isin the device’s normal range of operation. Disconnect the charger from the deviceand wait for the device to cool down. For more information, visitsamsung.com/us/support/answer/ANS00076952.9
Getting startedWireless PowerShareWirelessly charge your compatible Samsung devices using your phone. Some featuresare not available while sharing power.1. From Quick Settings, tapWireless PowerShare to enable this feature.2. With the phone face down, place the compatible device on the back of the phoneto charge. A notification sound or vibration occurs when charging begins.NOTE Wireless PowerShare works with most Qi-Certified devices. Requiresminimum 30% battery to share. Speed and power efficiency of charge varies bydevice. May not work with some accessories, covers, or other manufacturer’sdevices. If you have trouble connecting or charging is slow, remove any coverfrom each device. May affect call reception or data services, depending on yournetwork environment.For best results when using Wireless PowerShare, please note: Remove any accessories or cover before using the feature. Depending on thetype of accessory or cover, Wireless PowerShare may not work properly. The location of the wireless charging coil may vary by device, so you may need toadjust the placement to make a connection. When charging starts, a notificationor vibration will occur, so the notification will help you know you've made aconnection. Call reception or data services may be affected, depending on your networkenvironment.Devices and software are constantly evolving — the illustrations you see here are for reference only.10
Getting started Charging speed or efficiency can vary depending on device condition orsurrounding environment. Do not use headphones.AccessoriesSupported accessories (sold separately) can be configured through Settings. Thisoption may only appear after you have connected an accessory to your device.Visit samsung.com/us/mobile/mobile-accessories to learn more. From Settings, tapAdvanced features Accessories.Start using your deviceTurn on your device Use the Setup Wizard Transfer data from an old device Lock orunlock your device Side key settings Accounts Set up voicemail Navigation Navigation bar Customize your home screen Samsung Daily Bixby Digital wellbeingand parental controls Always On Display Biometric security Mobile continuity Multiwindow Edge screen Enter text Emergency modeTurn on your deviceUse the Side key to turn your device on. Do not use the device if the body is cracked orbroken. Use the device only after it has been repaired. Press and hold the Side key to turn the device on. To turn the device off, open the Notification panel, and tapPower off. Confirm when prompted.Power To restart your device, open the Notification panel, and tapRestart. Confirm when prompted.Power TIP You can also turn your device off by pressing the Side and Volume down keysat the same time. To learn more about powering off your device from Settings,tapAdvanced features Side key How to power off your phone.11
Getting startedUse the Setup WizardThe first time you turn your device on, the Setup Wizard guides you through the basicsof setting up your device.Follow the prompts to choose a default language, connect to a Wi-Fi network, set upaccounts, choose location services, learn about your device’s features, and more.12
Getting startedTransfer data from an old deviceUse Smart Switch to transfer contacts, photos, music, videos, messages, notes,calendars, and more from your old device. Smart Switch can transfer your data viaUSB cable, Wi-Fi, or computer.Visit samsung.com/us/support/owners/app/smart-switch to learn more.1. From Settings, tapAccounts and backup Smart Switch.2. Follow the prompts and select the content to transfer.Old DeviceNew GalaxyNOTE Transferring content with a USB cable may increase battery consumption.Make sure your battery is fully charged.Visit samsung.com/smartswitch for more information.Devices and software are constantly evolving — the illustrations you see here are for reference only.13
Getting startedLock or unlock your deviceUse your device’s screen lock features to secure your device. By default, the devicelocks automatically when the screen times out. For more information about screenlocks, see Lock screen and security.Side keyPress to lock.Press to turn on thescreen, and thenswipe the screen tounlock it.Devices and software are constantly evolving — the illustrations you see here are for reference only.14
Getting startedSide key settingsYou can customize the shortcuts assigned to the Side key.Double pressChoose which feature is launched when the Side key is pressed twice.1. From Settings, tapAdvanced features Side key.2. Tap Double press to enable this feature, and tap an option:lQuick launch camera (default)lOpen BixbylOpen appPress and holdChoose which feature is launched when you press and hold the Side key.1. From Settings, tapAdvanced features Side key.2. Under the Press and hold heading, tap an option:lWake Bixby (default)lPower off menuAccountsSet up and manage your accounts.TIP Accounts may support email, calendars, contacts, and other features. Seeyour carrier for more information.Add a Google AccountSign in to your Google Account to access your Google Cloud Storage, apps installedfrom your account, and make full use of your device’s Android features.1. From Settings, tap2. TapAccounts and backup Accounts.Add account Google.15
Getting startedNOTE When you sign in to a Google Account, Factory Reset Protection (FRP) isactivated. FRP requires your Google Account information when resetting tofactory settings. For more information, see Factory Reset Protection.Add a Samsung accountSign in to your Samsung account to access exclusive Samsung content and make fulluse of Samsung apps.1. From Settings, tap2. TapAccounts and backup Accounts.Add account Samsung account.TIP To quickly access your Samsung account, from Settings tapaccount profile.SamsungAdd an Outlook accountSign in to your Outlook account to view and manage email messages.1. From Settings, tap2. TapAccounts and backup Accounts.Add account Outlook.Set up voicemailYou can set up your voicemail service when you access it for the first time. You canaccess voicemail through the Phone app.1. FromPhone, touch and hold the1 key.2. Follow the tutorial to create a password, record a greeting, and record yourname.16
Getting startedNavigationA touch screen responds best to a light touch from the pad of your finger or acapacitive stylus. Using excessive force or a metallic object on the touch screen maydamage the surface of the screen and the damage will not be covered by thewarranty.TapLightly touch items to select or launch them.lTap an item to select it.lDouble-tap an image to zoom in or out.Devices and software are constantly evolving — the illustrations you see here are for reference only.17
Getting startedSwipeLightly drag your finger across the screen.lSwipe the screen to unlock the device.lSwipe the screen to scroll through the Home screens or menu options.Devices and software are constantly evolving — the illustrations you see here are for reference only.18
Getting startedDrag and dropTouch and hold an item, and then move it to a new location.lDrag an app shortcut to add it to a Home screen.lDrag a widget to place it in a new location.Devices and software are constantly evolving — the illustrations you see here are for reference only.19
Getting startedZoom in and outBring your thumb and forefinger together or apart to zoom in and out.lMove your thumb and forefinger together on the screen to zoom out.lMove your thumb and forefinger apart on the screen to zoom in.Devices and software are constantly evolving — the illustrations you see here are for reference only.20
Getting startedTouch and holdTouch and hold items to activate them.lTouch and hold a field to display a pop-up menu of options.lTouch and hold a Home screen to customize the Home screen.Devices and software are constantly evolving — the illustrations you see here are for reference only.21
Getting startedNavigation barYou may navigate your device by using either the navigation buttons or full screengestures.BackRecent appsHomeDevices and software are constantly evolving — the illustrations you see here are for reference only.22
Getting startedNavigation buttonsChange how the navigation icons appear along the bottom of the screen. From Settings, tapDisplay Navigation bar. The following options areavailable: Navigation buttons: Show the three navigation icons along the bottom of thescreen.– Button order: Swap the order of the Back and Recent apps icons. Full screen gestures: Hide the navigation icons for an unobstructed screenexperience, and use screen gestures to navigate. The following options areavailable:– More options: Configure additional options for Full screen gestures.– Gesture hints: Display lines at the bottom of the screen where each screengesture is located.– Show button to hide keyboard: Show an icon on the bottom right corner ofthe screen to hide the keyboard when the phone is in portrait mode.Full screen gestures optionsCustomize your Full screen gestures even further by adjusting the sensitivity andenabling different types of gestures. From Settings, tapDisplay Navigation bar Full screen gestures Moreoptions for the following: Swipe from bottom: Swipe up from three different areas at the bottom of thescreen to go back, go to the Home screen, or view recent apps. You can alsoswipe up and hold the screen to use your device assistance app. Swipe from sides and bottom: Swipe inward from either side of the screen togo back, swipe up from the bottom of the screen to go to the Home screen,and swipe up and hold the screen to view your recent apps.– Back gesture sensitivity: Drag the slider to adjust your device’s sensitivityto detecting back gestures.23
Getting startedCustomize your home screenThe Home screen is the starting point for navigating your device. You can place yourfavorite apps and widgets here, in addition to setting up additional Home screens,removing screens, changing the order of screens, and choosing a main Home screen.App icons Create and use folders Wallpaper Themes Icons Widgets Home screensettings Easy mode Status bar Notification panelApp iconsUse app icons to launch an app from any Home screen. From Apps, touch and hold an app icon, and tapAdd to Home.To remove an icon: From a Home screen, touch and hold an app icon, and then tapRemove fromHome.NOTE Removing an icon does not delete the app, it just removes the icon from aHome screen.Use foldersOrganize App shortcuts in folders on an Apps screen or Home screen. For moreinformation, see Create and use folders.WallpaperChange the look of the Home and Lock screens by choosing a favorite picture, video,or preloaded wallpaper.1. From a Home screen, touch and hold the screen, and then tapWallpaper.2. Tap one of the following menus for available wallpapers: My wallpapers: Choose from featured and downloaded wallpapers. Gallery: Choose pictures and videos saved in the Gallery app. Wallpaper services: Enable additional features including guide page andDynamic Lock screen. Apply Dark mode to Wallpaper: Enable to apply Dark mode to your wallpaper.24
Getting started Explore more wallpapers: Find and download more wallpapers from GalaxyThemes.3. Tap a picture or video to choose it. If choosing a single picture, choose which screen or screens you want toapply the wallpaper to. Videos and multiple pictures can only be applied to the Lock screen.4. Tap Set on Home screen, Set on Lock screen, or Set on Home and Lock screens(depending on which screens are applicable). If applying a wallpaper to both the Home and Lock screens, enable Sync myedits if you want any edits made to that wallpaper to be applied to bothscreens.ThemesSet a theme to be applied to your Home and Lock screens, wallpapers, and app icons.1. From a Home screen, touch and hold the screen.2. TapThemes to customize.3. Tap a theme to preview and download it to My themes.4. TapMy page Themes to see downloaded themes.5. Tap a theme, and then tap Apply to apply the selected theme.IconsApply different icon sets to replace the default icons.1. From a Home screen, touch and hold the screen.2. TapThemes Icons to customize.3. Tap an icon set to preview and download it to My icons.4. TapMy page Icons to see downloaded icons.5. Tap an icon, and then tap Apply to apply the selected icon set.25
Getting startedWidgetsAdd widgets to your home screens for quick access to info or apps.1. From a Home screen, touch and hold the screen.2. TapWidgets, and then touch and hold a widget, drag it to a Home screen, andrelease it.Customize WidgetsOnce you have added a widget, you can customize where it's located and how itfunctions. From a Home screen, touch and hold a widget, and tap an option: Remove from Home: Delete a widget from your screen. Widget settings: Customize the function or appearance of the widget. App info: Review the widget usage, permissions, and more.Home screen settingsCustomize your Home and Apps screens.1. From a Home screen, touch and hold the screen.2. TapHome screen settings to customize: Home screen layout: Set your device to have separate Home and Appsscreens, or only a Home screen where all apps are located. Home screen grid: Choose a layout to determine how icons are arranged onthe Home screen. Apps screen grid: Choose a layout to determine how icons are arranged onthe Apps screen. Apps button: Add a button to the Home screen for easy access to the Appsscreen. App icon badges: Enable to show badges on apps with active notifications.You can also choose the badge style. Lock Home screen layout: Prevent items on the Home screen from beingremoved or repositioned.26
Getting started Add apps to Home screen: Automatically add newly-downloaded apps to theHome screen. Swipe down for notification panel: Enable this feature to open theNotification panel by swiping down anywhere on the Home screen. Rotate to landscape mode: Rotate the Home screen automatically when yourdevice’s orientation is changed from portrait to landscape. Hide apps: Choose apps to hide from the Home and App screens. Return tothis screen to restore hidden apps. Hidden apps are still installed and canappear as results in Finder searches. About Home screen: View version information.27
Getting startedEasy modeThe Easy mode layout has larger text and icons, making for a more straightforwardvisual experience. Switch between the default screen layout and a simpler layout.Apps list1. From Settings, tap2. TapDisplay Easy mode.to enable this feature. The following options appear: Touch and hold delay: Set how long it takes for a continuous touch to berecognized as a touch and hold. High contrast keyboard: Choose a keyboard with high contrast colors.Devices and software are constantly evolving — the illustrations you see here are for reference only.28
Getting startedStatus barThe Status bar provides device information on the right side and notification alerts onthe left.Status iconsBattery fullBattery lowAirplane mode Bluetooth activeChargingMuteVibrateWi-Fi activeLocation activeAlarmNotification iconsMissed callsCall in progressCall on holdNew messageVoicemailNew emailDownloadUploadWi-Fi availableApp updateConfigure display options for the Status bar. From Quick settings, tap More options Status bar for the following options: Show notification icons: Choose how to display notification icons on theStatus bar. Show battery percentage: Display the battery charge percentage next to thebattery icon on the Status bar.29
Getting startedNotification panelFor quick access to notifications, settings, and more, simply open the Notificationpanel.Device settingsQuick settingsView allNotification cardsDevices and software are constantly evolving — the illustrations you see here are for reference only.30
Getting startedView the Notification panelYou can access the Notification panel from any screen.1. Drag the Status bar down to display the Notification panel.2. Swipe down the list to see notification details. To open an item, tap it. To clear a single notification, drag the notification left or right. To clear all notifications, tap Clear. To customize notifications, tap Notification settings.3. Drag upward from the bottom of the screen or tapNotification panel.Back to close theQuick settingsThe Notification panel also provides quick access to device functions using Quicksettings.1. Drag the Status bar down to display the Notification panel.2. DragView all downward. Tap a quick setting icon to turn it on or off. Touch and hold a quick setting icon to open the setting. TapFinder search to search the device. TapPower off for Power off, Restart, and Emergency mode options. Tap Tap3. DragOpen settings to quickly access the device's settings menu.More options to reorder Quick settings or to change the button layout.View all upward to close Quick settings.31
Getting startedSamsung DailyThe Samsung Daily page displays customized content based on your interactions. From a Home screen, swipe right.TIP You can add a Samsung Daily icon to your Apps list. TapSettings Add Samsung Daily icon.More options Customize Samsung DailyUse the More options menu to add and reorder cards, customize settings, and learnhow to use Samsung Daily.1. From a Home screen, swipe right.2. TapMore options for the following options: Cards: Tap cards to add them to your Samsung Daily page. Settings: View the privacy policy, terms and conditions, and open sourcelicensing and add a Samsung Daily icon to your Apps list. Notices: View Samsung Daily notices. Tips: Learn how to navigate Samsung Daily. Help: View FAQ and email customer service.BixbyBixby is a virtual assistant that learns, evolves, and adapts to you. It learns yourroutines, helps you set up reminders based on time and location, and is built in to yourfavorite apps. Visit samsung.com/us/support/owners/app/Bixby for more information. From a Home screen, press and hold the Side key.TIP You can also access Bixby from the Apps list.Bixby RoutinesYou can use Bixby to show you information or change device settings based on whereyou are and what you are doing. From Settings, tapAdvanced features Bixby Routines.32
Getting startedBixby VisionBixby is integrated with your Camera, Gallery, and Internet apps to give you a deeperunderstanding of what you see. It provides contextual icons for translation, QR codedetection, landmark recognition, or shopping.CameraBixby Vision is available on the Camera viewfinder to help understand what you see. FromCamera, tap More Bixby Vision and follow the prompts.GalleryBixby Vision can be used on pictures and images saved in the Gallery app.1. FromGallery, tap a picture to view it.2. TapBixby Vision and follow the prompts.InternetBixby Vision can help you find out more about an image you find in the Internet app.1. FromInternet, touch and hold an image until a pop-up menu is displayed.2. Tap Bixby Vision and follow the prompts.Digital wellbeing and parental controlsYou can monitor and manage your digital habits by getting a daily view of howfrequently you use apps, how many notifications you receive, and how often you checkyour device. You can also set your device to help you wind down before going to bed. From Settings, tapDigital wellbeing and parental controls for the followingfeatures: Screen time: Tap the time value in the dashboard for details on how longeach app has been opened and used today. Notifications: Tap to see how many notifications have been received fromeach app today. Unlocks: Tap to see how many times each app has been opened today.33
Getting started Your goals: Set up screen time and unlock goals and view your dailyaverages. App timers: Set a daily limit for how long you use each app. Focus mode: Configure times and activities to avoid distractions from yourphone. Wind down: Enable to turn the screen to grayscale and limit notificationsbefore going to bed. Volume monitor: Choose a sound source to monitor the volume and keep yourears safe. Parental controls: Supervise your children’s digital life with Google’s FamilyLink app. You can choose apps, set content filters, keep an eye on screentime, and set screen time limits.Always On DisplayView missed calls and message alerts, check the time and date, and view othercustomized information without unlocking your device using Always On Display(AOD).1. From Settings, tap2. TapLock screen Always On Display.to enable the feature, and then set the following options: Choose when to show a clock and notifications on the screen when yourdevice is not in use: Tap to show, Show always, or Show as scheduled. Clock style: Change the style and color options for the clock on the Lockscreen and Always on Display. Show music information: Show music details when the FaceWidgets musiccontroller is in use. Rotate screen to: Display the AOD in portrait or landscape mode. Auto brightness: Automatically adjust the brightness of Always On Display. About Always On Display: View the current software version and licenseinformation.NOTE Some display settings can appear on both the Lock screen and Always OnDisplay.34
Getting startedAOD themesApply custom themes for Always On Display.1. From a Home screen, touch and hold the screen, and tapThemes AODs. Tap an AOD to preview and download it to My Always On Displays.2. TapMy page AODs to see downloaded AODs.3. Tap an AOD, and then tap Apply.Biometric securityUse biometrics to securely unlock your device and log in to accounts.Face recognitionYou can enable Face Recognition to unlock your screen. To use your face to unlockyour device, you must set a pattern, PIN, or password. Face recognition is less secure than Pattern, PIN, or Password. Your device couldbe unlocked by someone or something that looks like your image. Some conditions may affect face recognition, including wearing glasses, hats,beards, or heavy make-up. When registering your face, ensure that you are in a well-lit area and the cameralens is clean.1. From Settings, tapBiometrics and security Face recognition.2. Follow the prompts to register your face.Face recognition managementCustomize how face recognition works. From Settings, tapBiometrics and security Face recognition. Remove face data: Delete existing faces. Add alternative look: Enhance face recognition by adding an alternativeappearance. Face unlock: Enable or disable face recognition security.35
Getting started Stay on Lock screen: When you unlock your device with face recognition, stayon the Lock screen until you swipe the screen. Faster recognition: Turn on for faster face recognition. Turn off to increasesecurity and make it harder to unlock using an image or video of yourlikeness. Require open eyes: Facial recognition will only recognize your face whenyour eyes are open. Brighten screen: Increase the screen brightness temporarily so that your facecan be recognized in dark conditions. Samsung Pass: Access your online accounts using face recognition. About unlocking with biometrics: Learn additional information aboutsecuring your device with biometrics.Fingerprint scannerUse fingerprint recognition as an alternative to entering passwords in certain apps.You can also use your fingerprint to verify your identity when logging in to yourSamsung account. To use your fingerprint to unlock your device, you must set apattern, PIN, or password.1. From Settings, tapBiometrics and security Fingerprints.2. Follow the prompts to register your fingerprint.Fingerprint managementAdd, delete, and rename fingerprints. From Settings, tapBiometrics and security Fingerprints for the followingoptions: The list of registered fingerprints is at the top of this list. You can tap afingerprint to remove or rename it. Add fingerprint: Simply follow the prompts to register another fingerprint. Check added fingerprints: Scan your fingerprint to see if it has beenregistered.36
Getting startedFingerprint verification settingsUse fingerprint recognition to verify your identity in supported apps and actions. From Settings, tapBiometrics and security Fingerprints. Fingerprint unlock: Use your fingerprint for identification when unlockingyour device. Show icon when screen is off: Show the fingerprint icon when the screen isoff. Samsung Pass: Use your fingerprint for identification when using supportedapps. Samsung Pay: Use your fingerprints to make payments quickly and securely. About unlocking with biometrics: Read deta
1. From Quick Settings, tap Wireless PowerShare to enable this feature. 2. With the phone face down, place the compatible device on the back of the phone