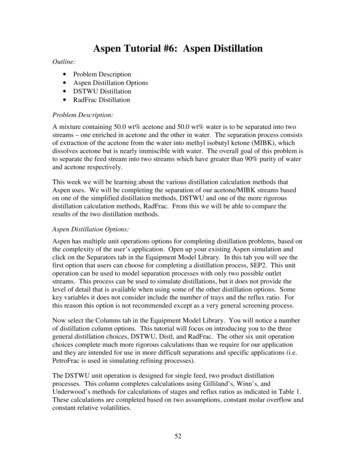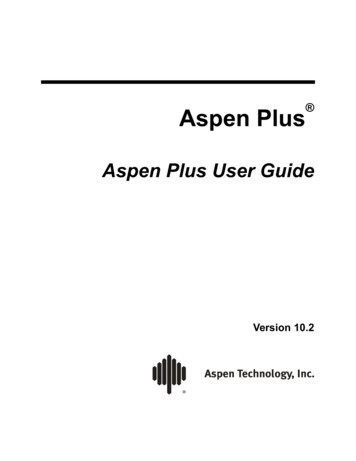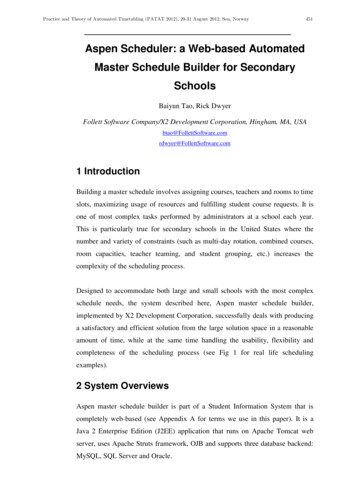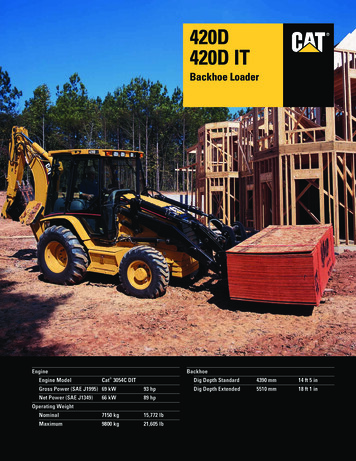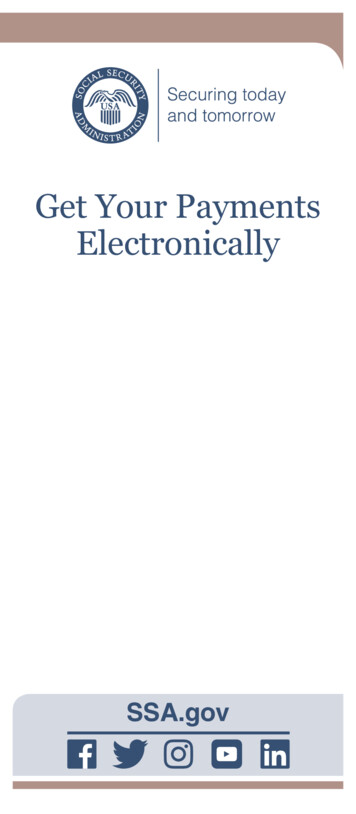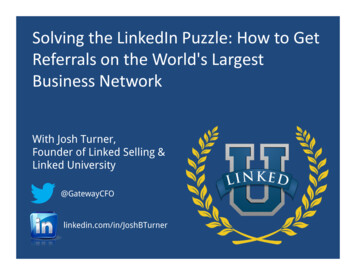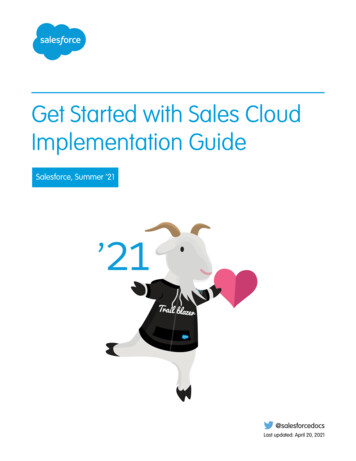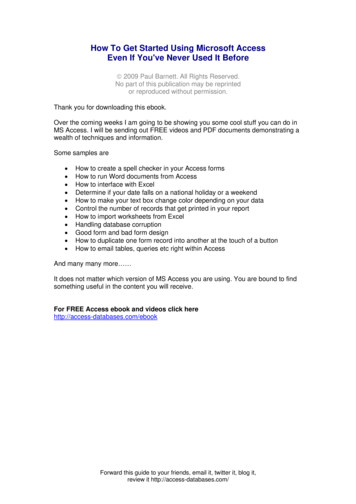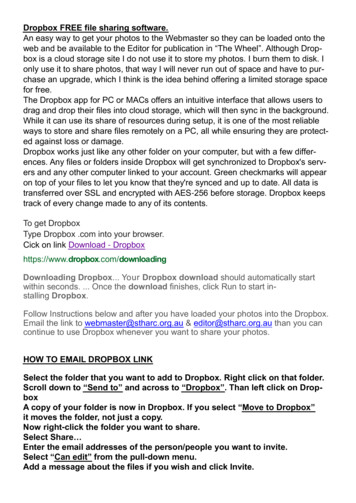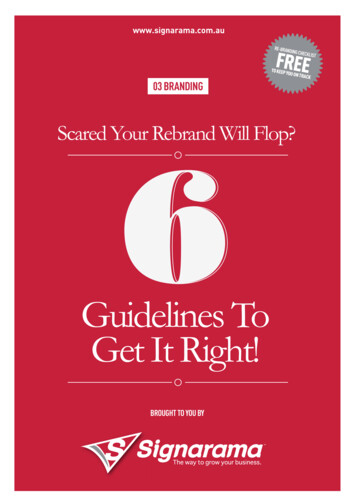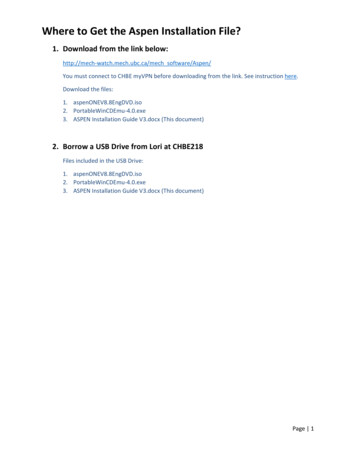
Transcription
Where to Get the Aspen Installation File?1. Download from the link below:http://mech‐watch.mech.ubc.ca/mech software/Aspen/You must connect to CHBE myVPN before downloading from the link. See instruction here.Download the files:1. aspenONEV8.8EngDVD.iso2. PortableWinCDEmu‐4.0.exe3. ASPEN Installation Guide V3.docx (This document)2. Borrow a USB Drive from Lori at CHBE218Files included in the USB Drive:1. aspenONEV8.8EngDVD.iso2. PortableWinCDEmu‐4.0.exe3. ASPEN Installation Guide V3.docx (This document)Page 1
ASPEN Software/Hardware RequirementsThis section provides the hardware and software requirements for ASPEN Engineering Products.ASPEN System RequirementsSupported Operating SystemsWindows 8.1 Update Professional and Enterprise (64‐bit)Windows 7 SP1 Professional and Enterprise (32‐bit and 64‐bit)AspenTech recommends using a 64‐bit operating system for Activated Engineering, RefSYSRefinery Reactors, when working with large models. For more information, please refer to theproduct installation guides.Aspen Plus Refinery Reactors and Process Manuals do not support Windows 8.1Supported Web BrowsersInternet Explorer 10 or 11Google Chrome on Desktop and iPad (only supported by aspenONE web Server)Supported Microsoft OfficeMicrosoft Office 2010 SP2 or 2013 SP1Microsoft Office 365 Pro PlusRequired Runtimes.NET Framework 4.5.1.NET Framework 3.5 (for SLM – Software License Manager)Please note: Software License Manger is managed/administered by CHBE IT, therefore NOconfiguration/installation by end users requiredJava JDK 1.6 (only required for Economic Evaluation and aspenONE Web Server)Adobe Flash 10 or higher (required for Exchange training videos)Supported Database ClientsMicrosoft SQL Server Express 2012 SP1Microsoft SQL Server Express 2008 R2 SP2ASPEN Hardware RequirementsDesktop System RequirementsComputer and Processor: Intel Core‐i5 family 2.8 gigahertz (GHz) or fasterMemory (RAM): 8GBPlease note: On a 32‐bit Windows 7 system, the OS cannot use more than 4GB of RAM,therefore 64‐bit systems are recommendedFree Hard Disk Space: 80GBDisplay: Graphics card / monitor supporting 1280 x 800 or higher resolutionNetwork: 100 MB/secPage 2
PrerequisitesThis section provides prerequisites before proceeding with ASPEN engineering applicationinstallation. Both .NET Framework 3.5 and 4.5.1 are required. Installation of Microsoft SQLServer Express is optional, but it will be installed during Aspen installation if no SQL serverdetected. CHBE VPN is required when install or run Aspen program.NET Framework 3.5 Installation:Method 1: Turn Windows features on or off1.2.3.4.Go to Control PanelUnder Programs click on Get programsClick “Turn Windows features on or off”Check both boxes under Microsoft .NET Framework 3.5.1 as indicated in below, and clickOK.5. It will prompt “Please wait while Windows makes change to features. This might takeseveral minutes.”6. Once it is installed, click OK.Page 3
.NET Framework 4.5.1 Installation (Web Installer):1. There are two package available, Offline Installer and Web Installer. The offline packagecan be used in situations where Internet connectivity is an issue2. Download Microsoft .Net Framework 4.5.1: aspx?id 407733. To install the software now, choose the Run button4. To install the software later, choose the save button (the computer must be connectedto the internet during installation)5. It may run a security scan based on Antimalware configuration6. In these instructions, we choose to proceed with the “Install the software now” option,click Run7. It will prompt “Do you want to allow the following program ” as indicated below, clickYes and proceed with the installation8. It will prompt “Please accept the license terms to continue”, Check the licenseagreement and click Install9. Please note:a. It may take 15‐20 minutes or more for installation to start after the initialdownload and it may take an additional 30‐45 minutes to finishb. You may need to close all other applications in case various apps are runningsimultaneously10. During installation it will prompt the message indicated below, click YesPage 4
11. Upon completion, click Finish and reboot.Please Note: After installing .Net Framework 4.5.1, go to Windows Update in Control Paneland select check for updates. It is necessary to download and install all critical updates for.Net Framework 4.51.Microsoft SQL Server ‐ Express Edition InstallationPlease note: As indicated above under ASPEN System Requirements, there are two versionsavailable/recommended for Microsoft SQL Server Express, namely 2012 SP1 and 2008 R2 SP2.Instruction below are for MS SQL Express 20102 SP11. Click Download at aspx?id 35579There are a few prerequisites before installing MSSQL Express. It is highly recommendedthat you review System Requirements and Install InstructionsPlease note: On this web page, Step 1 under Install Instructions states “Enable Microsoft.Net Framework 3.5 SP1 and Install Microsoft .Net Framework 4.0”, which pertains tothe instructions above on Page 2‐3.2. It will prompt “Choose the download you want”3. Select SQLEXPR x86 ENU and Click NextPlease note: Browser popup blocker may block downloads from Microsoft site. Pleasebe sure to allow downloads4. Click Save and choose a download folder (for installing the software later)5. Navigate to download folder and double click on SQLEXPR x86 ENU6. Click Run7. Once the “Extracting Files” process is finish, it will prompt “Do you want to allow thefollowing program to make changes .” as indicated below, click YesPage 5
8. SQL Server installation Centre screen will prompt9. Click on “New SQL Server stand‐alone installation or add features to an existinginstallation” and installation will start10. License Terms screen will appear, check “I accept the license terms”Page 6
Please note: If you do not wish to share usage data with Microsoft, leave “Send featureusage data to Microsoft ” unchecked11. Click Next12. Install Setup Files process will start13. Ensure all boxes are checked14. Click Next15. Instance Configuration screen will appear. Keep all default values.Page 7
16. Click Next17. Server Configuration will appear. Keep default values and click Next18. Database Engine Configuration screen will appear, select “Windows authenticationmode” and click NextPage 8
19. Error Reporting screen will appear. As stated above, you may leave “Send error reportsto Microsoft ” unchecked and click Next20. Installation Progress screen will appearPage 9
21. Once installation is finish, chick Close22. Reboot computerPage 10
Installing AnyConnect 3.1 for Connecting to CHBE myVPNMicrosoft Windows XP / Vista / 7 / 8To install the AnyConnect on Microsoft Windows XP/Vista/7/8, please follow the instructions below:1. Download and run the Windows installer nnect-win-3.1.02026-pre-deploy-k9.msi2. Click Next 3. Accept the license agreement and click Next Page 11
4. Click Install5. You may be asked "Do you want to allow the following program to make changes to thiscomputer?" If so, click Yes6. Click FinishPage 12
Connecting to CHBE myVPN in Microsoft Windows1. If you are using Microsoft Windows XP/Vista/7: Open the Start Menu, click on All Programs Select Cisco AnyConnect Secure Mobility ClientPage 13
2. If you are using Microsoft Windows 8: Open your Start screen, right click anywhere on the screen that is not an icon/app, andselect All Apps Select Cisco AnyConnect Secure Mobility ClientPage 14
3. In the box that appears at the bottom right corner of your screen, enter "myvpn.ubc.ca" in thetext field and then click Connect4. Log in with your CWL credentials (the one being used to register courses), adding “.chbe”suffix after your CWL as username, i.e. yourcwl.chbe5. The Cisco AnyConnect VPN client has successfully connected when you see the popupmessage on your Desktop. You are now connected over VPN and can start working over thenetwork as you normally would.Page 15
ASPEN InstallationThis section provides the ASPEN engineering application installation1.2.3.4.5.6.7.Double click the file PortableWinCDEmu‐4.0.exeClick Yes to continueClick Mount imageFind and select the file aspenONEV8.8EngDVD.iso, click OpenClick Close, a new CD drive will be mounted on your computer.In your computer, double click the new drive labelled aspenONEV88EngA message will prompt “Do you want to allow .” , Click Yes8. Welcome to the Aspen Engineering V8.8 installer screen will appear9. Click on Install aspenONE productsPage 16
10. Read the aspenONE Software License Terms will appear11. Check “I accept the terms of this agreement” and click Next12. It will go through application prerequisites, if anything is pending (for example, .NetFramework 3.5 or 4.5.1), it will indicate the missing application with version numberPage 17
13. Choose the aspenONE products you want to install will appear, ensure all boxes arechecked as indicated below and click Next14. Specify licensing & security screen will appear.15. Enter Licenser Server IP: 137.82.115.200, click Add Server and click Next16. aspenOne Drive Configuration screen will appearPage 18
17. Leave as‐is and Click Next18. Click Install Now19. aspenONE installation progress screen will appearPage 19
20. Once Installation is finish “aspenONE installation complete” screen will appear21. Click Reboot NowPage 20
Where to Get the Aspen Installation File? 1. Download from the link below: n/ You must connect to CHBE myVPN before downloading from the link. See instruction here. Download the files: 1. aspenONEV8.8EngDVD.iso 2. PortableWinCDEmu‐4.0.exe 3.File Size: 2MBPage Count: 20