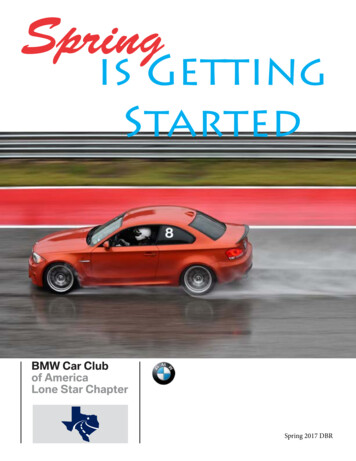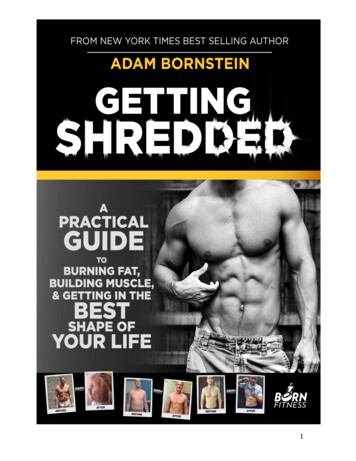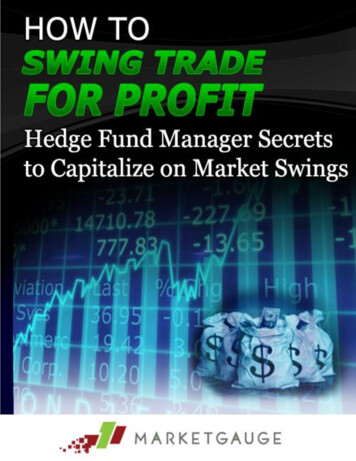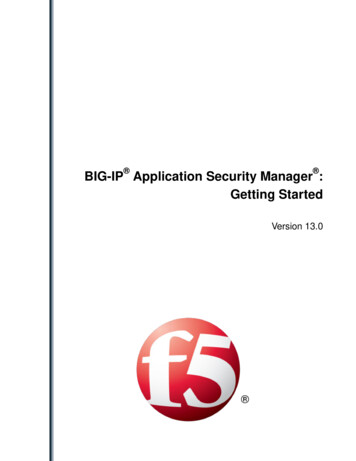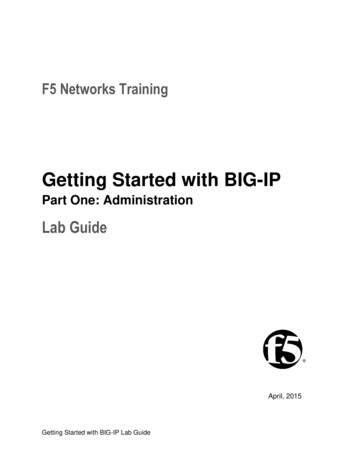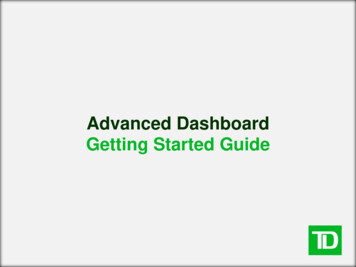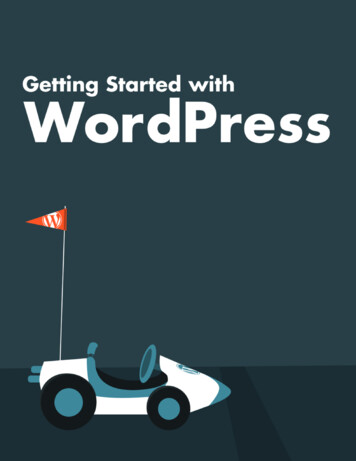
Transcription
Getting Startedwith WordPress
PUBLISHED BYiThemes Media1720 South Kelly AvenueEdmond, OK 73013Copyright 2015 iThemesMedia LLC. All rights reserved.May be shared with copyrightand credit left intact.iThemes.comWordPress is a registeredtrademark of Automattic Inc.This ebook and its author arenot affiliated with or sponsoredby Automattic or the WordPressopen source project.2
About iThemesiThemes was founded in 2008 by Cory Miller, aformer newspaper journalist and publicrelations/ communication practitioner turnedfreelance web designer, turned full-timeentrepreneur.Miller founded iThemes in his home, fulfilling alifelong dream of running his own company.Since then, iThemes has grown into a fullenterprise providing professional WordPressplugins, themes and training.3
ContentsWhat Is WordPress?6WordPress.com vs. WordPress.orgGetting Started1013Your WordPress Login17Exploring the WordPress DashboardUsing the WordPress Admin BarExploring WordPress Settings192327WordPress Posts vs. Pages36Creating a WordPress Post39Adding Links in WordPress43Adding Images to Posts & Pages45Using the WordPress Media LibraryFormatting WordPress Posts51Scheduling WordPress Posts54WordPress Categories & TagsCreating a WordPress Page5659448
Applying a WordPress Page TemplateWhat are WordPress Plugins?64Installing WordPress Plugins67What is a WordPress Theme?71How to Install a WordPress ThemeUsing WordPress Widgets627478Creating a Custom Menu in WordPressManaging Comments in WordPressCreating Users in WordPress818490Search Engine Optimization (SEO) & WordPressWordPress Security97595
WordPress started in 2003 and is now the largest selfhosted blogging tool and is used on, literally, millions ofsites worldwide.You’re in good company if you use WordPress to publishon the web. Many famous blogs, news outlets, musicsites, Fortune 500 companies and celebrities are usingWordPress. For example, famous blogs like Mashable andTechCrunch are both on WordPress. News outlets likeThe New York Times’ blogs and CNN’s on-airpersonality blogs all use WordPress, too.That should tell you something about how powerful andsafe it is to use. But don’t let that scare you. Just as the NYTimes uses WordPress, so do many “first-time-onliners”who have never touched any type of web design systemat all. So it’s simple enough for even the most wary user.Since WordPress is open source, it’s free. That’s alwaysa bonus. And again, because it’s open source, it also has athriving community of developers constantly improvingthe software and creating plugins to expand the software.WordPress lets you create pages (stand alone content)and posts (time-driven content) to build out the content ofyour site. And you can also easily manage your site’s lookand feel with themes.7
What is WordPress?WordPress is an online, open sourcewebsite creation tool written in PHP.But in non-geek speak, it’s probablythe easiest and most powerfulblogging and website contentmanagement system (or CMS) inexistence today.Watch the video:What is WordPress?6
WordPress is highly customizable, and has literallythousands of plugin pieces of software so you can useyour site for just about anything.If you’re ever curious about who uses WordPress, headon over to the WordPress site showcase and you’ll beimpressed by the number of well-known sites andfamous people using WordPress to power their websites.The Benefits of Using WordPressHere are just the top 5 benefits of using WordPress:1. The software is free! How many times have you beengiven something for free that is fully functional and readyto use? And if you want to upscale your site a little withpremium themes and plugins, you’re still going to savetons of money over what you would pay for a customdesigned site.2. It’s easy to use. Seriously. If you can send an email,use Microsoft Word, or set up a Facebook account, thenyou can use WordPress. In other words, if you’ve alreadyused a computer, chances are you are already skilledenough for the WordPress basics. And even better, it’shard to mess it up. You can easily add and delete pagesand posts without accidentally messing up the overalldesign of your site.8
3. You are in control. Owning your own site, and beingable to make changes to it yourself, is the ultimate inonline freedom. You don’t have to rely on an expensiveweb designer to make changes or fix a tiny error for youwhenever they can squeeze you in. You’re in control ofyour site—and your wallet.4. WordPress has search engine (SEO) advantages.Search engines love sites that are easy to index(WordPress is) and that have frequently updated content.That’s where blogging comes in to play so nicely. Just byrunning your business or personal site andcommunicating with your readers in a way that’s naturalto you, you’ll be producing fresh, relevant content thesearch engines can’t wait to get ahold of.5. There’s a HUGE support community. WordPress isn’tjust a software, it has become a community. Some mighteven say a movement. In fact, WordCamps (1-3 daytraining sessions) have sprung up from grassroots efforts.They are informal, community-organized events puttogether by other WordPress users just like you. You’llmeet people of all backgrounds, ages, and nationalities atWordCamps. Plus, there are thousands of people andhundreds of resource and tutorial sites set up just to helpyou with your WordPress site.9
WordPress.com vs.WordPress.orgIf you’re new to WordPress, you mightbe wondering about the differencebetween WordPress.org andWordPress.com.Watch the video:WordPress.com vs. WordPress.org10
WordPress.com vs. WordPress.orgThe one major difference between WordPress.com andWordPress.org is who’s actually hosting your website.With WordPress.org, YOU host your own blog or website.WordPress.org is where you’ll find the free WordPresssoftware that you can download and install on your ownweb server. Getting your WordPress site set up involvespurchasing a domain name, buying a hosting plan andthen installing WordPress on your server. Most hostingcompanies provide instructions or services to installWordPress for you.WordPress.com, on the other hand, takes care of all ofthe hosting for you. You don’t have to download software,pay for hosting, or manage a web server.Pros and Cons of WordPress.com vs.WordPress.orgBoth WordPress.org and WordPress.com have pros andcons, depending on your needs.If you’re not interested in paying for your own hosting,managing your own web server or paying someone elseto handle that for you, you’ll probably want to use11
WordPress.com. It’s free and easy to set up and you havelots of options for customizing your site.A few of the cons of using WordPress.com include thatyour domain will, by default, include “WordPress.com.”You also can’t upload any custom themes, plugins ormodify the PHP code behind your site.While WordPress.com is free to set up, they do offerseveral premium upgrades, including domain nameregistration (if you don’t want WordPress.com in yourdomain name), the ability to upload videos and the optionto use their premium themes.Using the downloaded version of WordPress fromWordPress.org opens up more control and flexibilityfor your WordPress site, but it also means moreresponsibility. Using a self-hosted version of WordPressmeans you can use your own domain name, upload andinstall themes and plugins, edit the code behind your siteand have access to your site’s database (or files). Most ofthe showcase sites you see on the WordPress siteshowcase are the self-hosted version of WordPress, sincemany of them have unique functionality or a custommade design.12
Getting StartedBecause this ebook focuses on using the self-hostedversion of WordPress available at WordPress.org, here’s aquick overview of how to get started:1. Purchase a domain name.2. Purchase a hosting plan from a reputable hostingcompany that specializes in WordPress sites.3. Install the WordPress software on your server(Most hosting companies provide instructions orservices to install WordPress for you.)Purchasing Your Domain NameThe first thing you need in order to have a website is havea domain name. A domain name is what you type in to abrowser window to visit a site, such ashttp://www.mysite.com. A domain name is how anyonefrom anywhere in the world can access your site.If you’ve already registered your domain name, thenyou’re good to go for the next step—hosting.13
If you haven’t registered a domain name, the easiest wayis to do it as you sign up for hosting. But you can alsopurchase (register) your domain name before you areready to sign up for a hosting account.Note: if you are registering your domain name at GoDaddy,don’t sign up for anything except the domain registration –ignore the hosting offers, etc. that they’ll show you.What if you’re not sure what domain name you want? Youcan’t choose between two or three you really like? A goodrule of thumb is to register all of them. It’s not thatexpensive and it gives you some time to decide. You canbegin setting your site up on one domain, and if youchange your mind, it’s easy to migrate your site to adifferent domain using BackupBuddy.You’ll want to have solidified your decision before youstart promoting your site, but don’t let picking a domainname be a barrier to getting started.Setting Up Your Hosting AccountIn order for your website to appear on the web, it has tobe hosted somewhere. Think of hosting like a storagefacility. It’s a place for you to store all of your stuff (yourwebsite) on the web. The more stuff you have (the biggeryour site) the more storage space you need.14
There are many web hosting companies that offer a widevariety of hosting plans. Just note that with hosting youget what you pay for. Be careful about choosing a cheapshared hosting plan, as many hosting companiesoverload their servers, which will impact the speed ofyour own site.It’s also essential that you work with one that is“WordPress friendly.” While this isn’t an officialdesignation, of course, just something we’ve learned tolook for over the years.Be sure to check out our free ebook How To Pick WebHosting Without a Computer Science Degree.Installing WordPressThe final step is to install WordPress on your server. Mosthosting companies offer thorough instructions oninstalling WordPress or services to install WordPress foryou.Using a quick-install service is a simple way to get yourWordPress installation up and running, but the downsideis that it does leave some security holes.For that reason, you may want to consider installingWordPress manually.15
What are the benefits of doing a manual installation? It prevents the WordPress database tables beinginstalled as a default, with default labels. Thesedefault labels can make your site more vulnerable. It allows for full customization of the wp-config.phpfile, which opens up enormous potential inWordPress. It allows you to work within the “best securitypractices” for your WordPress site.For more instructions on installing WordPress manually,check out the video tutorial and our How to InstallWordPress Manually ebook.16
Logging Into Your NewWordPress SiteOnce WordPress has been installed onyour web server, you can access yourWordPress login page from twodifferent URLs.Watch the video:Your WordPress Login17
Your WordPress Login URLThe first way to access your WordPress Login URL will bein this format:http://yoursite.com/wp-login.phpYou can also log in from:http://yoursite.com/wp-adminFor example, for a new WordPress installation, you canvisit yoursite.com/wp-login.php or yoursite.com/wp-admin tologin. It might be helpful if you bookmark your site’s loginURL.From your WordPress login screen, you’ll enter theusername and password that you set up during theWordPress installation process. If you’ve forgotten yourWordPress login password, you can click the “Lost Yourpassword?” link to retrieve it via email.18
Exploring the WordPressDashboardOnce you’ve logged in to yourWordPress site, you’ll land here, theWordPress dashboard.Watch the video:Exploring the WordPress Dashboard19
Exploring the WordPress DashboardThe WordPress dashboard allows you to control all of thebehind-the-scene details of managing your site. Once youfind your way around the dashboard, you’ll realize it’sreally easy to use and navigate.First, we’ll take a look at the dashboard home screen.After you first log in, you’ll see a top Welcome toWordPress section with some quick links to help you getstarted. You can always dismiss this box using the link inthe top right corner.The next section is the At a Glance section. Here you’llsee the number of posts and pages for your site’scontent. You’ll also see discussion information forcomments, like the total number of comments and thenumber in moderation. In the At a Glance section, you’llalso see what WordPress theme you’re currently runningon your site plus your current version of WordPress.The Activity section shows recently-published posts,pingbacks and recent comments. From here, you canquickly approve comments, reply back, mark as spam orsend to trash.If you scroll back up to the second column, you’ll findthe Quick Draft section of the WordPress dashboard.QuickPress will allow you to save a draft of a post straight20
from this screen. Below this section, you’ll see a list ofother post drafts. Once you start creating posts and ifthey’re saved as drafts, the three most recent draftsyou’ve started will be visible here.The last section is the WordPress News section. Theseare updates from the official WordPress project.If you’d like to customize what sections you see from theWordPress dashboard, visit the Screen Options tab onthe top right side of your screen. Click the arrow toexpand this section and you’ll see checkboxes for each ofthe sections usually included in the WordPressdashboard. To remove any of the sections, just unclickthe checkbox beside the section you’d like to hide. Youcan also choose the number of columns for the screenlayout, too.If you return to the dashboard home, you can alsoexpand each of the sections by clicking the arrow to theright. You can also drag and drop the boxes to change theorder.Left-hand Navigation MenuIn addition to the WordPress dashboard home screen,the other major component of the WordPress dashboardis the left-hand navigation menu. This navigation menu21
provides links to all of the WordPress administrationscreens for posts, the media library, pages, comments,appearance options, plugins, users, tools and settings.We’ll explore the rest of these menu items in more detailin the upcoming chapters.If you ever find yourself needing help, just clickthe Help tab in the upper corner. Click the arrow toexpand and you’ll now see helpful information that walksthrough the overview, navigation, layout and content ofthe WordPress dashboard. From here, you can also find alink to the WordPress.org Codex documentation on thedashboard and support forums.22
Using the WordPressAdmin BarThe WordPress admin bar is simply ashortcut area that allows you toaccess site management controls onthe front end of your WordPress blogor website.Watch the video:Using the WordPress Admin Bar23
The WordPress admin bar appears above your site if youare logged in to your WordPress dashboard. This is toallow for easy editing and site management directly fromyour site without having to jump back and forth betweenthe front end (what visitors see of your site) and the backend (your WordPress dashboard). It provides some handyshortcuts to access parts of your WordPress installationwithout having to find them in the left-hand navigationmenu.Note: visitors to your site will not be able to see this adminbar because they are not logged in to your WordPressdashboard.Once you’ve logged in to your site, locate the top bar onthe top of your screen.On the far left side of the WordPress admin bar, you’ll seethe WordPress logo. If you hover over this logo, you’ll seelinks to WordPress-specific information. These are greatquick-links if you ever need to take a look at WordPressdocumentation, visit the support forums or leavefeedback.To the right of the WordPress logo, you’ll see the name ofyour site. Hover over this and you’ll see a submenu tovisit the front end of your site. This is how your site looksto visitors.The next section gives a quick reference for comments.24
The last section on the left side of the admin bar is the New link. If you hover over this link, you’ll see a submenuthat will quickly take you to the add new screen for post,media, page and user. All of these things can also bedone from the left-hand navigation menu of thedashboard, but this link is great for getting these tasksdone quickly.On the far right side of the screen, you’ll see “Howdy,your name.” Hover over this section to see the submenuto edit your profile or log out of the site.The WordPress Admin Bar Front End ViewBy default, once you’ve logged into your WordPress site,the admin bar will also be visible to you from the frontend of your site. If you hover over the name of our site,then click visit site, you’ll see the front end of your site.From this view, the WordPress admin bar changes a bit.By hovering over the title of your site, you’ll see links forthe dashboard, which will take you back to the dashboardhome, and links to take you to themes, customize,widgets, menus, background and header. Again, all ofthese sections can also be found from the left-handnavigation menu in the WordPress dashboard, but this isa great quick reference.25
This view also adds a search function. Click themagnifying glass to open the search prompt.How to Turn Off the WordPress AdminBarMost people find the WordPress admin toolbar useful,but some people may want to turn the WordPress adminbar off from the front end of the site. Remember, theWordPress admin bar is only visible to you when you’relogged in to your site.To turn off this view, click the Edit my Profile link. Now,from this screen, you’ll see a check box to Show Toolbarwhen viewing site. Simply uncheck this box to turn thisview off, then scroll to the bottom and click Updateprofile.If you return to the front end of your site, the WordPressadmin bar will be no longer visible. If you decide later thatyou’d like to turn the admin bar back on, just return toyour edit profile and check the box to show the toolbaragain.26
Exploring WordPressSettingsWordPress Settings offer manyoptions for customizing yourWordPress site.Watch the video:Exploring WordPress Settings27
Exploring WordPress SettingsFrom the WordPress dashboard, locatethe Settings menu. If we hover over this menu, you’ll seea submenu appear with options for various WordPresssettings including: General Writing Reading Discussion Media PermalinksWordPress General SettingsTo get started, expand the WordPress settings menu.Click General Settings.The first thing you’ll notice in General Settings is your SiteTitle and Tagline. You’ll want to make sure these titlesmatch your site because your site title will be visible inGoogle search results. By default, WordPress includes“just another WordPress site” as your site’s tagline. You’llprobably want to update this tagline to be descriptive ofyour site, because the site tagline will also show up inGoogle search results for your site.28
The next section is the WordPress Address (URL). Forthe site address URL, you can enter the URL address ifyou want your site homepage to be different from thedirectory where you installed WordPress. In most cases,it’s best to leave these two URLs alone.Next you’ll see the E-mail Address that’s used for adminpurposes, like new user notifications.Next are settings for Membership. With WordPress, youcan allow anyone to register for your site.The New User Default Role is by default set tosubscriber. You’ll probably want to leave this setting,since you don’t want to grant administration privileges tojust anyone that registers for your site.Next is Timezone. Scroll through the list to select the cityin the same timezone as you then select your preferreddate format. Keep in mind this date format will be visibleon blog posts. If you have any questions about thisformat, you can check out the documentation on dateand time formatting by clicking the link below this section.The next three areas, Date Format, Time Formatand Week Starts On, allow you to customize your dateand time settings.29
Last is Site Language. You can select your language fromthe dropdown list.Once you’ve updated or change these settings, click Savechanges.WordPress Writing SettingsNext up are Writing Settings. From the left-handnavigation menu, click to open the Writing Settings page.All of the settings on this page apply to writing andpublishing content for your site. The top section controlsthe editor within the WordPress dashboard, while the restcontrol external publishing methods.In the first section, you’ll see options for formatting,including settings for default post category and defaultpost format. When you make your selection in thesedropdowns, new posts will automatically have theselected category or post format applied. Post formatsare simply a way WordPress can format your posts,depending on if your theme provides styling for thatparticular format. We’ll cover more on categories in alater chapter.The next section is the Post via e-mail section.The Post via email settings allow you to send an email toyour site with post content. To use this, you’ll need to set30
up a secret e-mail account with a POP3 access, and anymail received at this address will be posted. For thisreason, it’s a good idea to keep this address secret.The last section is for update services. When you publisha new post, WordPress will automatically notify theupdate services listed here. For more information, checkout the Update Services link in this section.Again, click the Save Changes button at the bottom of thescreen for your new settings to take effect.WordPress Reading SettingsNow it’s time for Reading Settings. This screen containsthe settings that affect the display of your site’s content.From here, you can choose what the front page displays,either your latest posts or a fixed/static page. Onceyou’ve created a few pages, those pages will be listed inthe dropdown as options for your front page and whereto display your posts.In the next section, you can set the number of pages yourblog pages show at most. This setting will limit thenumber of posts shown on a single page of your blog,before a user has to use a “previous” or “next” link to seemore posts.31
The next section is where you can control the display ofyour content in RSS feeds, including the number of recentitems syndication feeds show and whether to show fulltext or a summary.The last section is for search engine visibility. If you’dlike search engines to ignore your site, click the checkboxnext to Discourage search engines from indexing thissite. This might be a helpful setting if you’re currentlydeveloping your site and you’re not ready for it to beindexed by search engines.Click the Save Changes at the bottom of the screen toupdate these changes.WordPress Discussion SettingsWordPress Discussion Settings provide a ton of optionsfor the management of comments and controlling links toyour posts/pages.The first section is for default article settings. The firstsetting deals with links you make to other blogs. Thesecond deals with pingbacks and trackbacks, or links backto your blog. The third setting is the default articlesettings that allow people to post comments on newarticles. If you’d rather not allow people to comment onyour posts, uncheck this box.32
In Other comment settings, you can choose theguidelines for how people post comments and how theircomments are handled.Next, in the email me whenever section, you can chooseto be emailed when someone posts a comment or whena comment is held in moderation.The Before a comment appears section deals with howcomments are published. Here you can choose if anadministrator must always approve comments or topublish automatically if the comment author hadpreviously posted a comment.In the Comment Moderation area, you can customizehow a comment is held based on the number of links. Inthis box, you can also add words, names, URLS, emails oreven IPs to filter comments into the moderation queue.Both this section and the comment blacklist section aregreat for helping to defend your blog against spamcomments.Next, take a look at the avatar section. An avatar is aprofile image you can have assigned to your emailaddress when you comment on avatar-enabled sites.Here you can enable the display of avatars for peoplewho comment on your site, filter by their rating or chosea default avatar for people that don’t already have a33
custom one of their own. If you don’t already have anavatar, visit gravatar.com to upload your own.Click the Save Changes button at the bottom of thispage.WordPress Media SettingsThe Media Settings page allows you to set maximumsizes for images inserted into the content of a post. Thesesettings are great for saving time if you always wantimages to be the same size or if you want to apply defaultsettings for medium and large image sizes.The Uploading files option allows you to select whetheror not your uploads are organized into month and yearbased folder.Click Save changes.WordPress Permalink SettingsPermalinks are the permanent URLs to individual pagesand blog posts, as well as category and tag archives.Basically, a permalink is the web address used to link toyour content that is permanent, and never changes—that’s why they’re called “perma”-links.34
The WordPress Permalink Settings screen allows you tochoose your default permalink structure. You can choosefrom common settings or create custom URL structures.By default, WordPress uses web URLs, which havequestion marks and lots of numbers in them. You’llprobably want to change your permalinks here to anotherstructure to improve the aesthetics, usability, andforward-compatibility of your links, and to make themmore search engine-friendly.If you’d like more information on setting up yourpermalinks, click the Help tab at the top of the screen.Here’ you’ll get an overview of common settings andstructures to help select your permalink structure.35
WordPress Posts vs.PagesWhen it comes to creating content foryour WordPress site, you have theoption to choose between creatingeither a post or page. Both have theirrespective uses and can add dynamicelements to your site.Watch the video:WordPress Posts vs. Pages36
WordPress Posts vs. PagesA WordPress post is what makes up the ‘blog’ aspect ofyour site. These are generally news or informational updatesabout a certain topic. Posts are listed in reverse chronological order andcan be tagged, categorized and even archived onyour site. WordPress posts are what make up the RSScontent of your WordPress blog. So, whensomeone subscribes to your RSS feed, your postswill be the content that’s delivered to them. Think of the posts as the news portion of your site.They’re dynamic and constantly changing thecontent your end users see.WordPress Pages are similar to posts in that they have atitle and body text, but they are different because: They are generally reserved for static content orinformation. Examples of this would be an About Me or ContactUs page. Pages aren’t listed by date and can’t be categorizedor tagged like WordPress posts. Pages can have a hierarchy, which means you cannest pages under other pages by making one the37
“Parent” of the other, thus creating a group ofpages. Due to their static nature, pages aren’t included inRSS feeds and won’t have date or time publishingUsing Posts & PagesGenerally posts will be used for your blog content andpages will be used for standalone information that isn’tupdated often. For example, an organization might useposts to handle news updates, press releases, job listingsor new products. But they’d use pages to list “about”information, services, contact info, team bios, locations orbylaws.WordPress is flexible and you can use posts and pageshowever you want, but this gives you a basic overview ofhow they work.38
Creating a WordPressPostTo get started creating your firstWordPress post, locate the Postsmenu in the left-hand side of theWordPress dashboard. You can eitherhover over the Posts link or click toexpand it to reveal the submenu.Watch the video:Creating a WordPress Post39
The Add New Posts page can also be found from the New link in the WordPress Admin Bar.Click the Add New link.Now you’ll see the Add New Post page where you cancreate your first post.The first box is where you’ll want to enter the title of yourpost.Next is the post formatting section or post editor. Thisis where you’ll actually type the content of your post.If you look on the right side of the box, you’ll see two tabs.There are two modes of editing posts: Visual and Text.The Visual tab will bring up the visual WYSIWYG editor.WYSIWYG just means “what you see is what you get.”Here you’ll see a formatting toolbar with lots of optionsfor formatting your posts. If you’re familiar with MicrosoftWord or any other word processing software, most ofthese icons should look familiar.If you click the Text tab, this will reveal a plain-text HTMLversion of the post editor. This version of the post editoris for editing the HTML code of your post. For most users,the Visual editor is the easiest way to write posts.40
At the top of the right column on this screen you’ll seethe Publish box. Here, your can save your post as a draftif you’d like to save it for later. If you click the Previewbutton, you can get a preview of how the post will lookonce it’s published.The Status of the post will show if the post has beenpublished, saved as a draft, if it’s pending review or if ithas been scheduled.The next two links show the visibility of the post — orw
Installing WordPress The final step is to install WordPress on your server. Most hosting companies offer thorough instructions on installing WordPress or services to install WordPress for you. Using a quick-install service is a simple way to get your WordPress installation up and running, bu