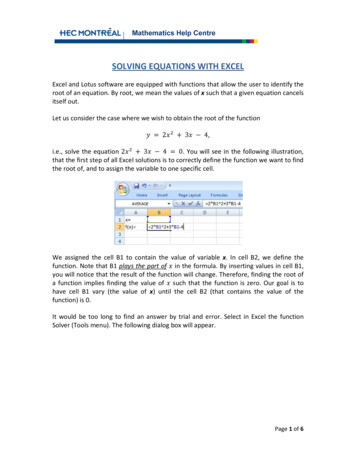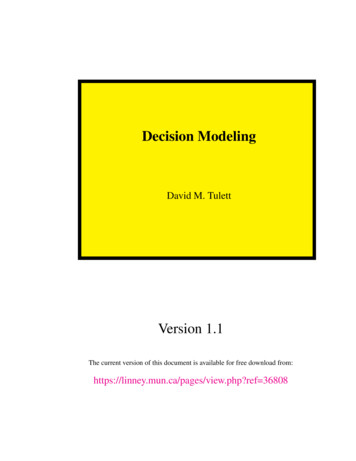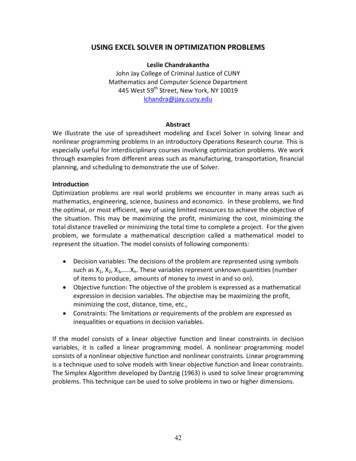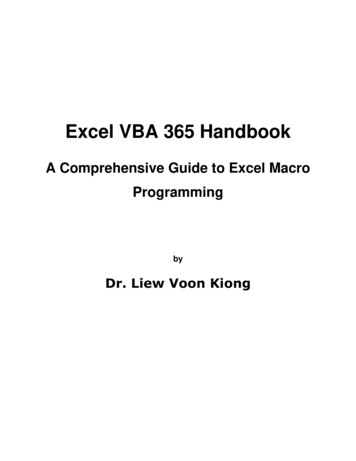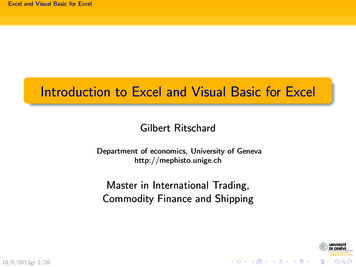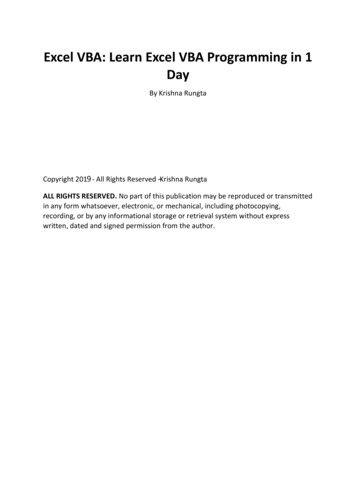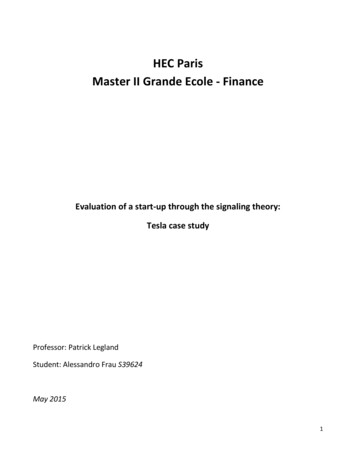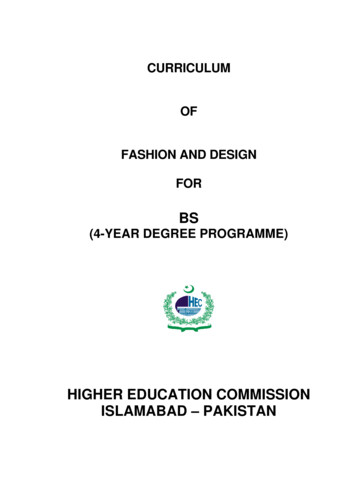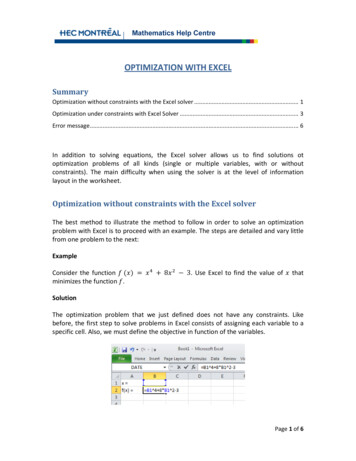
Transcription
OPTIMIZATION WITH EXCELSummaryOptimization without constraints with the Excel solver . 1Optimization under constraints with Excel Solver . 3Error message . 6In addition to solving equations, the Excel solver allows us to find solutions otoptimization problems of all kinds (single or multiple variables, with or withoutconstraints). The main difficulty when using the solver is at the level of informationlayout in the worksheet.Optimization without constraints with the Excel solverThe best method to illustrate the method to follow in order to solve an optimizationproblem with Excel is to proceed with an example. The steps are detailed and vary littlefrom one problem to the next:ExampleConsider the functionminimizes the function .83. Use Excel to find the value ofthatSolutionThe optimization problem that we just defined does not have any constraints. Likebefore, the first step to solve problems in Excel consists of assigning each variable to aspecific cell. Also, we must define the objective in function of the variables.Page 1 of 6
In this example, the only variable is and we associate it with cell B1. The cell B2contains the objective function (in terms of the variable B1 that replaces ). The cells A1and A2, identified as and min objective, respectively only serve for comprehension andorganization of the worksheet: neither one will intervene in the equations.Everything is ready for the resolution. Select Solver in the Data menu (Tools for earlierversions). A window opens in which we type in the information describing the problemto solve: Set objective: the objective function is in cell B2.To: we want the function contained in B2 to be minimized.By changing variable cells: B1 is the cell that will contain the value of .By clicking on Solve, Excel will execute the requested operation and will return thefollowing solution:Page 2 of 6
The function83 is thus minimized by the value0.This same solution was obtained using classical optimization techniques (search ofstationary points, determination of their nature, curvature study )Optimization under constraints with Excel SolverThe rules to solve a problem under constraints are barely different You must lay outthe information well in the worksheet, taking care to assign each variable to a specificcell and to define the objective function correctly. The only addition is in the expressionand insertion of constraints. We will refer to an example under constraints that we havesolved before (see section Optimization under constraints) in order to illustrate thesteps to follow.ExampleWith exactly 2700 cm2 of cardboard, we wish to construct a box (width , depth ,height ) that can contain a volume . We require the width to be double its depth. Wewould like to maximize the volume the box can hold. Which values of , , fulfill ourobjective.SolutionFirst, we must identify the variables, define the objectives and the constraints: Three variables are described in this problem :: box width (0): box depth (0): box height (0) The objective consists of maximizing the box volume. The objective function isdescribed by the expression, , Two constraints are imposed:The surface of available material is 2700 m2: 2The requirements of the dimensions:2227002Page 3 of 6
In a new Excel sheet, we will insert all this information using following the instructions:1. To each variable we have to attribute a position on the worksheet : the cells B1,B2 and B3 have been chosen to represent the variables , and , respectively;2. Define the objective function : in B5, the objective is defined in function of thevariables B1,B2, and B3 ;3. Define all constraints: The constraints are defined a bit differently than theobjective function. A constraint is a relation linking two expressions. Forexample, 2222700This requires equality between the expression 222 and the expression2700. In B7 and D7, each side of this relation is represented. In C7, we even identifiedthe nature of the relation linking B7 and D7. The second constraint2 isrepresented by the cells B8, C8 and D8 in a similar manner.The variables, the objective and the constraints having been inserted, we are ready tosolve the problem with the help of the Solver (Tools menu) : Set objective: B5 contains the objective ; To: we are looking to maximize the objective ; By changing variable cells: B1, B2 and B3 represent the variables;Subject to the constraints: by selecting the Add button, the two constraints ofthe problem can be dictated to the Solver.Use the checkbox: make unconstrained variables non‐negative (remember thatthe variables representing the measurements of the sides of the box cannot benegative). Then, by clicking on Solve, the Solver will give you the solution to the problem.Page 4 of 6
Page 5 of 6
Error messagesIt is possible that the Solver sends the following message:This can occur if the variables are initially on a fixed point of the objective function thatdoes not satisfy the requested criteria (maximum). In our example, if the cells B1, B2and B3 are empty before questioning the Solver, they take on the value 0 by default.Thus B1 0, B2 0, B3 0 is a fixed point of, which explains the message erroryou are receiving. To fix the situation, you need to modify the initial values of thevariables (by staying in the domain of possible solutions). For example, by giving thecells B1, B2 and B3 the values 1, 1, and 1, the Solver will return the following solution:In addition to the solution (constraints are all respected 30,15,20), we can observe that thePage 6 of 6
Optimization without constraints with the Excel solver The best method to illustrate the method to follow in order to solve an optimization problem with Excel is to proceed with an example. The steps are detailed and vary little from one