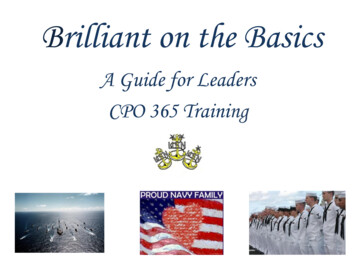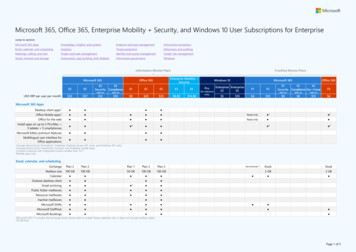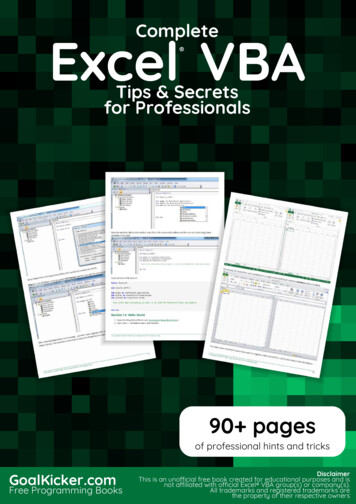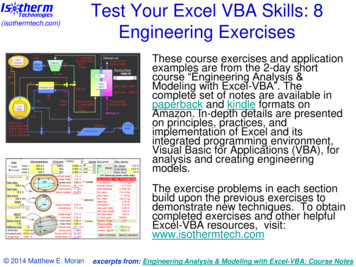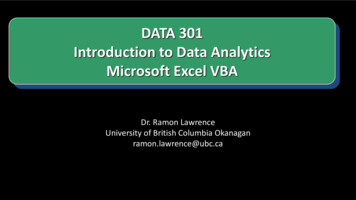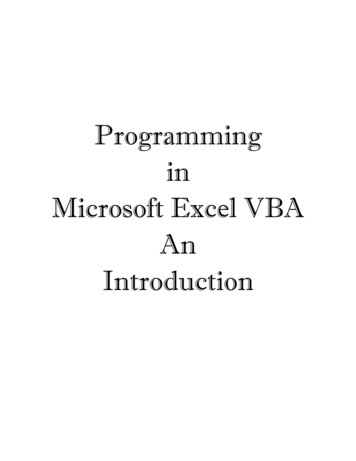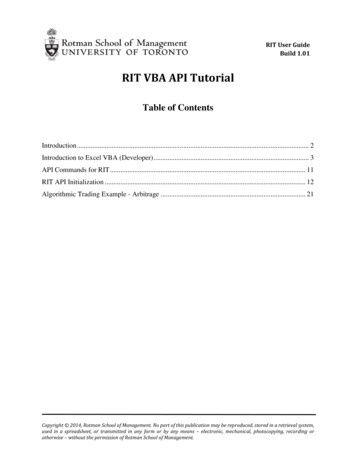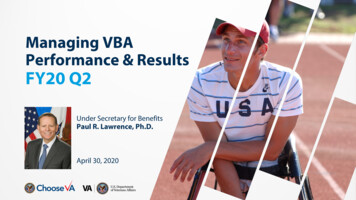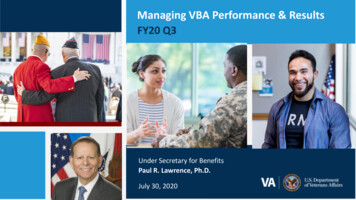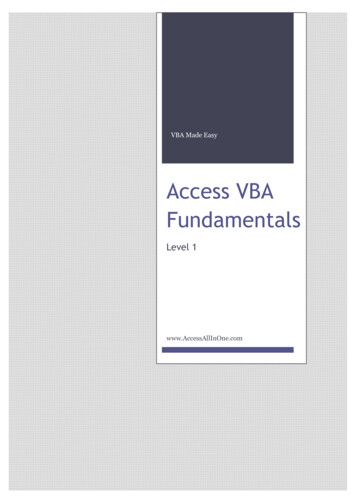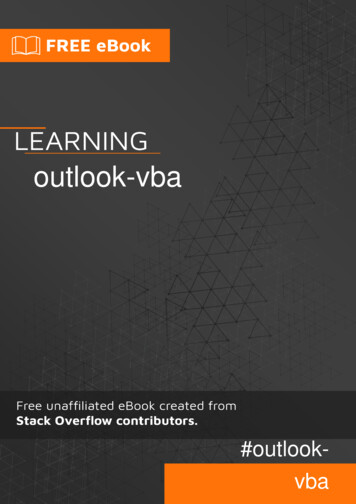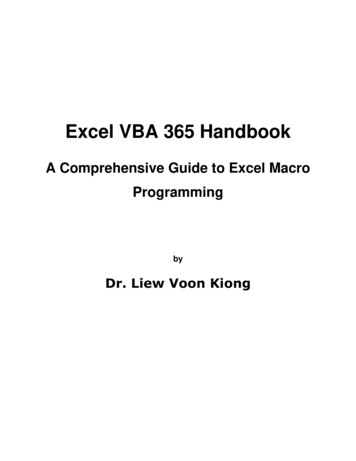
Transcription
Excel VBA 365 HandbookA Comprehensive Guide to Excel MacroProgrammingbyDr. Liew Voon Kiong
DisclaimerExcel VBA 365 Made Easy is an independent publication and is not affiliated with, nor has it beenauthorized, sponsored, or otherwise approved by Microsoft Corporation.TrademarksMicrosoft, Visual Basic, Excel and Windows are either registered trademarks or trademarks ofMicrosoft Corporation in the United States and/or other countries.LiabilityThe purpose of this book is to provide basic guidelines for people interested in Excel VBA 365programming. Although every effort and care has been taken to make the information as accurate aspossible, the author shall not be liable for any error, harm or damage arising from using theinstructions given in this book.Copyright Liew Voon Kiong 2020. All rights reserved. No part of this book may be reproduced ortransmitted in any form or by any means, without permission in writing from the author.
AcknowledgementI would like to express my sincere gratitude to many people who have made their contributions inone way or another to the successful publication of this book.My special thanks go to my children Xiang, Yi and Xun. My daughter Xiang edited this book while mysons Yi and Xun contributed their ideas and even wrote some of the sample programs for this book.I would also like to appreciate the support provided by my beloved wife Kim Huang and my youngestdaughter Yuan. I would also like to thank the millions of visitors to my Excel VBA Tutorial website athttps://excelvbatutor.com/ for their support and encouragement.About the AuthorDr. Liew Voon Kiong holds a bachelor’s degree in Mathematics, a master’s degree in Managementand a doctorate in Business Administration. He has been involved in Visual Basic programming formore than 30 years. He created the popular online Visual Basic Tutorial at www.vbtutor.net which hasattracted millions of visitors since 1996. It has consistently been one of the highest ranked Visual Basicwebsites.Dr. Liew is also the author of the Visual Basic Made Easy series, which includes Excel VBA MadeEasy, Visual Basic 6 Made Easy, Visual Basic 2008 Made Easy, Visual Basic 2010 Made Easy,Visual Basic 2013 Made Easy, Visual Basic 2015 Made Easy, Visual Basic 2017 Made Easy andVisual Basic 2019 Made Easy . Besides the VB books, he has also published JavaScript MadeEasy, JavaScript & JQuery Made Easy and HTML & CSS Made Easy. Dr. Liew’s books have beenused in high school and university computer science courses all over the world.
TABLE OF CONTENTSChapter 1 Introduction to Excel VBA 365151.1The Concept of Excel VBA151.2The Visual Basic Editor in MS Excel 365151.2.1 Building Excel VBA 365 using the Controls.17Example 1.1 Displaying a Message20Example 1.2 Populates Cells with Text and Values211.2.2 Building Excel VBA 365 using the Visual Basic Editor231.2.3 Creating Macros26Example 1.3 Creating a Macro30Example 1.4 Creating a Salary Calculator33Example 1.5 Creating the Macro that Add Two Numbers34Example 1.6 A Macro that Populates Cells using the For Next Loop35Example 1.7 A Macro that Populates the Cells with Characters using the Chr() Function.361.3 The Excel VBA 365 Code37Example 1.8 Populating a Cell using the Value Property of Range37Example 1.9 Coloring the Cells with the Color Property37Example 1.10 Adding Numbers Using the Do. Loop38Example 1.11 A Macro that Accepts Inputs and Add Numbers391.4 Errors Handling391.4.1 Writing the Errors Handling Code40Example 1.12 Catching Error for Invalid Division40Example 1.13 Nested Errors Handling41Chapter 2 Working with Variables432.1 The Concept of Variables432.2 Variable Names43
2.3 Declaring Variables442.2.1 Numeric Data Types442.2.2 Non-numeric Data Types44Example 2.1 Declaration of Different Data Types45Example 2.2 Creating a Salary Calculator Using If Then Else462.2 Option Explicit47Example 2.3 Using Option Explicit to Catch Typo Errors482.3 Assigning Values to the Variables492.4 Performing Arithmetic Operations50Example 2.4 Compute Examination Results50Example 2.5 Concatenation of Strings522.5 Arrays532.5.1 Declaring an Array532.5.2 One-Dimensional Array53Example 2.6 Array of Names53Example 2.7 Declare Arrays in a Single Line552.5.3 Two-Dimensional Array56Example 2.8 Tracking the Performance of Salespersons57Chapter 3 Message box and Input Box3.1 The MsgBox ( ) FunctionExample 3.1 Using the Name Constant vbOKCancelError! Bookmark not defined.Error! Bookmark not defined.Error! Bookmark not defined.Example 3.2 Separating the Message into Three Lines using the Chr() Function Error!Bookmark not defined.Example 3.3 A Number Guessing Game3.2 The InputBox() FunctionExample 3.4 Using InputBoxError! Bookmark not defined.Error! Bookmark not defined.Error! Bookmark not defined.Chapter 4 Using If.Then ElseError! Bookmark not defined.4.1 Conditional OperatorsError! Bookmark not defined.
4.2 Logical OperatorsError! Bookmark not defined.4.3 Using If.Then.ElseIf ElseError! Bookmark not defined.Example 4.1 Comparing Two NumbersError! Bookmark not defined.Example 4.2 Computing the Examination GradesError! Bookmark not defined.Example 4.3 The Use of the Not OperatorError! Bookmark not defined.Chapter 5 Looping5.1 For Next LoopError! Bookmark not defined.Error! Bookmark not defined.5.1.1 The Single For Next LoopError! Bookmark not defined.Example 5.1 Populating Cells with NumbersError! Bookmark not defined.Example 5.2 Populating Alternative CellsError! Bookmark not defined.Example 5.3 Early Termination of ProgramError! Bookmark not defined.5.1.2 The Nested For Next LoopError! Bookmark not defined.Example 5.4 Populating a Range of CellsError! Bookmark not defined.Example 5.5 Analyzing Exam ResultsError! Bookmark not defined.5.2 The Do LoopError! Bookmark not defined.Example 5.6 A CounterError! Bookmark not defined.Example 5.7 Another CounterError! Bookmark not defined.Example 5.8 Decreasing NumbersError! Bookmark not defined.Example 5.9 Decreasing NumbersError! Bookmark not defined.Example 5.10 Displaying NumbersError! Bookmark not defined.Example 5.11 Formatting Contents using with Selection Error! Bookmark not defined.Example 5.12 Prime Number Tester5.3 The While Wend LoopError! Bookmark not defined.Error! Bookmark not defined.Example 5.13 Arithmetic ProgressionError! Bookmark not defined.Example 5.14 Exiting a While.Wend LoopError! Bookmark not defined.Example 5.15 A Number Guessing GameError! Bookmark not defined.Chapter 6 Select Case.End SelectExample 6.1 Processing Student GradesError! Bookmark not defined.Error! Bookmark not defined.
Example 6.2 Using Case IsError! Bookmark not defined.Example 6.3 Processing GradesError! Bookmark not defined.Chapter 7: Excel VBA 365 ObjectsError! Bookmark not defined.7.1: ObjectsError! Bookmark not defined.7.2: Properties and MethodsError! Bookmark not defined.7.2.1 PropertiesError! Bookmark not defined.Example 7.1 The Value PropertyError! Bookmark not defined.7.2.2 MethodsError! Bookmark not defined.a) The Count methodError! Bookmark not defined.Example 7.2 The Count PropertyError! Bookmark not defined.b) The ClearContents MethodError! Bookmark not defined.Example 7.3 Clearing ContentsError! Bookmark not defined.c) The ClearFormats MethodError! Bookmark not defined.Example 7.4 Clearing Formatd) The Clear MethodExample 7.5 Select Range and Clear Contentse) The Select MethodError! Bookmark not defined.Error! Bookmark not defined.Error! Bookmark not defined.Error! Bookmark not defined.Example 7.6 The Select MethodError! Bookmark not defined.Example 7.7 Selecting a Range of CellsError! Bookmark not defined.Example 7.8 Select and ClearError! Bookmark not defined.f) The Autofill MethodError! Bookmark not defined.Example 7.9 Autofill a RangeError! Bookmark not defined.Example 7.10 Set the Source and DestinationError! Bookmark not defined.Example 7.11 Autofill WeekdaysError! Bookmark not defined.Example 7.12 Select and Clear Contents by the UserError! Bookmark not defined.Chapter 8: The Workbook Object8.1 Workbook Properties8.1.1 The Name PropertyError! Bookmark not defined.Error! Bookmark not defined.Error! Bookmark not defined.
Example 8.1 Displaying the Workbook NameError! Bookmark not defined.8.1.2 The Path PropertyError! Bookmark not defined.Example 8.2 Showing the Path of the workbookError! Bookmark not defined.Example 8.3 Showing the Path and Name of a WorkbookError! Bookmark not defined.8.2 The Workbook MethodsError! Bookmark not defined.8.2.1 The Save MethodError! Bookmark not defined.Example 8.4 Save WorkbookError! Bookmark not defined.8.2.2 The SaveAs MethodError! Bookmark not defined.Example 8.5 SaveAs MethodError! Bookmark not defined.8.2.3 The Open MethodError! Bookmark not defined.Example 8.6 Opening a FileError! Bookmark not defined.8.2.4 The Close MethodError! Bookmark not defined.Example 8.7 Closing a FileError! Bookmark not defined.Chapter 9 The Worksheet Object9.1 Worksheet PropertiesError! Bookmark not defined.Error! Bookmark not defined.9.1.1 The Name PropertyError! Bookmark not defined.Example 9.1 Return a Worksheet NameError! Bookmark not defined.9.1.2 The Count PropertyError! Bookmark not defined.Example 9.3 Count Number of ColumnsError! Bookmark not defined.Example 9.4 Count Number of RowsError! Bookmark not defined.9.2 Worksheet MethodsError! Bookmark not defined.9.2.1 The Add MethodError! Bookmark not defined.Example 9.5 Add a New WorksheetError! Bookmark not defined.9.2.2 The Delete MethodError! Bookmark not defined.Example 9.6 Delete a WorksheetError! Bookmark not defined.9.2.3 The Select MethodError! Bookmark not defined.Example 9.7 Select a WorksheetError! Bookmark not defined.Example 9.8 Select a CellError! Bookmark not defined.
Example 9.9 Select a Range of CellsError! Bookmark not defined.Example 9.10 Select a Column of a WorksheetError! Bookmark not defined.Example 9.11 Select a Row of a worksheetError! Bookmark not defined.9.2.4 The Copy and Paste MethodError! Bookmark not defined.Example 9.12 Copy and PasteError! Bookmark not defined.Example 9.13 Copy and Paste ContentsError! Bookmark not defined.Chapter 10: The Range ObjectError! Bookmark not defined.10.1 Range PropertiesError! Bookmark not defined.10.1.1 FormattingError! Bookmark not defined.Example 10.1 Formatting a Range of CellsError! Bookmark not defined.Example 10.2 Using ColorIndexError! Bookmark not defined.10.1.2 The Formula PropertyError! Bookmark not defined.Example 10.3 Using the Formula PropertyError! Bookmark not defined.10.1.3 Built-in FormulasError! Bookmark not defined.Example 10.4 Using the Average FormulaError! Bookmark not defined.Example 10.5: Using the Mode FormulaError! Bookmark not defined.Example 10.6: Using the Median FormulaError! Bookmark not defined.Example 10.7 Using the Interior and Color PropertiesError! Bookmark not defined.10.2 Range MethodsError! Bookmark not defined.10.2.1 The Autofill MethodError! Bookmark not defined.Example 10.8 Using the AutoFill MethodError! Bookmark not defined.10.2.2 Select, Copy and Paste MethodsError! Bookmark not defined.Example 10.9 Select, Copy and PasteError! Bookmark not defined.10.2.3 Copy and PasteSpecial MethodsError! Bookmark not defined.Example 10.10 Using the Pastespecial MethodError! Bookmark not defined.Example 10.11 PasteValues and PasteFormuas MethodsError! Bookmark not defined.10.2.4 The Find MethodError! Bookmark not defined.Example 10.12 Search for a NameError! Bookmark not defined.
Example 10.12 Search for a Name in a RangeError! Bookmark not defined.Example 10.13 Search for a Specific Value in a Range Error! Bookmark not defined.Example 10.14 Search for a Specific Value and Replace with New ValueError! Bookmark notdefined.Chapter 11 Excel VBA Controls11.1 Check BoxExample 11.1 Using the Check BoxError! Bookmark not defined.Error! Bookmark not defined.Error! Bookmark not defined.Example 11.2 Tracking Which Check Box(es) Was(were) CheckedError! Bookmark notdefined.Example 11.3 A Shopping Cart11.2 Text BoxExample 11.4 Using the Text Box11.3 Option ButtonExample 11.5 Using the Option ButtonsError! Bookmark not defined.Error! Bookmark not defined.Error! Bookmark not defined.Error! Bookmark not defined.Error! Bookmark not defined.Example 11.6 Using If Then Else and the Option ButtonError! Bookmark not defined.Example 11.7 Changing the Color of the Font11.4 List BoxError! Bookmark not defined.Error! Bookmark not defined.Example 11.8 Adding Items to a List Box using the AddItem MethodError! Bookmark notdefined.11.5 Combo BoxExample 11.9 Adding Items to a Combo Box11.6 Toggle ButtonExample 11.10 Using the Toggle Button11.7 Spin ButtonExample 11.11 Increase Value Using the Spin Button11.8 ScrollbarExample 11.12 Increase Value Using the Scrollbar11.9 SliderChapter 12 FunctionsError! Bookmark not defined.Error! Bookmark not defined.Error! Bookmark not defined.Error! Bookmark not defined.Error! Bookmark not defined.Error! Bookmark not defined.Error! Bookmark not defined.Error! Bookmark not defined.Error! Bookmark not defined.Error! Bookmark not defined.
12.1 The Concept of FunctionsError! Bookmark not defined.12.2 Types of FunctionsError! Bookmark not defined.12.2 Built-In FunctionsError! Bookmark not defined.Example 12.1 Generating a Sales Report12.3 User-Defined FunctionsError! Bookmark not defined.Error! Bookmark not defined.Example 12.2 Creating the Formula to Calculate the Area of a TriangleError! Bookmark notdefined.Example 12.3 Compute GradesError! Bookmark not defined.Example 12.4 Calculate CommissionsError! Bookmark not defined.12.4 Passing variables by reference and by Value in a FunctionError! Bookmark not defined.Example 12.5 Demonstrate ByRef and ByValChapter 13 Sub ProceduresExample 13.1 Create a Font Resizing Sub ProcedureError! Bookmark not defined.Error! Bookmark not defined.Error! Bookmark not defined.Example 13.2 Changing the Font Size Based on the User's Input Error! Bookmark notdefined.Example 13.3 Change Font SizeError! Bookmark not defined.Example 13.4 Show a Hidden TextError! Bookmark not defined.Example 13.5 Buy Decision Sub ProcedureError! Bookmark not defined.Chapter 14 String Handling FunctionsError! Bookmark not defined.14.1 InStrError! Bookmark not defined.14.2. LeftError! Bookmark not defined.14.3. RightError! Bookmark not defined.14.4. MidError! Bookmark not defined.14.5. LenError! Bookmark not defined.Example 14.1 Executing Several String FunctionsError! Bookmark not defined.Chapter 15 Date and Time FunctionsError! Bookmark not defined.15.1 Using the Now ( ) FunctionError! Bookmark not defined.Example 15.1 Using Several Time and Date Formatting FunctionsError! Bookmark notdefined.
15.2 Date and Time FunctionsExample 15.2 Usage of Date and Time Functions15.3 DatePart FunctionExample 15.3 Using the DatePart FunctionError! Bookmark not defined.Error! Bookmark not defined.Error! Bookmark not defined.Error! Bookmark not defined.15.4 Adding and Subtracting DatesError! Bookmark not defined.Example 15.4 Subtracting YearsError! Bookmark not defined.Chapter 16 UseForm16.1 Keyboard EventsError! Bookmark not defined.Error! Bookmark not defined.Example 16.1 Testing the KeyboardError! Bookmark not defined.Example 16.2 Identify which Key was PressedError! Bookmark not defined.16.2 Mouse EventsExample 16.3 MouseDown EventError! Bookmark not defined.Error! Bookmark not defined.Example 16.4 Importing Data from a Worksheet to a List BoxError! Bookmark not defined.Example 16.5 Performing CalculationError! Bookmark not defined.Example 16.6 Web BrowserError! Bookmark not defined.Chapter 17 Working with Files17.1 Application.GetOpenFilename methodExample 17.1 Opening a File17.2 Application.GetSaveAsFilename methodExample 17.2 Saving a File17.3 Creating a Text FileExample 17.3 Creating a Text file17.4 Reading a FileChapter 18 Class Modules18.1 Creating a Class ModuleError! Bookmark not defined.Error! Bookmark not defined.Error! Bookmark not defined.Error! Bookmark not defined.Error! Bookmark not defined.Error! Bookmark not defined.Error! Bookmark not defined.Error! Bookmark not defined.Error! Bookmark not defined.Error! Bookmark not defined.Example 18.1 The BMI CalculatorError! Bookmark not defined.Example 18.2 Grades CalculatorError! Bookmark not defined.Example 18.3 Future Value CalculatorError! Bookmark not defined.
18.2 Class Module PropertiesError! Bookmark not defined.Example 18.4 The ATM MachineError! Bookmark not defined.Example 18.5 The Decision-Making AppError! Bookmark not defined.Example 18.6 A Virtual KeyboardError! Bookmark not defined.Example 18.7 Grades CalculatorError! Bookmark not defined.Chapter 19 Drawing ChartsError! Bookmark not defined.Chapter 20 Dealing with ShapesError! Bookmark not defined.Example 20.1 Drawing a Hexagon ShapeError! Bookmark not defined.Example 20.2 Manipulating the Color and Transparency Error! Bookmark not defined.Example 20.3 Drawing ShapesError! Bookmark not defined.Example 20.4 Adding GlowError! Bookmark not defined.Example 20.5 Declaring ShapesError! Bookmark not defined.Example 20.6 Creating 3-D EffectError! Bookmark not defined.Example 20.7 Adding Text to a ShapeError! Bookmark not defined.Chapter 21 Interacting with Database21.1 Working with Microsoft Access DatabaseExample 21.1 Importing Data from Access DatabaseL,21.2 Building a Data Entry FormExample 21.2 Designing a Data Entry FormChapter 22 PrintingError! Bookmark not defined.Error! Bookmark not defined.Error! Bookmark not defined.Error! Bookmark not defined.Error! Bookmark not defined.Error! Bookmark not defined.22.1 The Basic SyntaxError! Bookmark not defined.22.2 Printing a Particular WorksheetError! Bookmark not defined.22.3 Printing a Specific Page RangeError! Bookmark not defined.22.4 Printing Several CopiesError! Bookmark not defined.Example 22.1 Printing Several Copies22.5 Print PreviewExample 22.2 Print PryeviewError! Bookmark not defined.Error! Bookmark not defined.Error! Bookmark not defined.
Example 22.3 Dialog to Let the User to Continue or Stop Printing Error! Bookmark notdefined.22.6 Print a Selected RangeExample 22.4 Print a Selected RangeError! Bookmark not defined.Error! Bookmark not defined.Example 1 BMI CalculatorError! Bookmark not defined.Example 2 Financial CalculatorError! Bookmark not defined.Example 3 Investment CalculatorError! Bookmark not defined.Example 4 Prime Number TesterError! Bookmark not defined.Example 5 Selective SummationError! Bookmark not defined.Example 6 Excel VBA 365 Windows Media PlayerError! Bookmark not defined.Example 7 AnimationError! Bookmark not defined.Example 8 Amortization CalculatorError! Bookmark not defined.Example 9 BoggleError! Bookmark not defined.Example 10 CalculatorError! Bookmark not defined.Example 11 Scientific CalculatorError! Bookmark not defined.Example 12 DiceError! Bookmark not defined.Example 13 Geometric ProgressionError! Bookmark not defined.Example 14 Password CrackerError! Bookmark not defined.Example 15 Digital Slot MachineError! Bookmark not defined.Example 16 Professional Slot MachineError! Bookmark not defined.Example 17 Quadratic Equation SolverError! Bookmark not defined.Example 18 Simple Harmonic MotionError! Bookmark not defined.Example 19 Simultaneous EquationError! Bookmark not defined.Example 20 Star WarError! Bookmark not defined.Example 21 Stock TradingError! Bookmark not defined.Example 23 Payback Period CalculatorError! Bookmark not defined.Example 24 Depreciation CalculatorError! Bookmark not defined.Example 25 Non-Linear Simultaneous Equation SolverError! Bookmark not defined.
Example 26 Pythagoras TheoremError! Bookmark not defined.Example 27 Factors FinderError! Bookmark not defined.Example 28 Loan Payments CalculatorError! Bookmark not defined.IndexError! Bookmark not defined.
Chapter 1 Introduction to Excel VBA 365This book is based on the latest Microsoft Excel, which is one of the apps of Microsoft Office 365;hence I named this book Excel VBA 365 Made Easy. All the Excel VBA code examples in this bookhave been tested in Microsoft Excel 365 and proven to be bugs free, therefore you may try them outin your own settings. Although the examples are based on MS Excel 365, they should be workable inolder versions of MS Excel because the syntaxes are based largely on Visual Basic 6.1.1 The Concept of Excel VBAVBA stands for Visual Basic for Applications. It is an event-driven programming language VisualBasic embedded inside Microsoft Office applications like Microsoft Excel, Microsoft Word, MicrosoftPowerPoint and more. By running Visual Basic within the Microsoft Office applications, we can buildcustomized functions and macros to enhance the capabilities of those applications. Besides that, wecan build VBA macros that automates processes in the Microsoft Office applications.Among the Visual Basic applications, Microsoft Excel VBA 365 is the most popular. There are manyreasons why we should learn VBA for Microsoft Excel, one of the reasons is you can understand thefundamentals of Visual Basic programming within the MS Excel environment, without having topurchase a copy of Microsoft Visual Basic software. Another reason is by learning Excel VBA; youcan build custom-made functions to complement the built-in formulas and functions of MicrosoftExcel.Although MS Excel has numerous built-in formulas and functions, it is still insufficient to cater formany complex calculations and applications. This book was written in such a way that you can learnVBA for MS Excel from scratch, and everyone shall be able to master it in a short time! Basically,Excel VBA code is created using Visual Basic, therefore, its syntaxes remain largely the same forevery version of Microsoft Excel. Although this book is based on MS Excel 365, you may apply it inolder versions of MS Excel.1.2 The Visual Basic Editor in MS Excel 365
To create VBA applications in Microsoft Excel 365, you must own a copy of Microsoft office 365 thatcomes with the basic package comprising Microsoft Word, Microsoft PowerPoints, Microsoft Excel,Microsoft Access and more. If you have already owned a copy of Microsoft Office 365, proceed toprogram Excel VBA by launching Microsoft Excel 365. Figure 1.1 shows the initial Workbook ofMicrosoft Excel 365.Figure 1.1 Microsoft Excel 365 workbookNext, click on the Developer tab to access the Developer window, the environment for building Excel365 Visual Basic applications. In the Developer environment, you may play with all kinds of tools andapps that you can use to develop VBA and macros.There are three ways to start programming Excel VBA, by placing controls on the worksheet anddouble click it to enter the Visual Basic Editor. The second way is to enter the Visual Basic Editordirectly by clicking the View Code button or the Visual Basic button in the Developer environment. Inaddition, you can also program VBA by creating macros.
1.2.1 Building Excel VBA 365 using the Controls.There are two categories of controls, Form controls and ActiveX controls. Form controls are built intoExcel whereas ActiveX controls are loaded separately. Though Form controls are simpler touse, ActiveX controls allow for more flexible design.To use the controls, navigate to the Developer tab then click on the Insert button to access theActiveX controls and Form Controls, as shown in Figure 1.2.Figure 1.2 Form and ActiveX ControlsLet us start with the command button. To place a command button on the MS Excel worksheet, clickon the command button under ActiveX controls and draw it on the worksheet, as shown in Figure1.3. Notice that the Developer environment is in the Design Mode at this stage.
Figure 1.3 The Command Button in the Design ModeAt this stage, you might want to customize the command button by changing some of its properties.To access the properties, right-click the command button and select the Properties option to launchthe Properties window, as show in Figure 1.4.
Figure 1.4 The Properties WindowYou may change its name to any name you wish but for learning purposes I suggest you change itsname to Cmd ShowMsg and its Caption to Show Message, as shown in Figure 1.5.Notice that the caption on the command button has changed to Show Message.
Figure 1.5Next, click on the command button to enter the Visual Basic Editor (We will use the short form VBEevery now and then in the book). In the VBE, Enter the statements as shown in Example 1.1, asfollows:Example 1.1 Displaying a MessagePrivate Sub Cmd ShowMsg Click()MsgBox ("Welcome to Excel VBA 365 Programming")End Sub
Figure 1.6 The Visual Basic EditorTo run the VBA program, quit the VBE and the Design Mode and then click on the commandbutton. A message box will appear, as shown in Figure 1.7Figure 1.7The next example involved the use of the Range object and its property Value, as well as the cellsobject. The program also introduces a For.Next loop which you are already familiar if youhave been programming in Visual Basic 6.Example 1.2 Populates Cells with Text and ValuesPrivate Sub Cmd Compute Click()Range("A1:D4").Value "Excel VBA 365 "
Range("A5:D5").Value 100Range("A6:D6").Value 50For i 1 To 4Cells(7, i) Cells(5, i) Cells(6, i)NextEnd SubThe first statement will populate the cells from the range cell A1 to cell D4 with the phrase "ExcelVBA 365''. The second statement populates the cells from the range cell A5 to cell D5 with the valueof 100. The third statement populates the cells from the range cell A6 to cell D6 with the value of 50.The For Loop statement adds the corresponding values of row 5 and row 6 and display them in row7. Running the VBA produces the output UI as shown in Figure 1.8.Figure 1.8
1.2.2 Building Excel VBA 365 using the Visual Basic EditorTo access Visual Basic Editor directly, click on Visual Basic or View Code in the Developerenvironment. In the VBE, you are presented with two items, General and Worksheet. General is thedeclaration section when you can declare some global variables. Worksheet is the object where youcan write some VBA code to interact with it. The current active worksheet is sheet1(the nameassigned to Worksheet1) as only one worksheet is available, as seen on the right section of theVBE, as shown in Figure 1.9.Figure 1.9 The Visual Basic EditorIf you add another worksheet to the workbook, the VBE will shows two worksheets, sheet1 andsheet2, as shown in Figure 1.10
Figure 1.10When you click the Worksheet, an event procedure will appear, as shown below:Private Sub Worksheet SelectionChange(ByVal Target As Range)End SubA worksheet has many events associated with it (for that matter any Excel VBA objects has eventsassociated with them). The default event is SelectionChange , as shown in the event procedureabove. To view more events associated with the WorkSheet, click on the small inverted triangle onthe top right corner of VBE, you will see a drop-down list of events, as shown in Figure 1.11.
Figure 1.11 The Worksheet EventsNow let us enter some code into the event procedure, as follows:Private Sub Worksheet SelectionChange(ByVal Target As Range)MsgBox ("You have changed your selection")End SubThis code means whenever you click on another cell of the Worksheet, the message " You havechanged your selection" message will appear, as shown in Figure 1.12.Figure 1.12You should proceed to save your Excel Workbook before your work is lost. Remember to save yourfile with the extension xlsm, which means Excel Macro Enabled Workbook, otherwise your VBA willnot run when you open it the next time.
Figure 1.13 Saving File with Extension xlsmIn addition, Visual Basic Editor also allow you to insert modules and UserForms to build moreadvance VBA. Usually the module allows you to develop customized functions whereas theUserForm allows you to build more powerful applications. We will discuss module and UserForm in alater chapter.1.2.3 Creating MacrosYou can also learn Excel VBA 365 programming by creating and editing macros. Macro is a recordand playback tool that records and plays back Excel worksheet activities performed by theuser. Macros save time as they automate repetitive tasks. It is a programming code that runs inan Excel VBA environment. You can edit a macro as well as creating new macros using Visual Basicsyntaxes.To record a macro, click on the Record Macro button in the Developer environment, as shown inFigure 1.14
Figure 1.14Upon clicking the Record Macro button, a dialog box will appear and prompts you to enter the macroname. The macro name cannot have space between characters, underscore is allowed. Followingare a few rules in naming a macro: Must start with a letter or underscore Space is not allowed Does not conflict with existing names in the workbook
Figure 1.15If you did not follow the rules, the dialog as shown in Figure 1.16 will appear.Figure 1.16Let us create a macro named Test Macro. Next, click OK to start recoding the macro. Perform someactivities on the worksheet like entering some numbers and add those numbers, then stop the macrorecording.To view the macro you have just created, click the Macros button and you can see the newly createdmacro as shown in Figure 1.17. You can run, edit or delete the macro.
Figure 1.17Let us edit the macro. When you click on the Edit button, you will be able to see the macro code inthe VBE, as shown in Figure 1.18. The code is the same as the code in a VB sub procedure whichstarts with a Sub keyword and an End Sub keyword.
Figure 1.18Example 1.3 Creating a MacroLet us create a macro from scratch instead of recoding a macro. To create a macro, click on Macrosbutton and type in a name, as shown in Figure 1.19.
Figure 1.19Click create to enter the VBE, and type come codes as shown in Figure 1.20.
Figure 1.20The macro code is using the VB syntaxes. In the macro, we declared a variable rng to store therange value. By using the keyword With and the Range method, the macro formats the targetedrange of cells using the font properties, the interior object and the color property.
Excel VBA 365 Handbook A Comprehensive Guide to Excel Macro Programming by Dr. Liew Voon Kiong . Disclaimer Excel VBA 365 Made Easy is an independent publication and is not aff