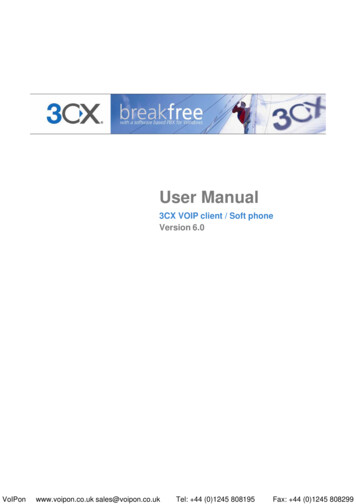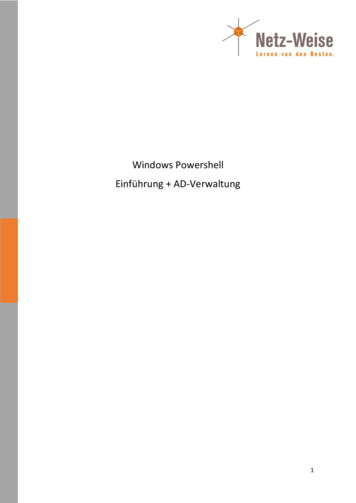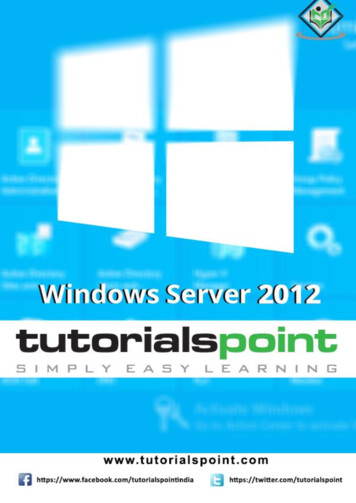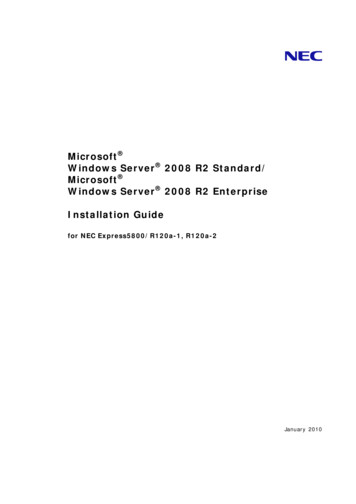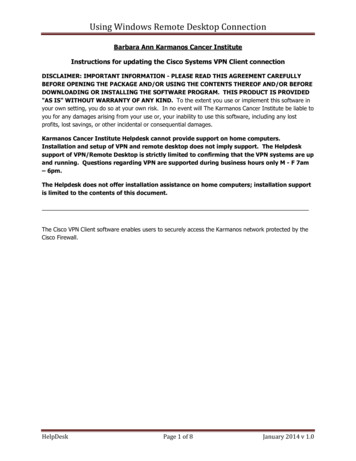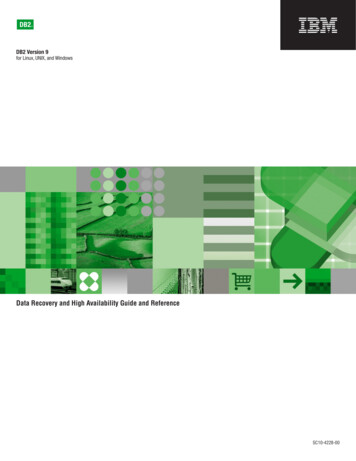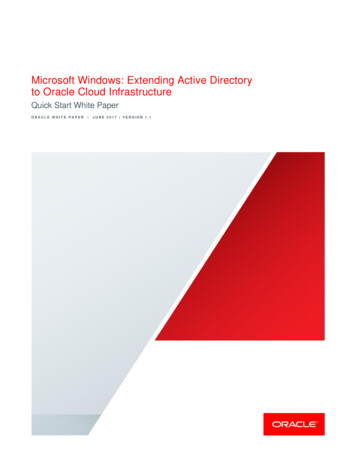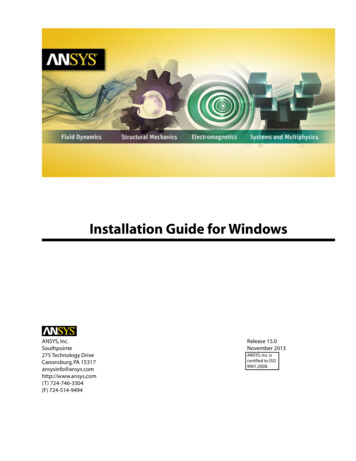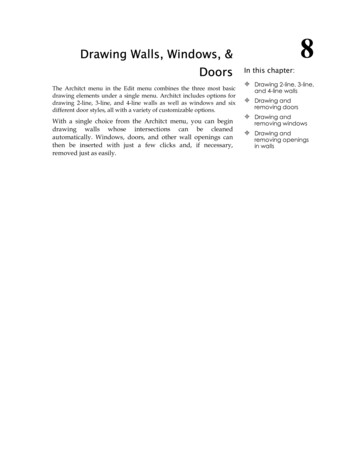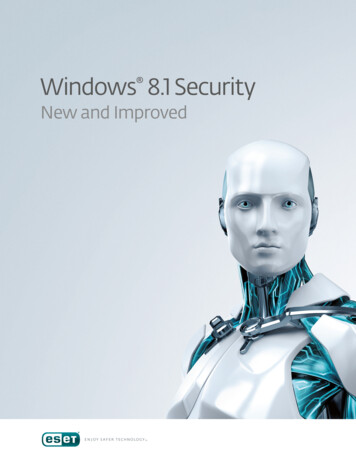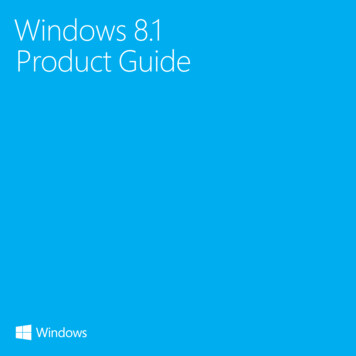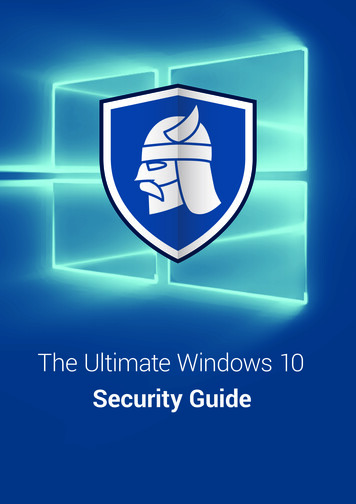Transcription
GameSalad Creator(Windows Version 0.9.92)Written by Jack Reed Layout by Anne Austin
Table of ContentsWindows Creator Walkthrough Getting StartedSystem Requirements IntroFirst Look The LibraryThe Backstage The StageMaking a Game ScenesScene Attributes ActorsGeneral Attributes Graphics-Related AttributesMotion-Related Attributes Physics-Related Attributes (Non-Motion Physics)Behaviors AttributesTables Creating a TableEditing a Table Using Data in a TableAdditional Table Functions 33333469102222242525262627313232333333Publishing With GameSalad 34Tips and Best Practices 40Frequently Asked Questions 40Troubleshooting 42Further Assistance 43Definitions 432
Windows Creator WalkthroughGetting StartedSystem RequirementsWindows 7 or Windows VistaIntroGameSalad Creator is a 2D object oriented tool that allows you to create completely original gamesusing a drag and drop interface, enabling you (the user) to create applications for iOS, Android,HTML5, and even for the Mac Platform without typing a single line of code!Tip: Currently, Windows Creator supports Android and HTML5 publishing while Mac Creator supports iOS,Android, HTML5, and Mac Platform. A single Professional GameSalad Membership subscription for Windowsand Mac is required for Android publishing.This is possible by using Creatorʼs unique design and powerful features to turn logic and assets intofinished high-quality products. For our purposes, ‘logic’ refers to the combination of Rules, Behaviors, and Attributes that jointly define how a project operates, and ‘assets’ are the images andsounds imported into your project.Tip: Throughout this manual we’ll be introducing many new terms that we have identified in bold. For definitions, please refer to page 43.Over the next several pages we’ll cover what to do first, as well as some essential background information, so you can begin to experiment and create on your own. Before that, you’ll need to downloadthe GameSalad Creator itself.To download Creator for Windows, head over to http://gamesalad.com/get-windows-creator to getthe most recent version. Afterwards, just install it and you’re good to go!Tip: Though you will be able to download and use the Creator without registering for a GameSalad account, youwill not be able to publish without logging in. We highly recommend going ahead and taking the time to registerat this point in the process, if you haven’t already created an account.First LookWhether this is your first time using the GameSalad Creator or youʼre a long-time user of the MacCreator, as soon as you run the Windows Creator youʼll be presented with the following screen whereyouʼll see numerous buttons, fields, and tabs.3
While it may seem like a lot to take in at first, donʼt worry! Keep in mind that everything you see isintended to give you control over the creation of your game, and, even better, youʼre reading thismanual which will walk you through everything you need to get started. For now, let’s jump rightinto a new project (our word for unpublished games), which is automatically brought up the momentyou run Creator.The LibraryYou are now officially using the Creator! One of the first things youʼll notice is that the Creatorʼs user-interface is divided into three primary sections: ʻLibraryʼ, ʻStageʼ, and ʻBackstageʼ.Letʼs focus on the Library for the moment, which can be found in the upper left-hand corner of thewindow. The Library panel will help you stay organized by placing various key components of yourgame into separate, but easily accessible, tabs. Since weʼre looking at a brand-new project these tabswill be mostly empty for the moment, but will quickly populate as you make progress.4
The organization tabs found in the Library panel include: ʻGameʼ, ʻScenesʼ, ʻLayersʼ, ʻActorsʼ, ʻImagesʼ, and ʻAudioʼ. As mentioned above, these tabs are where youʼll find most of the fundamentalcomponents for your project. For example, you can give your project a title in the ʻGameʼ tab andimage files can be imported into your project using the ʻ ʼ icon in the ʻImagesʼ tab.Tip: Image files can be in .png, .jpg, .jpeg, .gif, .tiff, .wdp or .bmp format. Acceptable sound formats include.ogg for sounds and .m4a for music.Select the ʻScenesʼ tab and youʼll see a single scene with the title of “Initial Scene” (which you canedit by double clicking). Itʼs defined by some default scene attributes in the ʻBackstageʼ section ofthe Creator, which weʼll go over in more detail further on in the manual. You can create additionalscenes by pressing the ʻ ʼ icon, a process similar to the importing images and sounds.Scenes are the primary way of dividing up your project, and are often thought of and used as “Levels” or “Stages”. Different scenes are able to have unique configurations, including Scene Attributes(such as size, gravity, and X/Y wrap) and actor placement.5
Changing between scenes is not something that happens automatically with GameSalad, but is instead triggered by a Behavior (appropriately named ‘Change Scene’). We’ll come back what Behaviors are, how they work, and where they can be found later on, but for the moment go ahead and clickon the ʻActorsʼ tab in the Library panel.Tip: The two main factors you’ll want to weigh when considering adding a new scene are “Am I okay withthe player encountering a brief pause while the next scene is loading?” and “Am I comfortable with a potential performance decrease if I make the current scene larger by continuing to add actors and behaviors?”.Actors are the primary agents in all projects – everything from your gameʼs central protagonist, to theplatforms he or she might run across, to the countless shots fired throughout their epic journey. Actors can be tailored to fulfill diverse roles depending on your gameʼs genre and needs. You mighteven have a non-moveable, invisible actor that you make responsible for spawning all enemy actorsinto the scene.You’ll find every actor that currently exists in your project in the ʻActorsʼ tab (not just those used in aspecific scene). This is also where you will be able to create new prototype actors or delete existingactors.When a prototype actor is dragged into the scene (found in the Stage section of the Creator) it createsan instance actor, which is essentially a copy of the prototype actor. To clarify the prototype/instancerelationship further: new instance actors include all logic and most attribute settings of the prototypeactor that created them, and initially start out as “locked” to the originating prototype. While the instance actor is in locked state, any change (with a few exceptions) to the prototype actor will also affect every instance actor locked to it.In this way you can create many instance actors all tied to a single prototype. This allows you to savean enormous amount of effort by only needing to edit one prototype, instead of manually makingchanges to every instance actor individually, which can be prohibitively time consuming.The BackstageFrom the Backstage you can access Game Attributes, Scene Attributes, actor configuration (logic andSelf Attributes), and the content of any Tables youʼve set up. For this reason, itʼs also where the majority of your design implementation will be accomplished.6
When we talk about logic, weʼre for the most part weʼre talking about Rules and Behaviors. Rulesare, at their simplest, direct if/then statements in that they will consider whether a given condition istrue or valid and, based on the answer to this question, they will then take one or a series of predetermined actions, known as Behaviors.To illustrate, imagine a Rule that states than an actor should destroy its self when it overlaps or collides with cannon-fire.Weʼll walk through the specific steps for setting up actors to accomplish a specific tasks or designobjects in the ʻMaking a Gameʼ section of this manual, but the above should give you a general concept of how Creator is able to bring your ideas to life without requiring you to learn and type outcode.If youʼre looking at a new (and so, almost entirely empty) project, youʼve most likely noticed that theonly two tabs currently available in the Backstage are ʻMy Great Projectʼ and ʻInitial Sceneʼ. Usingthe Library panel, click the Actors tab and press the ʻ ʼ button to create a new actor.Tip: Note that only instance actors exist within a scene. For example, dragging a prototype actor into a scenewill create a new instance of that actor. A list of all instance actors for the currently selected scene can be foundunder the ʻLayersʼ tab, while all actors listed in the ʻActorsʼ tab are prototypes.A new actor named “Actor 1” should appear in under the organizational header ʻAllʼ. Click “Actor 1”and a new tab named ʻActor 1(Prototype) will automatically appear and become the focus of theBackstage.7
Tip: You know you’re editing a prototype actor when you see (Prototype) in its Backstage tab name. Similarly,you know you are editing an instance actor when you see (Instance) instead. While editing an unlocked Instanceactor, press the ʻRevert to Prototypeʼ button to revert back any logic that differs from the prototype actor. Thiswill also re-lock the instance actor to its prototype.As you can tell from the blank ʻRulesʼ section, this newly created actor has no logic and is ready foryou to tell it how to behave. Weʼll be using the ʻBrowserʼ, ʻAttributesʼ, and ʻRulesʼ sections of theBackstage to achieve this.The Attributes panel will give you access to some of the core configuration settings of the tab youcurrently have selected. So, clicking on the tab ʻActor 1(Prototype)ʼ when you were previously hadtab ʻInitial Sceneʼ selected will result in different attributes being listed, as well as different values forthose attributes. Note that both these tabs have a “name” and “size” attribute, but unlike ʻInitial Sceneʼthe ʻActor 1(Prototype)ʼ also has a ʻGraphicsʼ category, since actors and scenes are distinct from eachother, which is reflected by some unique attributes.Attributes are one of the most powerful aspects of Creator, and are essentially value placeholders.They are divided into three main categories: Scene Attributes, Game Attributes, and Actor Attributes(also known as Self Attributes).If you hit the ‘ ’ icon in the Attributes panel, Creator will prompt you to pick a type for your newAttribute for the Backstage tab that is currently selected: Boolean, Text, Integer, Real, or Angle (thedifferences between these are covered in the Attributes section on page 31). While you’ll be usingsome of these types more frequently than others, each of them are incredibly powerful due to the factthat actors can reference, change, and react to these values.Attributes are how actors in your project will know when to spawn new enemies, how much life orammo the hero has left, cause the game to show the Game Over screen, tell the player they have obtained a new high-score, and much more.8
Later, I recommend going through these more thoroughly, but for now letʼs move on to the ʻBrowserʼsection of the Backstage. The ʻBrowserʼ section is divided into three tabs: ʻBehaviorsʼ, ʻAttributesʼ,and ʻFunctionsʼ.Weʼve already briefly covered Behaviors (but weʼll go into even more detail soon), so go ahead andclick the ʻAttributesʼ tab. As its name implies, the ʻAttributesʼ tab has ties directly back to the ʻAttributesʼ panel. Youʼll often find yourself creating logic that needs to reference game, scene, or actor attributes. In cases like this, simply click the field in the Rule or Behavior you want to add the reference to, and find the relevant attribute in the ʻAttributesʼ tab.Functions are potent tools for ensuring that the math behind your game is working for you, ratherthan against you. For example, the function ʻprecʼ (short for precision), allows you to decide the maximum number of decimal places you want a value to be able to go out to.This screenshot incorporates elements from all three tabs: It has a Behavior (Display Text), an attribute reference (game.time), and a function (prec, or precision). When this actor is placed into a sceneand that scene is previewed using Play, it will now display the amount of time that the project hasbeen running for to the tenths decimal place.There are countless other possibilities we could delve into, but letʼs move on to the Creatorʼs thirdprimary user-interface section, the ʻStageʼ.The StageThe Stage is where you’ll place your newly created actors to give them life and to allow them interact with each other. You can also preview your project from here using the green ʻPlayʼ button, toallow for working in rapid iterations. This means making a change and then having the ability to immediately see how that change affects your project, giving you real-time information on how yourproject is shaping up.Tip: Working with a particularly large scene or using a monitor that has a lower resolution? You can use theʻToggle Backstageʼ button to temporarily give you more room to work with for the Stage.Now that we’ve established some of the fundamental aspects of GameSalad Creator, let’s go overhow to make a simple project.9
Tip: At this point you should have enough information to begin experimenting with Game-Salad Creator if youlearn better by doing than by reading. Of course, this is not meant to discourage you from continuing to read on!There’s a lot more to cover and we’re happy to have you.Making a GameThere are plenty of menus, options, and features that we haven’t gotten a chance to cover, but ratherthan attempting to memorize everything about Creator this very moment, letʼs make a game instead!Weʼll start by using a template project so that we have some art and sound assets available, though.Head over to the Cookbook and download the ʻBasic Shoot Em Upʼ template, then follow the instructions provided for opening it in Creator.We’ll leave the actors as they are (for added convenience later in this tutorial), but let’s go ahead anddelete the scene titled “Initial Scene” by selecting it in the ʻScenesʼ tab of the Library panel, then hitting the ‘-’ icon.Tip: You can always re-download the original version of the template; so don’t worry about making your ownchanges to these projects. After all, experimenting and making mistakes is a great way to learn. That said, saveoften and to multiple files! A common issue reported by users is getting into trouble when saving to a single file.Now we’ll click the ‘ ’ to create the new scene which will serve as our starting point. Double clickthe default name (Scene 1) and let’s name it something that reflects what is planned for this scene:“Aerial Combat Scene” (minus quotes). Also, drag the new scene it to the top of the Scenes list sothat later when we try our game weʼre sure itʼs playing the right scene.Click the scene in the list to bring it into focus in the Backstage, and you’ll be looking at this:10
Now, click the ʻActorsʼ tab in the Library panel. Again, let’s not delete the pre-made actors hiddenunder the ʻAllʼ category, but we won’t be using them for the moment either. Instead, click ‘ ’ to create a new actor. You’ll notice that ‘Actor 1’ is now at the very bottom of the Actors tab list.Double click ‘Actor 1’, rename it to “Player Ship”, and then drag it from its list on the left side of thescreen to the scene in the Stage.It’s not much to look at right now, but give us a few more minutes and you’ll see us turn into a corecomponent of our new game. What we have in front of us is a lone instance actor that has beendropped into a scene, and that instance actor is still locked to a prototype actor of the same name.Tip: If we dropped a second “Player Ship” actor into the scene, they would have the same name and essentiallybe identical in every way, except for their position in the scene. These X and Y positions are tracked by two SelfAttributes, which are included in every actor by default. Self Attributes are unique from Game Attributes in thateach instance actor independently keeps track of their own Self Attributes. This means that if we added the SelfAttribute “Current Health” to a prototype actor representing enemy ships, each new instance actor spawned basedon that prototype would keep track of the value of their own version of that Self Attribute. If we attempted to dothis with a Game Attribute, hurting one enemy would affect all enemies. By using Self Attribute, each enemyship’s health is separately tracked, so itʼs possible to severely damage one ship while leaving another untouched.There are several items worth highlighting about this particular actorʼs tab in the Backstage panel.Locked instance actors have been mentioned a few times early on in this manual (actors whose logicand attributes are informed by the prototype actor that created them), but here we see the hard-to-11
miss notification that lets us know we are looking at an instance actor who is still locked to its prototype.By clicking the lock symbol, we can now make changes to this instance actor that will not affect theprototype actor. Likewise, while unlocked, changes to the prototype will no longer affect the instanceactor. To re-lock the instance actor, select the ‘Revert to Prototype’ option.Tip: While locked actors are in most ways exact duplicates of their prototype, its important to note that they arenot exactly identical. For example, each instance actor can have a unique X and Y position attributes, as well aswidth and height attributes for size. Changing these and comparable attribute values in the instance actor will notbreak the prototype/instance lock.For now, let’s leave this Player Ship instance actor locked, and instead click the prototype tab ʻPlayerShip(Prototype)ʼ. Notice that thereʼs no lock symbol, since itʼs only instance actors that are locked toprototypes, rather than the other way around.In just a short while, we will be adding rules and behaviors to this actor, which is a big step towardsletting our game know how to operate. But let’s first take a moment to change this actor from a generic white box to a ship art asset. Open the ‘Images’ tab in the Library, expand the ʻAllʼ category,and drag the PNG file titled “Ship” over to the white box representing “Player Ship” in the Stage,then let go.Much better! However, its current dimensions of 100 Width by 100 Height are making our ship looka little squished. Find the attributes that control these dimensions by expanding the ʻSizeʼ category inthe Attributes panel of the Backstage, and then change the width to 75 and the height to 50.If you didnʼt notice a change in size for the ship image in the scene, you most likely made this adjustment to the prototype actor, rather than the instance actor. Updating the prototype actor will resultin all future instance actors created from this prototype to have that size, but all already existing instance actors will have to be changed manually, since the Self Attribute size is not affected by theprototype/instance lock.12
As for adding rules and behaviors to this prototype, first we need to decide on what we’d like it to do.Since this ship will be representing the player as the primary protagonist, we can be confident that wewant the player to be able to control the movement of the ship and also the discharging of its weapon.In addition, let’s introduce a danger element, so that the player’s ship can potentially be destroyed ifit becomes too damaged.We’ll focus on movement first, and for simplicity, we will create a rule that considers keyboard input, rather than accelerometer or touch screen input.Tip: For some examples on how you might set up a movement user-interface for touch screen devices, check outthe ‘Official Cross-Platform Controller Template’ in the GameSalad Cookbook.Be sure youʼre on the ʻPlayer Ship(Prototype) tab and create a new Rule, using either dragging itfrom the ʻBlocksʼ category in the ʻBrowserʼ panel or by clicking the ʻ ʼ icon and selecting ʻRuleʼ fromthe dropdown menu. After creating the new rule, drag a Key Behavior (found under Conditions) intothe ʻWhenʼ section and a Move behavior into the ʻdoʼ section. After a few quick adjustments, itshould look like this:13
Tip: Next time youʼre creating a rule, try taking advantage of the auto-complete feature. For example, in theʻWhenʼ section, type “key” and press enter, and under ʻdoʼ type “move”. This can save you lots of time!Now whenever the right arrow on the keyboard is pressed, the ‘Player Ship’ actor will move to theright of its current position. Rather than manually create three more of these for the other directions,select the rule and use copy/paste to create three copies of it.This will create an exact reproduction of the logic selected (and any other logic contained within it).Now just edit the condition key and movement direction for this new logic, and you’re all set. Hit thegreen ʻPlayʼ button in the Stage panel and give it a test!Notice that while you can move the ship around using the keyboard, it’s also possible to fly it out ofthe viewable zone, where the player can no longer see it.If you’ll open up the prototype actor ‘ship’ (not ‘Player Ship’, which is the one we created), you cansee how this problem was addressed in the original template:14
Tip: If youʼre having a hard time seeing as much of the logic stack as youʼd like to, try undocking the Backstageusing theicon on the Backstage title bar. To re-dock it, simply hit the button again.The original “ship” actor has an additional condition which must be true at the same time as the rightarrow key is pressed for the Move Behavior to be triggered (notice the “When All of the followingare happening” requirement at the top of the rule). Essentially, when taken in context of the other 3Move rules, it means that actor “Ship” cannot move outside of the viewable part of the zone.Feel free to make this rule supplement on your own actor if you like, but don’t worry about it toomuch. This manualʼs goal is to provide you with the core concepts of Creator, so we wonʼt be goingtoo in-depth into best practices.Tip: Notice that the rule we created is simply named “Rule”, while the template’s rule is named “Rule – MoveRight”. Double clicking the title bar of any rule or behavior allows you to rename it. Using an appropriately descriptive name allows you or your co-creators to immediately have an idea of what that portion of logic controlsor affects, which can save a great deal of time when going over past work.This is a good time to take a step back and review what’s left to do. (Also, if you haven’t alreadybeen doing so, be sure to save from time to time) Since this is only an example project, we won’t bespending too much time on it, but some basic additions might include: a background, the ability toshoot, an enemy to shoot at (and to shoot back at you), a win condition, and a lose condition.The next step on this path would be to create a new prototype actor using the Library panel and nameit “Boss Ship”. Before dragging this actor into the scene, drag the image “boss” from the Images tabonto the prototype actorʼs image section (the grey and white checkered area), in the Attributes panel.In addition, change the size attribute of the prototype to 200 width by 100 height.Now place it in the scene, and move the ‘Boss Ship’ actor so that it is just outside of the visible scene. This is so we can have it fly into the viewable area after the scene starts, for a more dramatic effect. Your stage for the ‘Aerial Combat Scene’ should now look something like this:15
To give these two actors the capacity to keep track of their current health, create two new integerGame Attributes in the Attributes panel while the ʻBasic Shoot Em Upʼ tab is selected, and namethem “Player Health” and “Boss Health”. Set their default value to 100.Up next is our goal of adding a background. Drag the image titled “sunset” directly into the scene,which is actually a short cut for creating a new actor (which you should go ahead and rename “Background”). Weʼll also use another short cut by editing this new actorʼs size directly from stage, by using the options in the upper right-hand corner.16
With the sunset actor selected, change the ʻW:ʼ (width) field to 480 and the ʻH:ʼ (height) field to 320.Unfortunately, now our “Background” actor is covering up our “Player Ship” actor. This is easy tofix, though, by simply right clicking on the “Background” actor in the Stage and select the ‘Send toBack’ option.From here, we’ll be using a few of the previously created actors for convenience, rather than havingyou recreate logic that already exists. However, we will be making a few tweaks to make it suite ourneeds. Open up the actor “missile” and adjust the Collide/Destroy Rule so that the actor will properlyexplode when it hits the player, by exchanging “ship” with “Player Ship”. Make a similar changewith the “laser” actor, by scrolling down to the bottom rule, and changing “actor with tag” with “actor of type”, and then set the actor to “Boss Ship”.We have a few more pieces of logic to place in our “Player Ship” and “Boss Ship” actors, which canbe seen in the below screenshots. First, let’s go over “Player Ship”: To summarize, by using the twoConstrain Attribute behaviors, the actor “Player Ship” is constantly reporting its position to the gameby way of two Game Attributes. These attributes are both ʻrealʼ attributes, and we didn’t need to create them since they were already part of this particular template. Now other actors can use and reactto these two Game Attributes’ values, such as the heat seeking missiles the “Boss Ship” will be firing.17
Tip: If an actor is suppose to be gone forever once off the visible portion of the scene (an enemy that was successfully dodged, such as a missile) then make sure to set specific behaviors to destroy these actors. Otherwiseyour game might begin to experience performance slow downs. In addition, actors that move too far beyond theboundaries of the scene itself will be automatically destroyed.18
Tip: While actors can reference their own Self Attributes, they cannot directly reference other actors’ Self Attributes. To work around this, create a Game Attribute and have it be updated using a Change Attribute or Constrain Attribute Behavior by the reporting actor. Then have the referencing actor check and react to that newlycreated Game Attribute.Additionally, we have a rule that states that pressing spacebar fires the player’s laser by spawning thelaser actor – simple enough!One item I’d like to specifically call out is the use of the mathematical equations and functions,which opens up countless possibilities for game design. In this situation, I used a very straightforward equation to decrease the “Player Health” game attribute by 10 each time ‘Player Ship’ is struckby a missile. And of course, when the player’s health runs out, their ship is destroyed.19
Now for the Boss Ship:For our game, the “Boss Ship” acts independently of the player’s actions by firing a missile once asecond. The Move behavior paired with the Timer behavior allows for the ‘Boss Ship’ to slowly enter the scene, before eventually coming to a full stop.In the same way that “Player Ship” is damaged by missile collision, the ‘Boss Ship’ is damaged bylaser collision, which will eventually cause it to be destroyed -- just after spawning the actor ‘big explosion’ (which has both an Animate behavior and a Play Sound behavior).Tip: It is important to note that rules and behaviors fire off in a top-down order. This means that if you put twoChange Scene Behaviors in the same Rule, the second Change Scene Behavior will never get a chance to execute, even if the Rule itself is valid and properly triggering.If you like this effect on the boss, thereʼs also a ‘Small Explosion’ actor that you go back and add inPlayer Ship’s logic as a Spawn Actor behavior, just before the Player Ship is destroyed.20
While certainly not a finished game, the above gives you an idea of some of the steps you would takewhen building out your scenes. Click the Play button in the Stage to see what we came up with. Fromhere you could add depth and replayability by adding power-ups, various enemy types, an alternateammo system, score tracking, additional scenes that scale in difficulty, and a great deal more.Now that you have a better understanding of the fundamentals of the GameSalad Creator, you shouldtry out some of your own ideas and experiment. See what you can come up with and remember tocheck out the other templates for inspiration.21
At this point, the sky is the limit. Rules are capable of making any number of adjustments to yourgame. Animations can fire off, actors ordered to move around the scene, music or sounds played, additional actors spawned, the player’s perspective can be shifted, or the value of any number of attributes can be changed. Then those attributes might cause other rules to trigger and so on, until – beforeyou know it – you’ve made a game.Thanks again for following along!Tip: The remainder of this Creator Walkthrough goes further in-depth on information regarding the featuresand functionality of the GameSalad Creator. While we recommend that over time you read through this entiredocument, you should feel free to hop around to areas that specifically address what you are currently workingon, rather than
HTML5, and even for the Mac Platform without typing a single line of code! This is possible by using Creatorʼs unique design and powerful features to turn logic and assets into finished high-quality products. For our pur