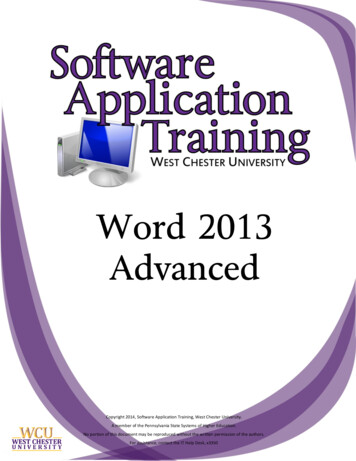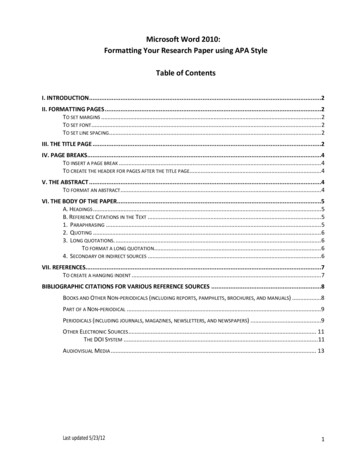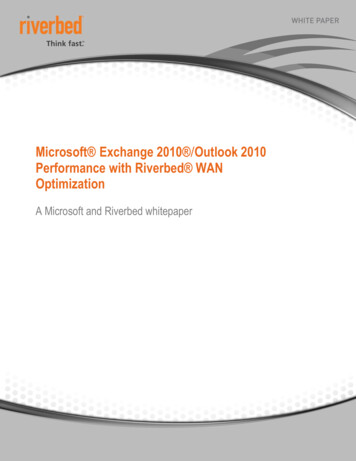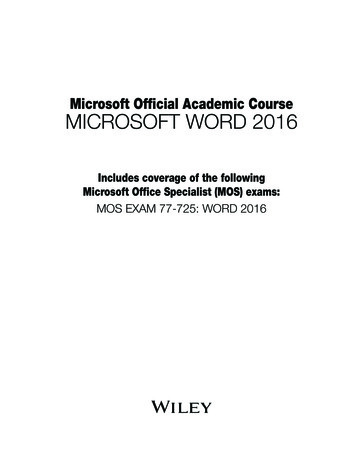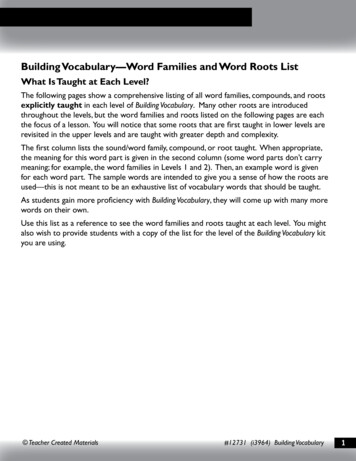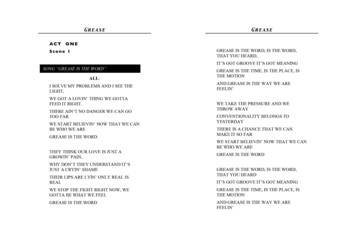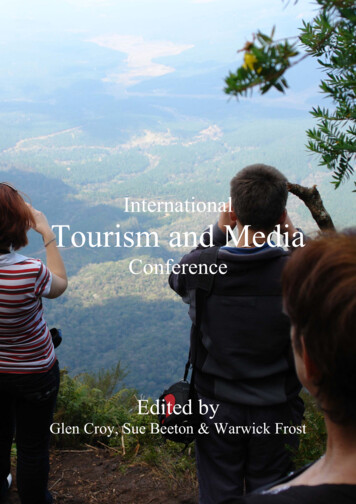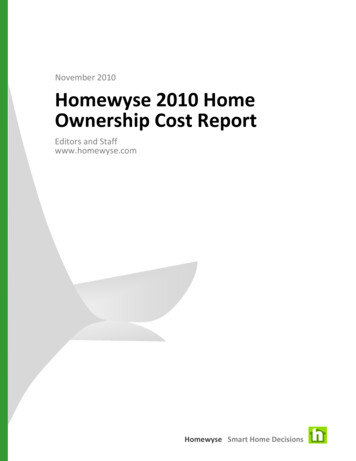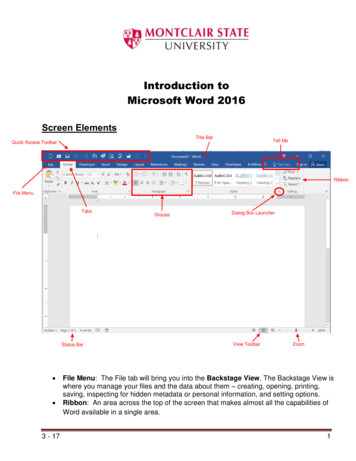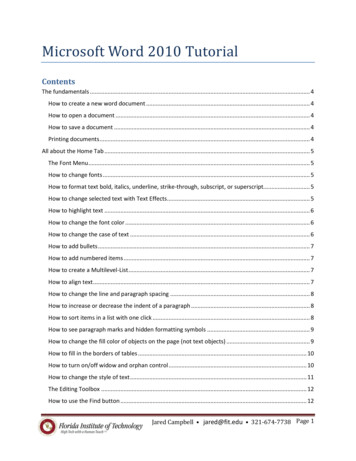
Transcription
Microsoft Word 2010 TutorialContentsThe fundamentals . 4How to create a new word document . 4How to open a document . 4How to save a document . 4Printing documents . 4All about the Home Tab . 5The Font Menu. 5How to change fonts . 5How to format text bold, italics, underline, strike-through, subscript, or superscript. 5How to change selected text with Text Effects. 5How to highlight text . 6How to change the font color . 6How to change the case of text . 6How to add bullets . 7How to add numbered items . 7How to create a Multilevel-List . 7How to align text . 7How to change the line and paragraph spacing . 8How to increase or decrease the indent of a paragraph . 8How to sort items in a list with one click . 8How to see paragraph marks and hidden formatting symbols . 9How to change the fill color of objects on the page (not text objects) . 9How to fill in the borders of tables . 10How to turn on/off widow and orphan control . 10How to change the style of text . 11The Editing Toolbox . 12How to use the Find button . 12Jared Campbell jared@fit.edu 321-674-7738 Page 1
How to use the Replace button . 13How to use the Select button. . 13All about the Insert Tab . 14How to add a Cover Page . 14How to add a blank page . 14How to add a page break . 14How to add tables . 14How to add pictures . 15What can be found on the Picture Tools Format Tab . 15How to add Clip Art . 15How to add shapes to your document . 16How to add SmartArt graphics . 16How to add a chart. 17How to use the Screenshot tool. 18How to add a Hyperlink . 18How to add Bookmarks . 19How to add a Cross-Reference . 19How to add a Header . 20How to add a Footer . 21How to add Page Numbers . 21How to insert a Text Box . 21How to add Quick Parts . 22Quick Parts – Auto Text. 22Quick Parts – Document Property . 22Quick Parts – Field. 23Quick Parts – Building Blocks Organizer . 23How to save a selection to the Quick Part Gallery. 23How to add Word Art . 24How to add Drop Cap Text . 24How to add a Signature Line . 24How to add Date & Time. 25Jared Campbell jared@fit.edu 321-674-7738 Page 2
How to add Equations . 25How to add a Symbol . 26All about the Page Layout Tab . 26How to use a Theme . 26How to adjust the margins of your document . 26How to change the orientation of your document. . 26How to change the size of the document being created . 27How to add columns to your document. . 27How to add Page Breaks and Section Breaks. 27How to add Line Number . 27How to adjust Hyphenation settings . 27How to add Watermarks, Adjust Page Color, and add Page Borders . 28How to set the default indentation and line spacing of your document. 28Tools available for Arranging your document . 28All about the References Tab . 28How to create an Automatic Table of Contents . 28How to insert footnotes . 28How to create an Automatic Bibliography/Work Cited . 29How to pick the bibliography style . 29How to add in text citations . 29How to Manage your Sources . 30How to generate the Automatic Bibliography . 30How to Insert Captions . 31How to Insert a Table of Figures . 31How to create an Index . 31All about the Mailings Tab . 32How to perform a mail merge using Word 2010 and an Excel file . 32All about the Review Tab . 38How to use the Spelling and Grammar checker . 38How to perform web research from within Word . 38How to use the Thesaurus . 38Jared Campbell jared@fit.edu 321-674-7738 Page 3
How to use the Word Count . 38How to add Comments to your document . 38How to add Ink Comments to your document . 39How to Track Changes . 39How to Restrict Editing of a document . 39All about the View Tab . 40The fundamentalsHow to create a new word document1. Click the File tab and then click New.2. Click Create.How to open a document1. Click File then Open.How to save a document1. Click the Save button on the Quick Access Toolbar.2. Give the presentation a name and save it into a memorable location.Printing documents1. Select the number of copies you would like to print by adjusting thenumber to the right of the print button.2. Select the printer that you would like to print to from the drop downmenu.3. By clicking the Print All Pages button dropdown arrow, you can selectto print the entire document, a section that you have selected, thecurrent page, or a custom page range.4. Another option to print a page range is by typing in the page range inthe box to the right of where it says Pages:.5. The Print One Sided button dropdown menu will give you the optionto print on both sides, if your printer has this capability.6. Selecting the Collated button will give you the opportunity to selectbetween collated printing and uncollated printing.7. The Orientation button allows you to select between landscape andportrait orientated printing.8. If you are going to print on different sized paper, the page size button(often seen as Letter (8 ½” x 11”)) is where you can select the particular size.Jared Campbell jared@fit.edu 321-674-7738 Page 4
9. You can adjust margins by clicking the margins button.10. You can also select the number of pages you would like to print on one sheet of printer paper byclicking the 1 page per sheet button.All about the Home TabThe Font MenuHow to change fonts1. From the Home tab, in the Font menu area, you can find a dropdown menu that allows you toselect different fonts. In the above screenshot, it is the area that says Calibri (Body).2. The number to the right of the font name indicates the size of the font that you are typing in. Ifyou have selected a block of text and you find blanks in these sections it indicates that there aremultiple fonts and/or sizes being used in the selected text.How to format text bold, italics, underline, strike-through,subscript, or superscript.1. From the Home Tab, find the Font toolbox.2. From the Font menu, you can change selected textto bold, italics, underline, strike-through, subscript, or superscript.3. The dropdown arrow next to the underline (U) icon gives you the ability toselect from several types of underlining lines. You can even change thecolor of the line if so desired.How to change selected text with Text Effects1. From the Home Tab, find the Font toolbox.Jared Campbell jared@fit.edu 321-674-7738 Page 5
2. You can apply visual effects such as outline, shadow, reflection, and glow by clicking theicon. This will bring up the Text Effects menu and several styles to consider.3. Click the style you desire from the available choices.4. It is also possible to modify the outline, shadow, reflection, and glow settings by selecting thoseitems.How to highlight text1. From the Home Tab, find the Font toolbox.2. Select the text that you would like to highlight and then click theicon.3. If you would like a different highlighter color, select the drop down menu to the right of the iconand select the color of your choice.How to change the font color1. From the Home Tab, find the Font toolbox.2. Select the text that you would like to change the color of and then click theicon.3. If you would like a different font color, select the drop down menu to the right of the icon andselect the color of your choice.How to change the case of text1. From the Home Tab, find the Font toolbox.2. Select the text that you would like to change the case of and then click theicon.3. From the dropdown menu choose the style that you would like the case of the text to be.Jared Campbell jared@fit.edu 321-674-7738 Page 6
How to add bullets1. From the Home Tab, find the Paragraph toolbox.2. Select the text that you would like to have bulleted.3. Click the bullets icon in the Paragraph group.4. If you would like to select a different style of bullet, click the dropdown arrow to the right of theicon and select the bullet of your choice.5. The next time you hit the Enter key, a new bullet will display.How to add numbered items1. From the Home Tab, find the Paragraph toolbox.2. Select the text that you would like to be numbered.3. Click the numbering icon in the Paragraph group.4. If you would like to select a different style of numbering, click the dropdown arrow to the rightof the icon and select the numbering style of your choice.5. The next time you press the Enter key, a new numbered item will display.How to create a Multilevel-List1. From the Home Tab, find the Paragraph toolbox.2. Select the text that you would like to turn into a multilevel list.3. Click the multilevel-list icon in the Paragraph group.4. If you would like to select a different style of list, click the dropdown arrow to the right of theicon and select the style of your choice.5. The next time you hit the Enter key, a new listed item (bullet or number) will display.How to align text1. From the Home Tab, find the Paragraph toolbox.2. Select the text that you would like to align.Jared Campbell jared@fit.edu 321-674-7738 Page 7
3. Select the icon for left, center, right, or plain justify, justification. Your text will have thejustification of your choice.How to change the line and paragraph spacing1. From the Home Tab, find the Paragraph toolbox.2. Select the text that you would like to change the spacing.3. Select the icon for line and paragraph spacing. The dropdown arrow will allow you to see thedifferent choices for line and paragraph spacing.How to increase or decrease the indent of a paragraph1. From the Home Tab, find the Paragraph toolbox.2. Select the text that you would like to increase the indentation of.3. Click either the increase or decrease indent button.How to sort items in a list with one click1. From the Home Tab, find the Paragraph toolbox.2. Select the text that you would like to alphabetize or put in numbered order.3. Click the Sort icon. Then select how you would like to sort the items.Jared Campbell jared@fit.edu 321-674-7738 Page 8
4. Click ok.How to see paragraph marks and hidden formatting symbols1. From the Home Tab, find the Paragraph toolbox.2. Click the Show/Hide paragraph and formatting symbols button.3. To turn it off, click the button again.How to change the fill color of objects on the page (not text objects)1. From the Home Tab, find the Paragraph toolbox.2. Click the shape that you would like to change the fill color of.3. Click the paint bucket button and then select the color of your choice.Jared Campbell jared@fit.edu 321-674-7738 Page 9
How to fill in the borders of tables1. From the Home Tab, find the Paragraph toolbox.2. Select the cell of a table that you would like to add a border to.3. Click the border line that you would like the cell(s) of your table to have filled in.How to turn on/off widow and orphan controlWidows and orphans are the words or short lines that are at the beginning or end of a paragraph whichare left at the top or bottom of a column of text. Turning on Widow/Orphan control will keep a line frombeing marooned on page 1 with the rest of the paragraph’s lines on page 2. If you have a strict pagecount requirement for a document and seem to have a lot more to write than you have room for youmay consider turning these off.Jared Campbell jared@fit.edu 321-674-7738 Page 10
1. From the Home Tab, find the Paragraph toolbox.2. Click the expander icon in the lower right corner of the Paragraph section.3. Click the tab titled Line and Page Breaks.4. In the Pagination section click the checkbox to the left of Widow/Orphan control.5. The other options available are a bit more straight forward.a. Keep with next will keep the paragraph on the same page as the next paragraph.b. Keep lines together will keep all of the lines of a paragraph on the same page (unless,that is, it is longer than a single page.).c. Page break before will make sure that the paragraph will start on a new page.How to change the style of textChanging the style of text can make your document look amazing as well as prepare your document fora table of contents page. (See the section on how to create a table of contents for more on this) Youhave several choices to choose from.1. From the Home Tab, find the Styles toolbox.Jared Campbell jared@fit.edu 321-674-7738 Page 11
2. Select the text that you would like to change the style of.3. Click the style that you would like to change the text to.4. To see all options, click the arrow in the lower right corner of the Styles section.5. You can also change Styles of text, paragraphs, default styles, etc by selecting the dropdownmenu of the Change Styles icon.The Editing ToolboxThe editing toolbox allows access to the Find tool. This tool allows you to locate certain words in yourdocument. You can also access the Replace tool which allows you to replace words of your choice.How to use the Find buttona. From the Home Tab locate the editing toolbox at the far right of the ribbon.b. Click the Find button and you will see a Navigation pane open up on the screen. This give youthe opportunity to search the document for a particular word or phrase.c. To close the navigation pane, click the X in its upper right corner.Jared Campbell jared@fit.edu 321-674-7738 Page 12
How to use the Replace buttona. From the Home Tab locate the editing toolbox at the far right of the ribbon.b. Click the Replace button in the Editing toolbox. The Find and Replace dialog box willdisplay.c. Type in the word to find and then type in the word you would like to replace it with.d. Click Replace or Replace all.How to use the Select button.a. From the Home Tab locate the editing toolbox at the far right of the ribbon.b. The Select button gives you the option to select items in your document.c. Click the button to access the available options for selection.Jared Campbell jared@fit.edu 321-674-7738 Page 13
All about the Insert TabHow to add a Cover Page1. From the Insert Tab, in the Pages toolbox, click theCover Page button.2. Select the cover page of your choice.3. Add in important information by editing the text thatdisplays on the cover page.4. There are several built in cover pages, but you canselect the More Cover Pages from Office.com to seeeven more options.How to add a blank page1. From the Insert Tab, add a blank page by clicking theBlank Page button in the Pages toolbox.How to add a page break1. From the Insert Tab, add a page break by placing yourcursor in the location that you would like to have apage break.How to add tables1. From the Insert Tab, click the Table icon in the Tablestoolbox.2. Click and drag over the small boxes to determine the number of columns and rows for yourtable. Optionally, you can click the Insert Tablemenu item to type in the number of columns androws. You can also click the Draw Table button touse a pencil tool to draw cells of a table.3. You can also add a previously created Excelspreadsheet by clicking Excel Spreadsheet.4. Add preconfigured tables by selecting the QuickTables menuJared Campbell jared@fit.edu 321-674-7738 Page 14
How to add pictures1. From the Insert Tab, click the Picture button in the Illustrations toolbox.2. Once the navigation window opens, find the picture that you would like to add, then click insert.What can be found on the Picture Tools Format TabOnce you have added a picture to your document while the picture is still selected you will see a newtab display on the ribbon. These are the Picture Tools. From the Adjust toolbox you can Remove picturebackgrounds, modify colors, add artistic effects, and change pictures.The Picture Styles toolbox gives you the oportunity to format your pictures using excellent picturepresets. Click the dropdown arrow to view all of the available presets. From the Picture Styles toolboxyou can also add picture borders, effects, and modify picture layouts.The Arrange toolbox allows you to change positions of pictures and modify how text flows aroundpictures. You can also arrange, align, and rotate pictures from this toolbox.The Size toolbox allows you to change the height and width of pictures as well as gives you access to thecropping tool.How to add Clip Art1. From the Insert tab, click the Clip Art button in the Illustrations toolbox.2. A Clip Art pane will display on the screen. From the search bar type in the clip art you arelooking for and click Go. You can adjust the media type by clicking the dropdown menu of theResults should be: section.Jared Campbell jared@fit.edu 321-674-7738 Page 15
3. If you would like to continue your search at Office.com, select that choice at the bottom of theClip Art pane.How to add shapes to your document1. From the Insert tab, click the Shapes button in the Illustrations toolbox.2. Select the shape you desire from the options available.How to add SmartArt graphicsSmart Art graphics are visual representations of information that you can create easily. There are manylayouts to consider. To use Smart Art graphics effectively, be sure to select the option which will conveythe information that you are presenting in your document. Most shapes in Smart Art graphics are textboxes that you can edit.Jared Campbell jared@fit.edu 321-674-7738 Page 16
1. From the Insert tab, in the illustrations toolbox, select Smart Art.2. When the menu displays, select the type of graphic which conveys the information you wouldlike to share with your audience.3. Click the Ok button to insert your Smart Art graphic.4. Click and edit the graphic as desired.How to add a chart1. From the Insert tab, in the illustrations toolbox, select Chart.2. From the menu which displays, select the chart design you would like to use and then click Ok.3. An Excel file will display. Modify the Excel sheet to include the data that you would like to haveon your chart.Jared Campbell jared@fit.edu 321-674-7738 Page 17
4. In Excel, your data should be arranged in rows and columns. Be sure to have row labels to theleft and column labels at the top, above the data.5. You can also copy and paste a chart from Excel into Word.How to use the Screenshot tool1. From the Insert tab, in the illustrations toolbox, select Screenshot.2. A menu of all the available Windows currently open on your computer will display. Select thewindow that you would like a screen shot of.3. You can also use the Screen Clipping tool which allows you to take a screenshot of a smallersection of a window.How to add a Hyperlink1. Select the text or object that you would like to create a hyperlink out of.2. From the Insert tab, in the links toolbox, select Hyperlink.Jared Campbell jared@fit.edu 321-674-7738 Page 18
3. The selected text will display in the Text to display box. If you have an object selected (shape,picture, etc) it will display Selection in Document .4. To add a hyperlink which will take you to an outside source, in the address bar, add the externalhyperlink (copied and pasted from a web page, etc).5. To add a hyperlink which will take you to another part of your document click the button on theleft which says Place in this Document. You should be given a list of potential places in yourdocument to link to.6. You can also create a new document to connect to by clicking the Create New Document buttonon the left. Edit the new document to include what ever information you would like to connectto. This is an external link, but only external to the document which you are already creating andnot on the network or internet.7. You can also add an email address by clicking on the Email Address button on the left and thenincluding the email address on the address bar.How to add BookmarksBookmarks allow you to quickly navigate to predetermined places in your document.1. Select the text that you would like to turn into a bookmark.2. From the Insert tab, in the Links toolbox, select Bookmark.3. Type in the name of the new bookmark then click Add. Add as many bookmarks as you wouldlike.4. To navigate to a bookmarked item, click the bookm
1. Click the Save button on the Quick Access Toolbar. 2. Give the presentation a name and save it into a memorable location. Printing documents 1. Select the number of copies you would like to print by adjusting the number to the right of the print button. 2. Select the printer th