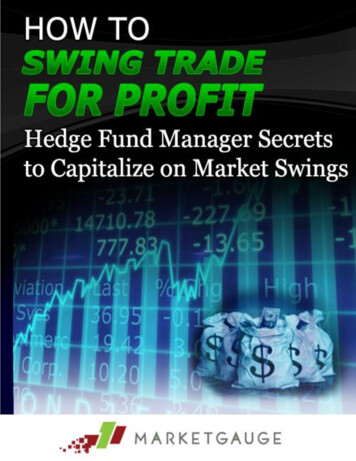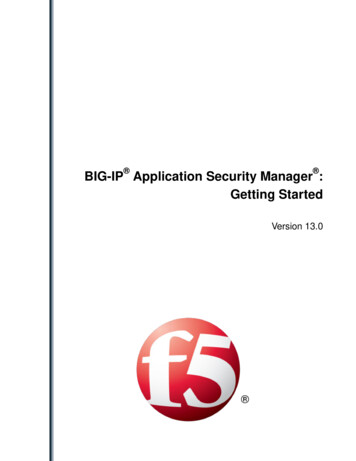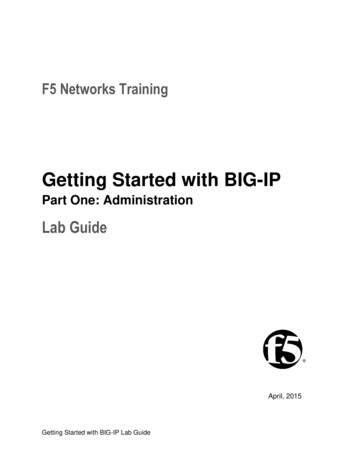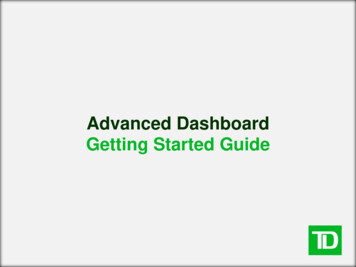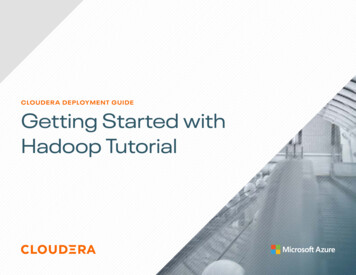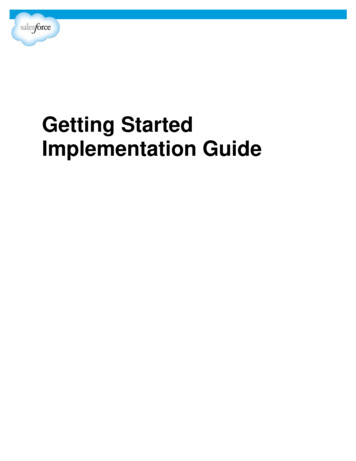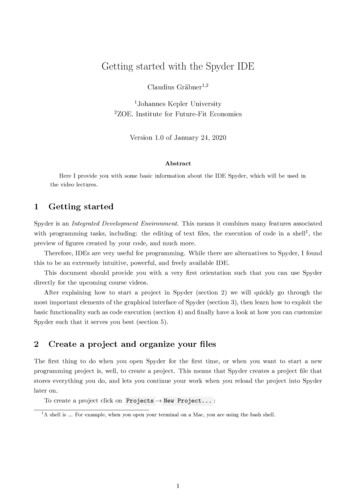
Transcription
Getting started with the Spyder IDEClaudius Gräbner1,212Johannes Kepler UniversityZOE. Institute for Future-Fit EconomiesVersion 1.0 of January 24, 2020AbstractHere I provide you with some basic information about the IDE Spyder, which will be used inthe video lectures.1Getting startedSpyder is an Integrated Development Environment. This means it combines many features associatedwith programming tasks, including: the editing of text files, the execution of code in a shell1 , thepreview of figures created by your code, and much more.Therefore, IDEs are very useful for programming. While there are alternatives to Spyder, I foundthis to be an extremely intuitive, powerful, and freely available IDE.This document should provide you with a very first orientation such that you can use Spyderdirectly for the upcoming course videos.After explaining how to start a project in Spyder (section 2) we will quickly go through themost important elements of the graphical interface of Spyder (section 3), then learn how to exploit thebasic functionality such as code execution (section 4) and finally have a look at how you can customizeSpyder such that it serves you best (section 5).2Create a project and organize your filesThe first thing to do when you open Spyder for the first time, or when you want to start a newprogramming project is, well, to create a project. This means that Spyder creates a project file thatstores everything you do, and lets you continue your work when you reload the project into Spyderlater on.To create a project click on Projects New Project. :1A shell is . For example, when you open your terminal on a Mac, you are using the bash shell.1
You then need to decide whether you want to create a new folder for your project, or use an existingone. You should definitely create the project as an ‘empty project’.After having confirmed the creation of the project, you then see the standard Spyder graphicalinterface, as shown below. We will now go through the most important parts of this interface one byone below, but before I want to make a comment on how to organize all the files you will be creatingin the project folder during your work.It is usually not a good idea to just save everything in the project folder. This will certainly createa mess of files that will probably spoil your fun of working on your project. Rather, after setting upthe project folder, it is good to provide a structure for all the files that are about to create by creatingfive new folders within your project folder: A folder called ‘src’ (abbreviation for ‘source’) or ‘code’ where you save all your Python scripts. A folder called ‘data’, where you store all the raw data that you are going to process during theproject.2 A folder called ‘output’, into which you will save all the figures, tables, etc. that you are goingto produce during your project A folder called ‘text’ or ‘notes’ where you place all your text documents that you are writingduring this project A folder called ‘misc’, where you place all the rest, for example some slides with informationsomebody did send you.This then looks like this:2Of course, if you do not use any data as we do now in the beginning, you might skip it.2
You do not need to follow the same convention, but you should think about a way of organizingyour files in a way that helps you to keep track of what is going on in your project. Placing all filessimply into one folder usually yields confusion and frustration, at least in the medium run.3The basis Spyder GUIHere we will quickly look at the different parts of the Spyder GUI: (i) the project explorer, (ii) theIPython console, (iii) the script editor, and (iv) the plane combining file explorer, variable explorer,and the help window:Note that you can remove a pane by either clicking on the ‘X’ on its top-left corner, or by demarkingit in View Panes . But more on customization below (section 5).3.1The project explorerSince you have created a Spyder project, your main folder and all files and folders therein will bedisplayed in the project explorer:Here you can also create new folders, rename and delete files directly from within Spyder. Also, ifyou right-click on a folder or a file you can open it directly in your explorer.An important concept in this context is that of the working directory: the default workingdirectory of your Spyder session is your project folder. In my example here it is called ‘spyderintro’. This means, whenever you write a relative path, the path starts from your current working3
directory. Although it is possible to change the working directory, I can think of no situation wherethis is recommendable. Thus, I suggest you stay with your working directory, and use mainly relativepaths. Only use absolute paths when absolutely necessary because this usually prevents your codefrom being used by others. m-intro-dt/spyderintro/text/figsAbsolute vs. relative pathsAbsolute paths provide the location of a file starting from the topmost directory: usually thisis the root directory indicated by ‘\’, but the user directory ‘\Users\USERNAME\’ or ‘ \‘ alsocount informally as absolute pathsA relative path provides the location of a file relative to the current working directory.Lets look at an example. Suppose I have a file ‘nice-plot.pdf‘ in the folder ‘output’, which islocated in my main project folder, which is called ‘spyder-intro’:The absolute path to this would be (at least on my pdfThe relative path would be:output/nice-plot.pdfOften, it is more useful to use relative files: as you can see from the example, using relative pathsenables others to simply re-use your code once they set the same working directory. Because thefile structure, user names, and other folder names usually differ across machines, absolute pathscan cause problems when you give your scripts to someone else.Although quite useful, I usually remove the project explorer since the file explorer (see below)provides similar functionality. To remove the project explorer click on the top-left ‘X’ of its pane. Ifyou want to bring it back, set the corresponding mark at View Panes Project explorer .3.2The Ipython consoleThe IPython console is your direct connection to Python. Here you can type in commands that arethen executed.For example, typing the famous print(’’Hello, World!’’ into the console and pressing enterresults in Python printing the string ‘Hello, World!’:4
Sometimes you might want to restart Python, or close the console and open a new one. You canrestart Python by clicking on the top right of the console pane (the weird wheel), and then click on‘Restart kernel’. Or you can click on Consoles Open an IPython console .There is also a tab called ‘History log’. If you click on it you see a summary of all the commandsyou have issued to Python in the current session.3.3The script editorThe script editor is probably the most straightforward part of Spyder: it is an editor, comparable toNotepad, which features code coloring.Also there are some additional nice features that help you to write nice Python code, such asautomatic code completion and so on. Some of the features will be described in more detail below.3.4File- and variable explorer, and help paneThe final part concern a pane with three tabs. The first is the file explorer, which works similar thanthe project explorer: it lists all the folders and files in your project folder. You can open, rename,delete or move them directly. A very useful feature!The second tab is the variable explorer that lists all variables that you have defined in your currentIpython session. To the intuition type x 2 into the Ipython console, and press enter. You shouldnow see the defined variable in the variable explorer:This is sometimes a quite useful feature, but becomes quickly a bit overloaded. We will learn abouthow to define variables shortly during the main video lectures.The third tab is very helpful: whenever you call the help function, its output will be displayedhere. Alternatively, you can also search the documentation from this pane directly.4Basic functionalityWe will now have a look at the most common functionality of Spyder that you are about to use.If you want to create a new script you can do so by clicking on File New file. . Then anew script pops up in the script editor.5
You can write Python code here and then save the script by clicking on File Save or by usingthe adequate shortcut (CMD S for the Mac).The most common ways to execute code refer to the following four buttons on the top of theSpyder interface:The first button is actually the least frequently used one: it executes the entire script that iscurrently active.The second and third button refer to a nice feature of Spyder: you can structure your script intocells. This is done by writing #%% , followed by the title of the cell. Then, all lines before the nextcell definition will be wrapped into a cell, as indicated by the lines (and the code above will also bewrapped into a cell):If you click on the execution button on the middle-left, all the code in the current cell (i.e. the cellwhere the cursor is located) gets executed. The button on the middle-right does the same but alsojumps into the next cell.The button on the right executes the code that is currently marked, or, if not code is marked,executes the line where the cursor is currently located.Another nice feature of the editor is the possibility to add todos: If you write ‘# TODO’ into thescript, you will see a mark popping up at the side of the script: If you check Source Show todo list ,then you get an overview over all the todos you have given you. Below, you find a list of all warnings,that Spyder issues whenever it suspects you made a coding error.5Customizing SpyderThere are many ways to customize Spyder to your needs, and I will only go through those that I foundmost helpful in the beginning:6
First, there are some general styles according to which the various panes can be allocated. Forthose of you who are used to RStudio: there is also an RStudio style. You can change the styleView Window layouts . Just experiment a bit until you find something that you like.In case you experimented to much with the possible customization in View , you might rescueyourself by using Tools Reset Spyder to factory settings . This will undo all changes in thesettings you made.Note that you can move the various panes just as you can move windows on your desktop.There are a number of useful customizations available via python Preferences . While I wouldnot change too much here in the beginning, particularly the preferences on the editor might be useful:here you can change font size, color scheme, and much more.Keep in mind that for some preferences affecting the console to have effect, you need to restartkernel first7
with programming tasks, including: the editing of text files, the execution of code in a shell1, the preview of figures created by your code, and much more. Therefore, IDEs are very useful for programming. While there are alternatives to Spyder, I found this to be an