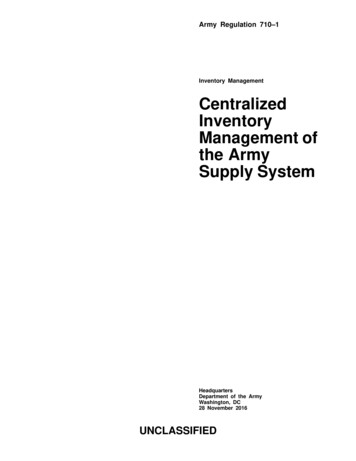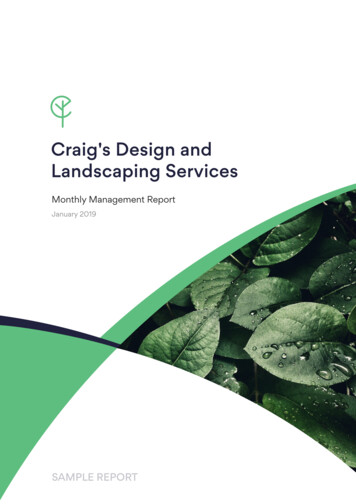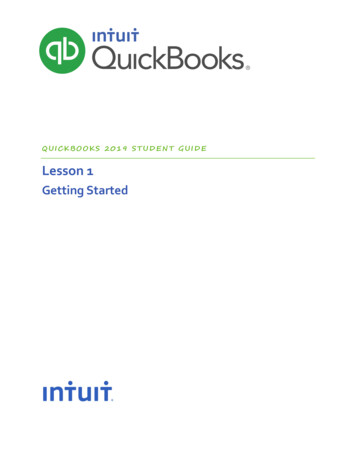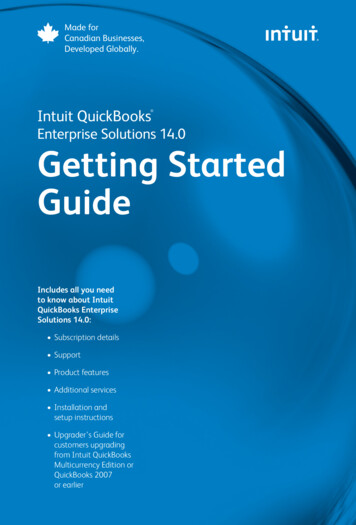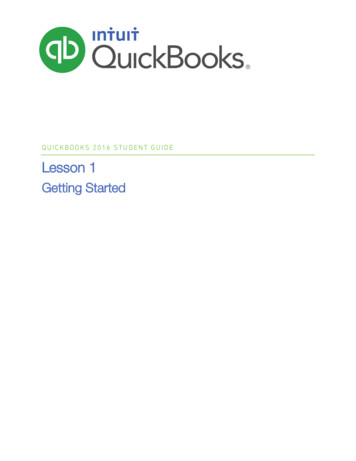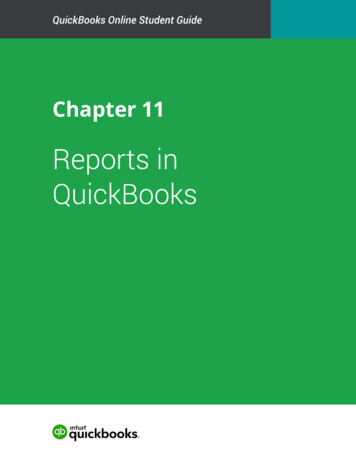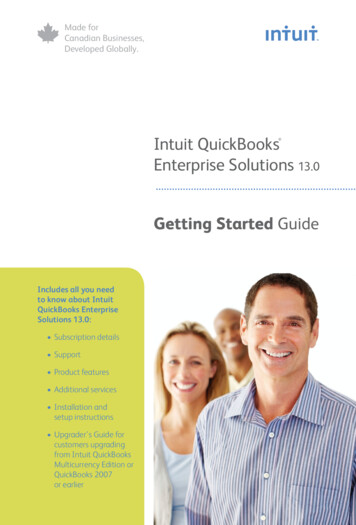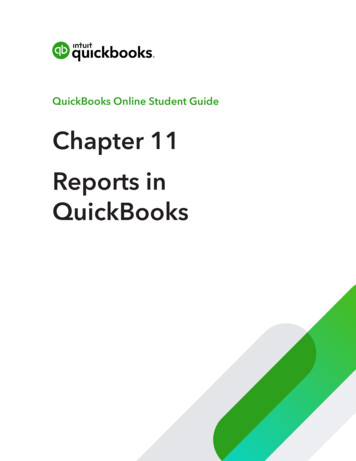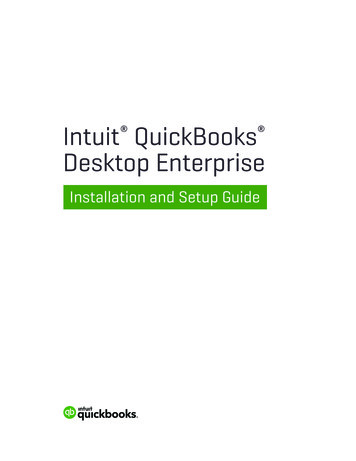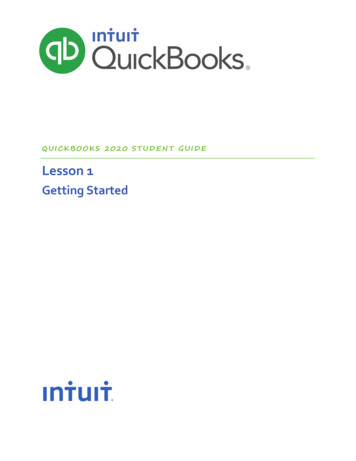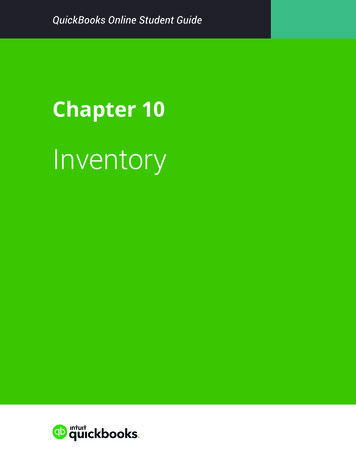
Transcription
QuickBooks Online Student GuideChapter 10Inventory
2Chapter10Chapter10In this chapter, you’ll learn how QuickBooks handles inventory. You can use QuickBooks to trackthe items you keep in inventory and sell to your customers. If your business purchases or makesitems for resale, keeps them in inventory, and then sells them, QuickBooks can track quantitieson hand and the value of your inventory after every purchase and sale.Lesson ObjectivesIn this chapter, you’ll learn how to: Enable and setup inventory Order and receive inventory using Purchase orders Sell inventory Adjust inventory Create Inventory ReportsWhy Track Inventory in QuickBooks?There are several reasons to track inventory in QuickBooks. When you use purchase orders to buy inventory items, QuickBooks updates your inventory,so you know which items are on order and when they’re due to be received You can easily keep track of the cost to you of the items you have sold (the cost ofgoods sold) You can easily keep track of the income you receive from the sale of inventory items You always know your current quantities on hand You always know the current value of your inventoryNOTE Inventory in QuickBooks Online is only available in QuickBooks Online Plus.How QuickBooks Online Tracks and Costs InventoryQuickBooks Online uses the First in First Out method to cost inventory.As prices go up and down, you might purchase items for a different price than you’d previouslypaid for units of the same type. When you have items in inventory that are of the same kind butwere bought at different prices, it raises a question: For each item you sell, which purchase priceapplies to that item?
InventoryQuickBooks Online uses the FIFO method to answer this question. As the name implies,QuickBooks Online will always consider the first units purchased (First In) to be the first unitssold (First Out) and will adjust your assets and Cost of Goods Sold (COGS) accordingly wheneversales of inventory items are entered.An example will make this clearer:Let’s suppose you decide to begin selling a product called a “widget.” You purchase 20 widgetsfor 6 apiece. While they remain in inventory, the widgets are considered assets and are valuedat cost. (Since you haven’t sold any widgets yet, your COGS for widgets is 0.)Current Inventory:20 units at 6 eachTotal Widget Assets: 120Total Widget COGS: 0You schedule meetings with some of your customers. They show great interest in widgets, andyou realize you don’t have enough. You order 30 more widgets, but since your last purchase theprice from your wholesaler has gone up to 7 apiece. When you record the purchase, QBO adds 210 to your assets.Current Inventory:20 units at 6 each; 30 units at 7 eachTotal Widget Assets: 330Total Widget COGS: 0You meet with the first customer, and she purchases 15 widgets. Because the 6 units enteredyour inventory before the 7 units, QBO applies the FIFO rule and values all 15 units in this orderat 6 apiece. When you record the sale, the asset total for widgets is decreased by 90, and theCOGS for widgets is increased by 90.Current Inventory:5 units at 6 each; 30 units at 7 eachTotal Widget Assets: 240Total Widget COGS: 90You meet with another customer, and he purchases 20 widgets. When you record the sale,QuickBooks Online applies the FIFO rule, and adds the 6 units first. Since only five of those unitsremain in inventory, the other 15 units for this order are valued at 7 apiece. Your widget assetsare reduced by 135 (5 6 15 7), and your COGS is increased by 135.Current Inventory:15 units at 7 eachTotal Widget Assets: 105Total Widget COGS: 225As you can see, if you then sell more widgets from your current inventory to a third customer,they will all be valued at 7 apiece.Cost of Goods Sold AccountCost of Goods Sold is an account that reflects the cost of materials and goods held in inventoryand then sold. When you sell an item from your inventory, Cost of Goods Sold increases by theamount you paid for that item when you purchased it. The difference between the income fromthe sale and the increase in Cost of Goods Sold is the gross profit on the sale of that item.3
4Chapter 10Turn on InventoryTo use inventory, you must enable to feature in QuickBooks Online Plus.1. Click the Gear icon.2. Click Account and Settings.3. Click Sales.4. Click Products and Services.5. Select Track inventory and quantity on hand.NOTE The Show Product/Service columns on sales forms is enabled by default. It is thecolumn you choose on the sales form to add a product or service to a sales form. Select Show SKU column if you want to display the SKU number on forms. Thisfeature adds a SKU column to on-screen sales forms so you can easily trackproducts and services by SKU. You can also show SKUs on printed forms. The Track quantity and price/rate field is enabled by default and adds the fieldsto sales forms.
InventorySetup Inventory PartsYou can setup inventory parts from the products and services list.1. Click the Gear icon Products and Services.2. Click New.3. Click Inventory.5
6Chapter 104. Enter the name of the item.5. (Optional) If you want to track the item’s SKU, enter it.6. (Optional) Upload a picture of the item.a. Click the image box.b. Find the image you want to upload.c. Click Open.7. (Optional) If you want to track the item by category, click the drop-down arrow and select acategory, or select Add New to create a new one.NOTE A category is a means of classifying the products you sell to customers.8. In Initial quantity on hand, enter how many of this item you have. If you don’t have anyyet, enter 0.9. In As of date, enter the date you want QuickBooks to start tracking this item’squantity on hand.
InventoryNOTE Choose the as of date carefully. You can use this item only in transactions thatcome after this date.10. (Optional) In Reorder point, enter the minimum quantity you want to have on hand. Thiswill remind you to reorder more products at this minimum threshold.11. If necessary, click the Inventory asset account drop-down arrow and select a differentasset account. QuickBooks chooses the default asset account, but you can choose anaccount you’d like to use to track the inventory value.12. (Optional) Enter the Description that customers see on sales forms.13. (Optional) Enter the sales price or rate for this item. If the sales price or rate varies, you canleave this field blank.14. If necessary, click the Income account drop-down arrow and select a different incomeaccount. Choose the account you want to use to track the sales of this product.15. If you charge sales tax when you sell this item, select Is taxable. This means that every timethis item is sold, QuickBooks will add sales tax to the sales form. This helps automate salestax tracking in QuickBooks.7
8Chapter 1016. (Optional) Enter the description in Purchasing Information that appears on purchaseforms, like purchase orders and bills, when you order or receive this item.17. (Optional) Enter the Cost of this item.18. If necessary, click the Expense account drop-down arrow and select a different expenseaccount to track the cost of goods sold. This will be used to record the cost of the item on asales transaction when the product is sold.19. If you need to add more inventory items, click the drop-down arrow, and click Save andnew, and repeat the steps to add more inventory items. Otherwise, click Save and close.QuickBooks BundlesA bundle is simply a way of grouping products and services that you often sell together. Bundlessave time when you create sales transactions. Instead of entering each product or service asa separate line item, you just enter the bundle itself, and QuickBooks automatically adds thebundled items to the transaction for you.Example—You sell a gift basket that contains a bag of candy, seasonal fruit, and a bottle of wine.You usually add the candy, fruit, wine, and the basket as separate line items on sales forms.Instead, save time by creating a bundle called “Gift Basket” that includes all 4 items. Whenyou’re ready to record a sale, just add the bundle to the sales form, and QuickBooks adds the4 bundled items to the form automatically.To create a bundle:1. Click the Gear icon Products and Services.2. Click New.3. Click Bundle.4. Enter a name for the bundle.5. (Optional) To track the bundle by SKU, enter it.6. (Optional) Add an image to the bundle.a. Click the edit icon.b. Find the image.
Inventoryc. Click Open.7. (Optional) Enter the description that customers see on sales forms.8. If you want to show your customers the individual items that the bundle contains, selectDisplay bundle components when printing or sending transactions. Otherwise, yourcustomers see the name of the bundle but not the items in it.9. Enter the products and services you want to include in the bundle. Change the quantity foreach product or service as needed.9
10Chapter 1010. Click Save and new to create another bundle, or click Save and close if you’re done.NOTE A bundle can contain up to 50 products and services. However, a bundle can’tcontain another bundle.Purchase OrdersA purchase order (PO) is a document you can send to a vendor/supplier. It states your intentto purchase products or services from them and defines the details of the purchase, such asquantities and prices. If the vendor/supplier accepts your PO, it means you have an agreementwith them to receive those products or services under the terms given. It’s a good idea to usepurchase orders to order and receive inventory items.Enabling Purchase OrdersPurchase orders are available in QuickBooks Online Plus. Purchase orders aren’t available inQuickBooks Online Essentials or Simple Start.To enable Purchase Orders:1. Choose Gear Icon Account and Settings.2. In the left sidebar, click Expenses.3. To the right, click on the pencil next to Purchase Orders.
Inventory4. Check the Use Purchase Orders box.5. Enter titles for up to 3 custom fields (optional). The custom fields can include three labels ofyour choice.6. Enter a Default Message to vendors/suppliers on purchase orders (optional).7. Click Save at the bottom of the page.NOTE Right now, you can’t customize purchase orders further with differentcontent, layout and style options that are customizable on invoices and estimates.Create Purchase Orders1. Click Create ( ) Purchase Order.2. In the Choose a supplier drop-down, select or add a supplier.3. If shipping a product directly to a customer instead of to yourself, in the Ship To drop-down,select the customer.4. In the Item Details section under Product/Service of the Purchase Order, enter the Inventoryitems to purchase.11
12Chapter 105. Click either Save and send or Save and close to complete the entry.NOTE The Purchase Order is a non-posting transaction. This means that untilyou receive against a purchase order on a purchase transaction like a cheque or bill, thePurchase Order will not post to your General Ledger.Purchase Order ReportsYou can find out information about Purchase Orders including open purchase orders and thedetails on the Purchase Order.1. Click Reports.
Inventory2. Click Review Expenses and Purchases.3. Click Open Purchase Order List.NOTE This report provides you with all open purchase orders listed by supplier.13
14Chapter 10You can also view open purchase orders on the Suppliers page. Click Suppliers and then clickPurchase Orders in the colored bar at the top of the window.Receive Against Purchase OrdersAfter a supplier has fulfilled the product or service for your purchase order, you’ll need to recorda bill, a check, or expense (a credit card charge or cash transaction showing what you paid) tothe supplier.When you select a supplier for any of these transaction types, a Purchase Orders sectiondisplays on the right-hand side of the screen. To add a PO to the transaction, click Add on thepurchase order displayed. The PO will be added on the first available line in the Itemize byProduct/Service section below. If you don’t see the PO you need, check the date of the bill,check, or expense you’re linking it to. You can only link to a transaction that is dated on or afterthe PO date.1. Click the Create menu.2. Click Bill.
Inventory3. Click Add on the purchase order displayed on the right side of the window. If you update theamount received QuickBooks will enter that amount into the quantity on hand.NOTE POs are automatically changed to a Closed status when you add them to atransaction and then save thetransaction. This prevents themfrom appearing on the nexttransaction you enter for thatsupplier/supplier. If the wrong PO is added to a transaction by mistake, you can remove it by clickingthe Trash can on the far right of the line item, if this is done before saving thetransaction, the PO will stay open. However, if you save the PO to the transactionand then must edit the transaction by deleting the PO, the PO will remain closedand must be manually changed back to Open.Receive Against Purchase Orders Multiple TimesQuickBooks Online lets you receive against purchase orders multiple times. This lets you handlebackorders and orders that never get completed.To receive against a purchase order multiple times, do the following:15
16Chapter 101. Click the Create menu.2. Click Bill.3. Choose the Supplier with an open Purchase Order.4. Click Add on the purchase order displayed on the right side of the window.5. Enter the Quantity received.
Inventory6. When you’re ready to receive the outstanding amounts follow steps 1 through 4.7. QuickBooks adds the remaining amounts to the Purchase Order.NOTE You can update the quantity if the remaining amounts have still not beenreceived. You can also close the Purchase Order manually if required.Purchase Order ReportingYou can review a detailed report of all items on Purchase Orders. To review the Open PurchaseOrders Detail Report, do the following:1. Click Reports.2. Click Review Expenses and Purchases.3
Inventory 3 QuickBooks Online uses the FIFO method to answer this question. As the name implies, QuickBooks Online will always consider the first units purchased (First In) to be the first units sold (First Out) and will adjust your assets and Cost of Goods Sold (COGS) accordingly whenever sales of inventory items are entered.