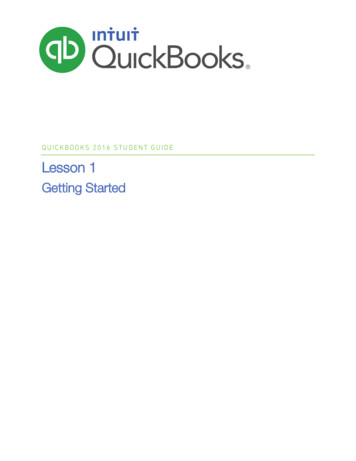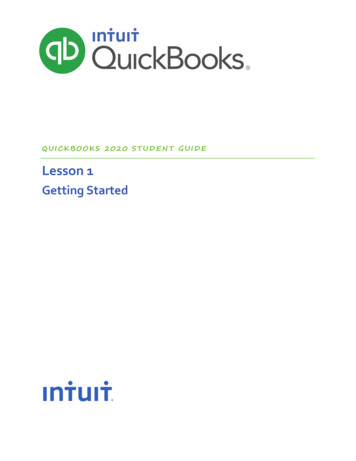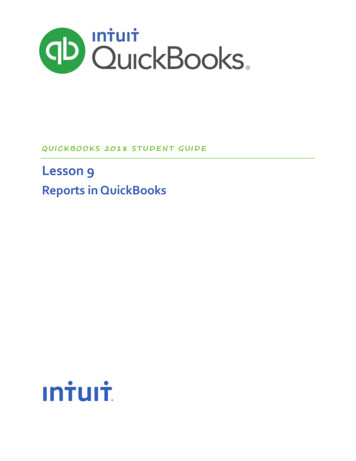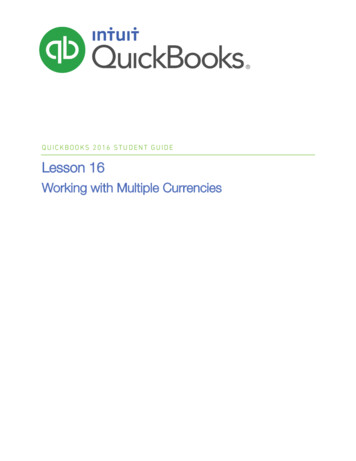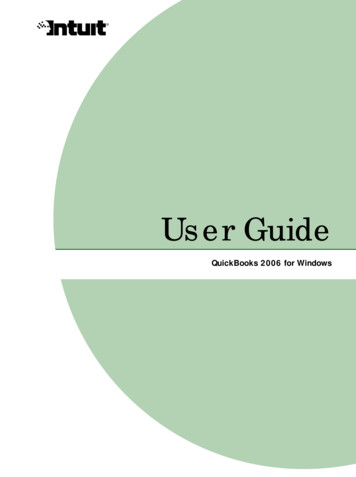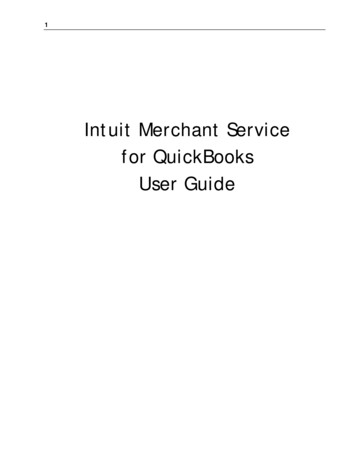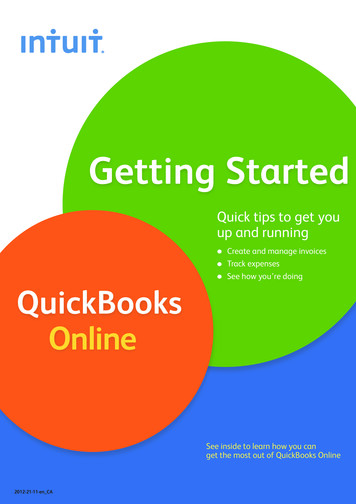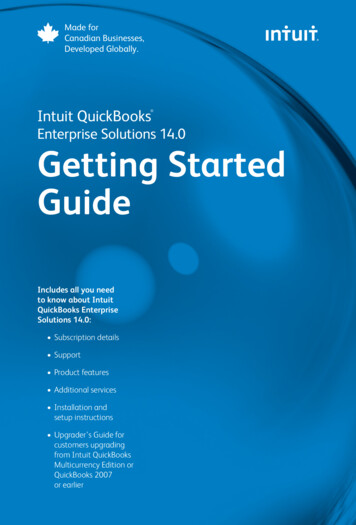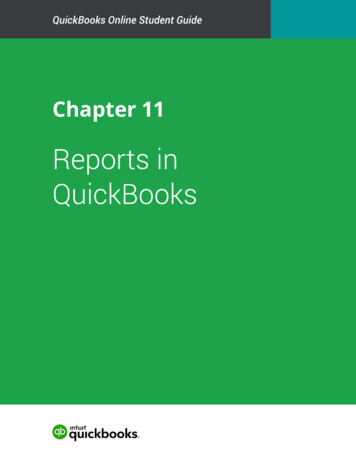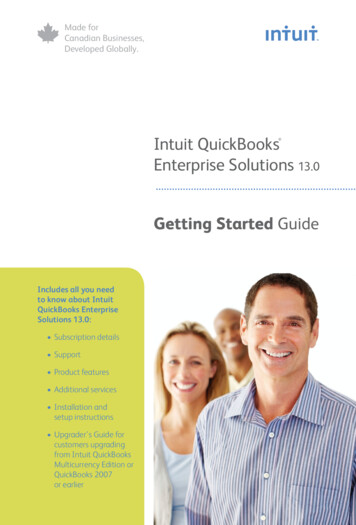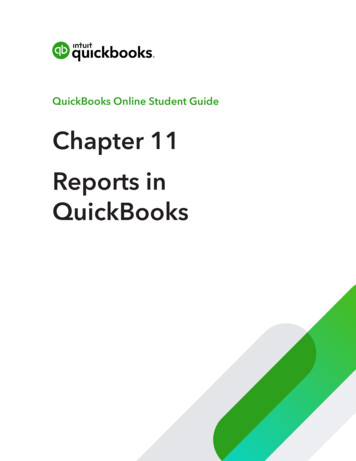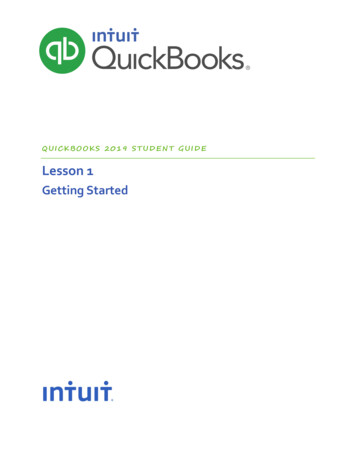
Transcription
QUICKBOOKS 2019 STUDENT GUIDELesson 1Getting Started
CopyrightCopyright 2019 Intuit, Inc.All rights reserved.Intuit, Inc.5100 Spectrum WayMississauga, ON. L4W 5S2Trademarks 2019 Intuit Inc. All rights reserved. Intuit, the Intuit logo, Intuit ProLine, Lacerte, ProAdvisor, ProSeriesand QuickBooks, among others, are trademarks or registered trademarks of Intuit Inc. in the UnitedStates and other countries. Other parties’ marks are the property of their respective owners.Notice to ReadersThe publications distributed by Intuit, Inc. are intended to assist accounting professionals in theirpractices by providing current and accurate information. However, no assurance is given that theinformation is comprehensive in its coverage or that it is suitable in dealing with a client’s particularsituation. Accordingly, the information provided should not be relied upon as a substitute forindependent research. Intuit, Inc. does not render any accounting, legal, or other professional advice nordoes it have any responsibility for updating or revising any information presented herein. Intuit, Inc.cannot warrant that the material contained herein will continue to be accurate nor that it is completelyfree of errors when published. Readers should verify statements before relying on them.
Lesson 1 — Getting StartedTable of ContentsTable of ContentsLesson Objectives . 4Navigating QuickBooks . 5Using Lists .9Using Forms . 10All the Accounting You Need to Know . 11Getting Help While Using QuickBooks . 15Exiting QuickBooks . 17Review Activities .18Answers to Review Actvities . 21QuickBooks 2019 Student Guide3
Lesson 1 — Getting StartedLesson ObjectivesLesson ObjectivesLearn how to navigate QuickBooksLearn the foundation of how QuickBooks works and how you can get around in QuickBooksLearn common business terms used by QuickBooksLearn how to use the QuickBooks Help toolsLearn how to exit QuickBooksQuickBooks 2019 Student Guide4
Lesson 1 — Getting StartedNavigating QuickBooksThere are several ways to get around QuickBooks. You can choose the navigation method that works for your personalworking style. The three main ways to navigate are: Home PageMenu OptionsIcon BarsHome PageThe tasks and workflows shown on the Home page reflect how you use QuickBooks to run your business. Over time, yourbusiness needs or practices might change. If they do, you can change the Home page so that the tasks and workflowsmatch your current business model.The Home Page is organized into two different tabs: Home Page – organized into 5 workflows; Vendors, Customers, Employees, Company and Banking.InsightsTo work with the Home Page1.2.3.Click the Home Page tab.Click any icon in the workflows to navigate to the transaction or task.Double click any Account Balance to view account information.QuickBooks 2019 Student Guide5
Lesson 1 — Getting StartedTo work with the Insights PageUse Home Page Insights to see how your business is doing at a glance.1.2.3.Click the Insights tabClick any graph to view a detailed report.Click the icons in the top-right corner to Print or Save as .pdf or to customize the information on the page.QuickBooks 2019 Student Guide6
Lesson 1 — Getting StartedMenu OptionsUse the menu options to quickly access up transactions and tasks in QuickBooks. QuickBooks menu options are organizedinto common workflows similar to the Home Page.1.Click a menu to display the options available under each category.2.Choose an option from the chosen menu.QuickBooks 2019 Student Guide7
Lesson 1 — Getting StartedIcon BarThe Icon Bar contains shortcuts to the tasks and reports you use most. You can place the Icon Bar to the left of theQuickBooks desktop or above it. We recommend using the Left Icon Bar because it offers more power and versatility.Click any icon to view the list, transaction or task in QuickBooks. You canQuickBooks 2019 Student Guide8
Lesson 1 — Getting StartedUsing ListsThe list is another basic QuickBooks feature. You fill out most QuickBooks forms by selecting entries from a list.Notice in the Enter Bills window above the information in the Vendor, Terms, Account, and Customer/Job fields ispulled from lists.QuickBooks has lists where you can store information about customers, vendors, employees, items or services you sell andso on. Lists save you time and help you enter information consistently and correctly.When you’re filling out an invoice form and you select a customer name from the Customer/Job list, QuickBooks not onlyfills in the name but also fills in the address, the payment terms and the customer’s sales tax, based on the informationpreviously entered about that customer.Here’s an example of the Customers & Jobs list in the Customer Centre. You can customize columns in the list by rightclicking on a column header and choosing Customize Columns.NOTESQuickBooks 2019 Student Guide9
Lesson 1 — Getting StartedUsing FormsYou record most of your daily business transactions on a QuickBooks form, which looks just like a paper form. Here’s anexample of the form you use when you want to record a bill from and one of your vendors.NOTESQuickBooks 2019 Student Guide10
Lesson 1 — Getting StartedAll the Accounting You Need to KnowAll the Accounting You Need to KnowAbout the chart of accounts:Chart of Accounts- The Chart of Accounts is a complete list of your business’ accounts and their balances- An account is a tracking category for your business’ assets, liabilities, income and expensesWhen you keep books for a company, you want to track- Where the income comes from- Where your money goes- What the expenses are for- And what you use to pay themYou track this flow of money through the Chart of AccountsQuickBooks 2019 Student Guide11
Lesson 1 — Getting StartedAll the Accounting You Need to KnowAbout assets, liabilities and equity:Assets- Include both what you own and what other people owe you- The money people owe you from outstanding invoices is called your Accounts Receivable or A/R for short.QuickBooks uses an Accounts Receivable account to track the money owed you from invoices and you may haveadditional Notes Receivable if the business has issued loans that are due for repayment.- The rest of your company’s assets may include chequing accounts, savings accounts, petty cash, fixed assets (suchas equipment or trucks), inventory and undeposited funds (money you’ve received from customers but haven’tyet deposited in the bank).Liabilities- What your company owes to other people or businesses- The money you owe for unpaid bills is your Accounts Payable or A/P for short. QuickBooks uses an AccountsPayable account to track the money you owe different people for outstanding bills.- A liability can be a formal loan, an unpaid bill, or sales and payroll taxes you owe to the government. When settingup your company file in QuickBooks note even though unpaid bills are liabilities, they will be set up as AccountsPayable type accounts in QuickBooks.Equity- Equity is the difference between what you have (your assets) and what you owe (your liabilities):Equity Assets – LiabilitiesCash versus accrual bookkeeping:Cash basis- Income is recorded when money (sales) is received and expenses when money (bills) is paidAccrual basis- Income is recorded at the time of the sale and expenses when you receive the billNOTE: When you create reports in QuickBooks you can switch between cash and accrual reports at any time, regardless ofwhich bookkeeping method you have chosen for tax purposes.QuickBooks 2019 Student Guide12
Lesson 1 — Getting StartedAll the Accounting You Need to KnowMeasuring business profitability:The Balance Sheet — a snapshot of your company on one date. It shows- What your business has (assets)- What people owe your business (accounts receivable)- What your business owes (liabilities and accounts payable)The net worth of your business (equity)- The profit and loss statementA Profit and Loss statement or Income Statement shows income, expenses and net profit or loss- Statement of cash flowsShows receipts and payments during a specific accounting periodGeneral Journal transactions:Traditional accounting methodKnown as double-entry accountingTotal amount in the Debit column equals the total amount in the Credit columnEach amount is assigned to an account in the Chart of AccountsTo view the journal entry for a transaction, select the transaction and press Ctrl-Y or from the Reports tab in theTransaction window click on Transaction JournalModify the report and choose to display the Credit and Debit columnsQuickBooks 2019 Student Guide13
Lesson 1 — Getting StartedAll the Accounting You Need to KnowNOTESQuickBooks 2019 Student Guide14
Lesson 1 — Getting StartedGetting Help While Using QuickBooksGetting Help While Using QuickBooksQuickBooks provides extensive help in various formats. When you have questions QuickBooks provides:Onscreen Help to provide conceptual information and step-by-step instructionsTutorials on key tasks. These are available by choosing Learning Centre Tutorials from the Help menu.Community forum to provide instant access to frequently asked questions and experts who can answer your ownquestionsThe onscreen Help provides several different types of information.Conceptual explanations of how to apply QuickBooks to your particular business situationStep-by-step instructionsA search engine that provides you with a list of topics related to the word or phrase you enterInformation relevant to the task you are currently performingAccess to Community forums where you can exchange information with QuickBooks expertsQuickBooks 2019 Student Guide15
Lesson 1 — Getting StartedGetting Help While Using QuickBooksTo find a topic in onscreen Help:Press F1 or from the Help menu choose QuickBooks Help. This brings up the Have a Question? window.In the Have a Question window use the search box to type in a full questions or keywords. QuickBooks displays a list ofhelp of help articles and community forum answers.NOTESQuickBooks 2019 Student Guide16
Lesson 1 — Getting StartedExiting QuickBooksExiting QuickBooksUnlike most other Windows programs, QuickBooks doesn’t require you to save your data before exiting. It saves theinformation as you enter transactions in QuickBooks (after every transaction is created, changed or deleted) and everytime you leave the program.To exit QuickBooks, go to the File menu and click ExitTo prevent or minimize data loss, you should make regular backup copies of your QuickBooks company data. In the eventof a data loss you can restore your data from the backup copy.To make a backup copy, from the File menu click Back Up Company. A copy is a complete copy of your data file thatis intended to be restored in the case that you’re working file is compromised. It is best practice to store your backupson a different drive than your working file.NOTESQuickBooks 2019 Student Guide17
Lesson 1 — Getting StartedGetting Started — Review QuestionsReview ActivitiesFrom the File menu in QuickBooks, choose Open or Restore Company. QuickBooks displays the Open or RestoreCompany window.Select Restore a backup copy and click Next.Select Local backup and click Next.In the Open Backup Copy window, navigate to the appropriate directory.Select the qblesson.qbb file, and then click Open.In the Open or Restore Company window, click Next.Navigate to your directory.In the File Name field of the Save Company File As window, type Lesson1 and then click Save.Enter the Password: QBDT2019!Click OK when you see the message that the file has been successfully restored.Use the QuickBooks View Menu to do the following:a.Turn on the Left Icon Barb. Customize the Icon Bar to include only 3 items; Home, Create Invoices, and Make Depositsc.Open the “Open Window List”Using the Help feature look for information about Fixed Assets. Describe the best way to create a fixed asset inQuickBooks.List the two main ways you enter data in QuickBooks., ,List the three primary ways to navigate QuickBooks., ,Which of the following would you not include in the Chart of Accounts?a. Chequing accountb. Vendor recordc.Depreciation expensed. Accounts payableWhich of the following is an asset?a. Accounts PayableQuickBooks 2019 Student Guide18
Lesson 1 — Getting StartedGetting Started — Review Questionsb. Accounts Receivablec.Company delivery vand. Both a and be. Both b and cChequing, savings and petty cash should be set up as which of the following account types in QuickBooks?a. Expenseb. Other current assetc.Bankd. EquityQuickBooks 2019 Student Guide19
Lesson 1 — Getting StartedGetting Started — Review QuestionsWhich of the following best describes a balance sheet?a. A summary of a company’s finances over the past yearb. A financial snapshot of a company at a specific point in timec.A summary of a company’s revenue and expenses for a fiscal yeard. None of the aboveQuickBooks 2019 Student Guide20
Lesson 1 — Getting StartedA
Use Home Page Insights to see how your business is doing at a glance. 1. Click the Insights tab 2. Click any graph to view a detailed report. 3. Click the icons in the top-right corner to Print or Save as .pdf or to customize the information on the page.