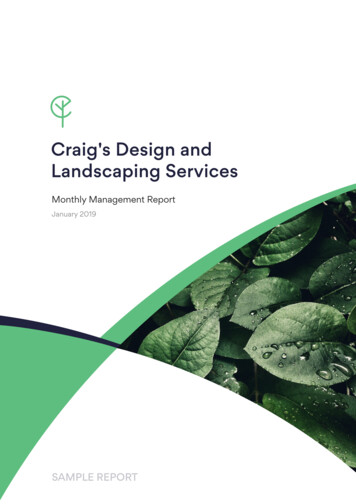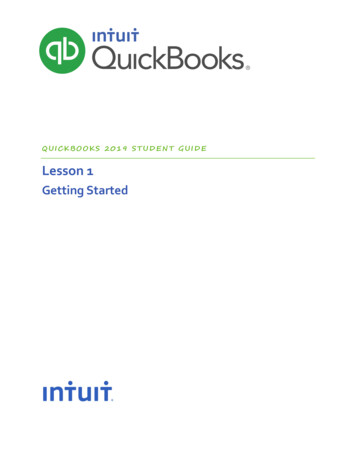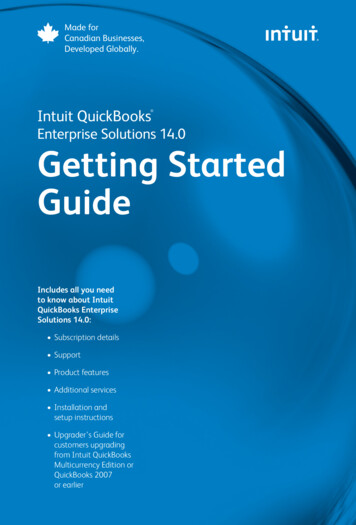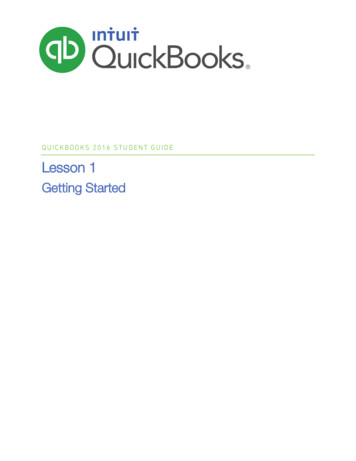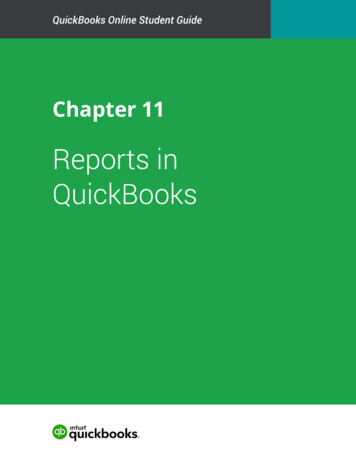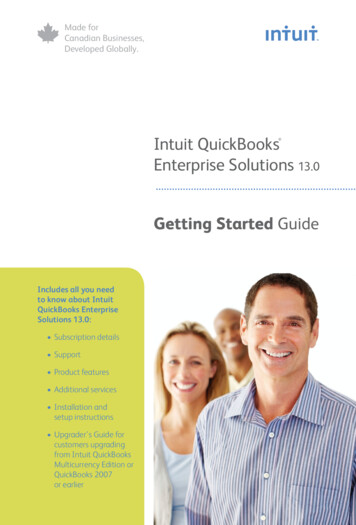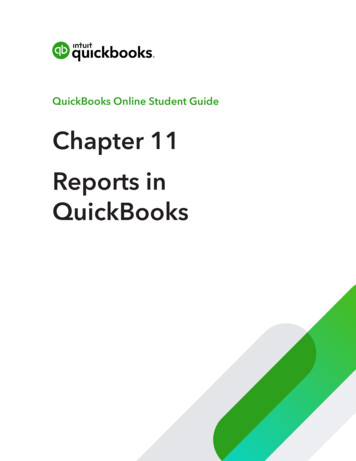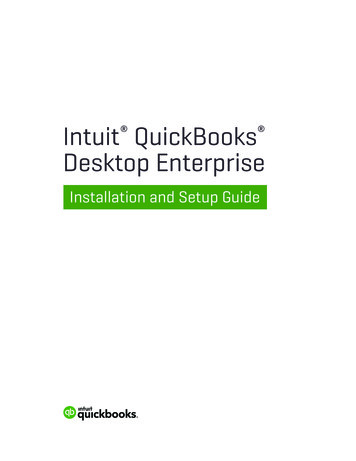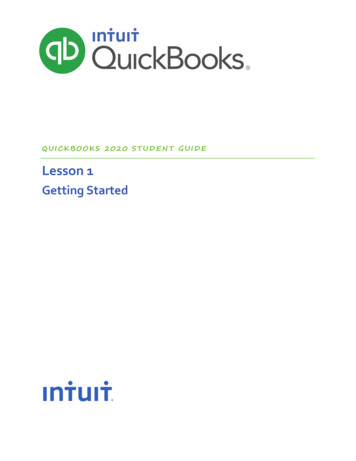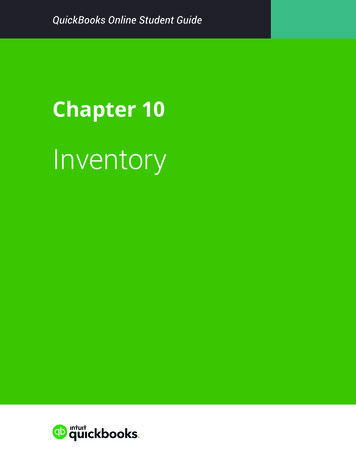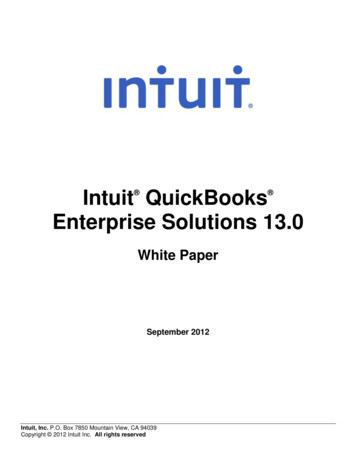Transcription
LESSON 10Setting upinventory10Lesson objectives, 278Supporting materials, 278Instructor preparation, 278To start this lesson, 279Turning on the inventory feature, 279Entering products into inventory, 280Ordering products, 283Creating purchase orders, 283Getting a report of purchase orders, 286Receiving inventory, 287Entering a bill for inventory, 289Manually adjusting inventory, 291Tracking finished goods, 294Deciding whether to use group items or create inventory assemblies, 294Using group items, 294Using inventory assemblies, 295Setting a default markup, 295Adding a labor item to use in assemblies, 297Creating inventory assembly items, 298Entering the build point, 301Building finished goods, 302Understanding the effect of builds on inventory, 303Managing pending builds, 304Disassembling inventory assemblies, 304Selling finished goods, 304Using units of measure, 305Setting up single unit of measure mode, 306Setting up multiple units of measure, 308Turning on multiple units of measure mode, 309Assigning units of measure to items, 311Assigning measure sets, 316Using units of measure on sales forms, 317277
Setting up inventoryLesson objectives To get an overview of inventory in QuickBooks To practice filling out a purchase order for inventory items To track the receipt of the inventory items in QuickBooks To adjust inventory manually to enter a stock loss or increase To create, build, and edit inventory assemblies (finished goods) (QuickBooks:Premier or higher) To set up and use units of measureSupporting materials Handout 5: Inventory workflow Handout 6: Group vs. inventory assembly items PowerPoint file: Lesson 10 Video tutorial: Inventory Basics: Overview Video tutorial: Inventory Basics: Set up Video tutorial: Buying and selling inventory Video tutorial: Using reports to manage inventoryInstructor preparation278 Review this lesson, including the examples, to make sure you’re familiar with thematerial. Ensure that all students have a copy of qblesson.qbb on their computer’s hard disk. Have handouts 5 and 6 ready for distribution.
L E S S O N1 0To start this lessonBefore you perform the following steps, make sure you have installed the exercise file(qblesson.qbb) on your hard disk. See “Installing the exercise file” in the Introductionto this guide if you haven’t installed it.The following steps restore the exercise file to its original state so that the data in the filematches what you see on the screen as you proceed through each lesson.To restore the exercise file (qblesson.qbb):1 From the File menu in QuickBooks, choose Open or Restore Company.QuickBooks displays the Open Company: Type window.2 Select “Restore a backup copy (.QBB) and click Next.3 In the Restore Backup: Method window, select Local Backup and click Next.4 In the Open window, navigate to your c:\QBtrain directory.5 Select the qblesson.qbb file, and then click Open.6 In the “Restore Backup: To Location” window, click Next.7 Navigate to your c:\QBtrain directory.8 In the File name field of the Restore To window, type lesson 10 and then click Save.9 Click OK when you see the message that the file has been successfully restored.Turning on the inventory featureThe QuickBooks inventory feature is turned on in your exercise file, but you’ll reviewhow to turn on this feature so you become familiar with QuickBooks preferences. If youneed to track inventory for your company, you can turn the feature on while completingthe EasyStep Interview. If you want to turn on the inventory feature after you’vecompleted the EasyStep Interview, follow this procedure.To turn on the inventory feature:1 From the Edit menu, choose Preferences.2 Select Items & Inventory from the left panel.3 Click the Company Preferences tab.Note: Only the QuickBooks Administrator can change company preferences.4 Click the “Inventory and purchase orders are active” checkbox to select it.A checkmark shows that the inventory feature is turned on.5 Click OK.279
Setting up inventoryEntering products into inventoryQuickBooks uses the average cost method to determine the value of inventory (ratherthan another method such as FIFO or LIFO). The average cost of an inventory itemequals the total cost of the items currently in stock, divided by the number in stock.Many small businesses that stock inventory don’t know the number of units they haveon hand or on order at any given time, and have no way of getting that informationquickly. Using QuickBooks to manage your inventory, you’ll be able to track the numberof items in stock and the value of your inventory after every purchase and sale. As youorder inventory items, receive the items, and later sell the items from inventory,QuickBooks tracks each inventory-related transaction. You will know the status of yourinventory and will have a more accurate picture of your business’s assets.Refer to the diagram on Handout 5, “Inventory workflow” for the following discussion.To track inventory, you must enter each product into the Item list as an inventory part.Once you enter a product, QuickBooks tracks it as you sell or reorder the product.To enter a product into inventory:1 From the Vendors menu, choose Item List.QuickBooks displays the Item list.2 Click the Item menu button, and then choose New.QuickBooks displays the New Item window.You’ll enter one new item into your inventory.280
L E S S O N1 03 In the Type field, choose Inventory Part from the drop-down list.QuickBooks changes the New Item window to accept information for an inventorypart.4 In the Item Name/Number field, type Cab 2015 (2015 is the style number).5 Select the “Subitem of” checkbox, and then choose Cabinets from the drop-downlist.Note: You can use the Manufacturer’s Part Number field to specify the part numberthe manufacturer uses. This can simplify reordering.6 In the “Description on Purchase Transactions” field, type Kitchen Cabinet #2015, andthen press Tab to move to the Cost field.Notice that QuickBooks fills in the Description on Sales Transactions field with thesame description you entered for the purchase side. You can leave the salesdescription the same or change it later.7 In the Cost field, type 169.8 In the Preferred Vendor field, choose Thomas Kitchen and Bath from thedrop-down list.Or, type the first few letters of your selection and QuickBooks fills in the rest.9 In the Sales Price field, type 225.10 Leave the Tax Code setting as is.If you wanted to assign a different tax code, you could select a different code fromthe drop-down list when setting up the item.281
Setting up inventory11 In the Income Account field, choose Construction:Materials.12 Press Tab to move to the Asset Account field.Inventory Asset was filled in when you selected Inventory Part as the type of item.Leave this default setting.13 In the Reorder Point field, type 15.The Reorder Point is the minimum quantity of a particular inventory item that youwant to have in stock at any given time. When the quantity reaches the reorderpoint, it's time to order more of the item. By using your Reminders list, you can haveQuickBooks remind you when it's time to reorder a particular item.14 In the On Hand field, type 20, and then press Tab to move to the Total Value field.Notice that QuickBooks has calculated the value of your item by multiplying thenumber in the On Hand field by the number in the Cost field.Your New Item window should resemble the following figure.15 Click OK to close the New Item window.QuickBooks adds the new item to the Item list.16 Close the Item list.When you record the transaction, QuickBooks creates a journal entry. The followingtable shows the journal entry for the inventory item.282
L E S S O NAccount TitleDebitOpening Bal EquityInventory Asset1 0Credit 3,380.00 3,380.00QuickStart TipWhen you want to check on the status of your inventory stock, you can create a stockstatus by item report. For every item in your inventory stock, the report gives you the reorder point, the current quantity on hand, the average cost to date, the quantity on order(and expected date of receipt), and the average sales per week.Ordering productsOnce you enter your current products and vendors into the Item and Vendor lists, you’llneed to order products to keep your inventory stocked.QuickBooks doesn’t require you to use purchase orders, but you may want to recommendtheir use for students who track inventory. Using purchase orders lets you see items youhave on order and when they’re due to be received. You can also check items you receiveagainst the PO.If students don’t order items in advance or don’t want to use purchase orders, they canbuy inventory directly by writing a check or entering a credit card transaction.Creating purchase ordersWhen you order items from a vendor, you create a purchase order.283
Setting up inventoryTo order a product using a purchase order:1 From the Vendors menu, choose Create Purchase Orders.QuickBooks displays the Create Purchase Orders window.You use the Create Purchase Orders window to enter the products you wish to order,the quantities, and the vendor. As you fill in this information, QuickBooksautomatically calculates purchase order number, item cost, and total cost.Notice that QuickBooks has already entered today’s date and a sequential purchaseorder number.2 In the Vendor field, choose Perry Windows & Doors from the drop-down list.Notice that QuickBooks displays all of the information aboutPerry Windows & Doors in the appropriate places on the purchase order form.3 In the Item column, select Frames:Exterior Frame from the drop-down list.4 In the QTY field, type 10.284
L E S S O N1 05 In the Vendor Message field of the purchase order, type Please rush ship this order.Your Purchase Order should resemble the following figure.6 Click Save & Close to record the purchase order.After you have created a purchase order, QuickBooks adds an account to the chart ofaccounts called Purchase Orders. This is a non-posting account and does not affect yourbalance sheet or income statement. The Purchase Orders account is used to produce aQuickReport showing current purchase orders so you always know what is on order.285
Setting up inventoryGetting a report of purchase ordersTo get a chronologically ordered report of all the purchase ordersyou have written:1 From the Lists menu, choose Chart of Accounts.2 In the chart of accounts, click Purchase Orders once to select it.By default, QuickBooks lists non-posting accounts at the bottom of the list.3 Click the Reports menu button and choose QuickReport: Purchase Orders.QuickBooks displays a report of all purchase orders.Notice the purchase order you have just created is at the bottom of the report.4 Close the QuickReport.5 Close the chart of accounts.286
L E S S O N1 0Receiving inventoryWhen you receive the items you have ordered with your purchase order, you have toenter the items into inventory. You can receive items with a bill or without a bill.This exercise shows you how to enter into QuickBooks inventory items you’ve receivedwhen the bill for those items will follow later.To receive inventory without a bill attached:1 From the Vendors menu, choose Receive Items.QuickBooks displays the Create Item Receipts window.The Create Item Receipts window lets you enter information for inventory partsyou’ve received.2 In the Vendor field, choose Perry Windows & Doors from the drop-down list andpress Tab.QuickBooks tells you that there are open purchase orders for this vendor and asks ifyou wish to receive against one of these orders.287
Setting up inventory3 Click Yes.QuickBooks displays the Open Purchase Orders for Perry Windows & Doors.4 Click the third purchase order (#40, dated 12/15/2015) to select it.QuickBooks places a checkmark in the left-most column for the item selected.5 Click OK to move the information to the item receipt.The Create Item Receipts window should resemble the following figure.6 Click Save & Close to process the receipt.QuickBooks processes the items and adds them to your inventory. If you display theItem list, you’ll see that you now have 10 additional door frames on hand.288
L E S S O N1 0Entering a bill for inventoryIf you've entered an item receipt for inventory, but the bill hasn't arrived yet, you canstill record the bill amount in QuickBooks. Entering the bill as shown in this exerciserecords the amount in your accounts payable account so you can track how much youowe.When the bill comes, you pay the bill just like you would pay any other bill inQuickBooks (from the Pay Bills window).To enter the bill:1 From the Vendors menu, choose Enter Bill for Received Items.QuickBooks displays the Select Item Receipt window, where you can select thevendor and the item for which you have a bill.2 In the Vendor field, select Perry Windows & Doors in the drop-down listand press Tab.QuickBooks fills in the Date and Memo fields with information that corresponds toyour bill.3 Select “Received items (bill to follow),” dated 12/15/2015.289
Setting up inventory4 Click OK.QuickBooks displays the Enter Bills window.5 Click Save & Close.6 Click Yes if another dialog box appears.QuickBooks changes the item receipt to a bill in the Accounts Payable account andlists the bill in the Pay Bills window. If you look at the Accounts Payable, you’ll seethat the balance increased by 200.00, based on the bill entered forPerry Windows & Doors.Because you must have inventory on hand before you can enter a sale for inventoryparts, we recommend that you enter your item receipts before entering sales.When you record the transaction, QuickBooks creates a journal entry. The followingtable shows the journal entry for the bill payment.Account TitleDebitAccounts PayableInventory Asset290Credit 200.00 200.00
L E S S O N1 0Manually adjusting inventoryWhen you have spoilage or send out samples of your products, you can adjust yourinventory manually.To adjust the inventory manually:1 On the Home page, click
Video tutorial: Inventory Basics: Set up Video tutorial: Buying and selling inventory Video tutorial: Using reports to manage inventory Instructor preparation Review this lesson, including the examples, to make sure you’re familiar with the material. Ensure that all students have a copy of qblesson.qbb on their computer’s hard disk. Have handouts 5 and 6 ready for distribution. 279 LESSON .