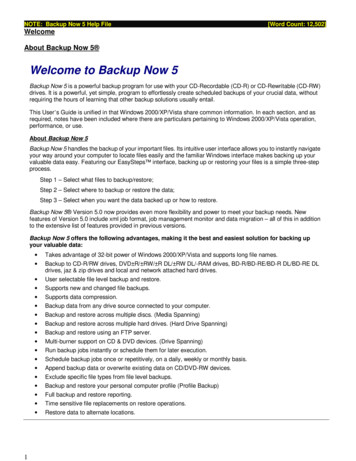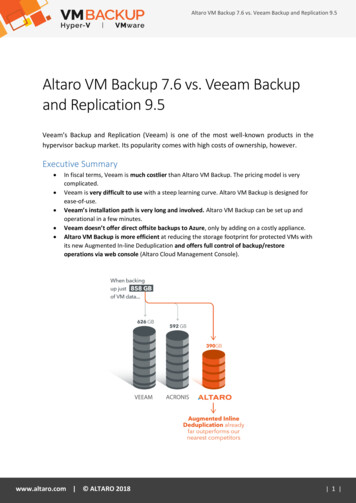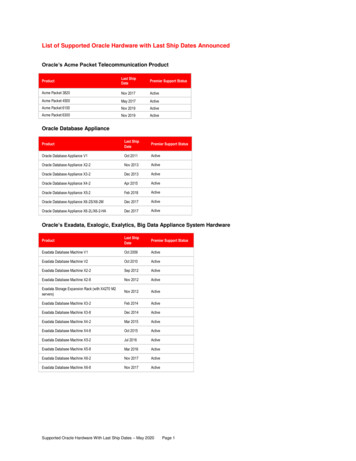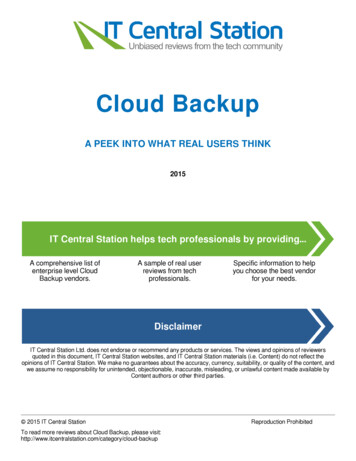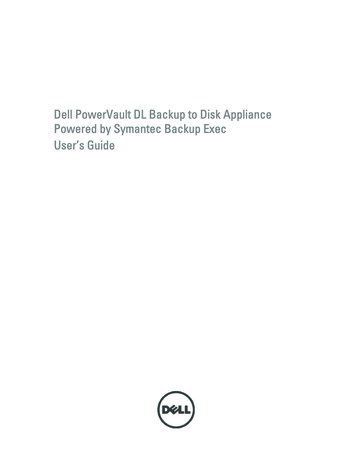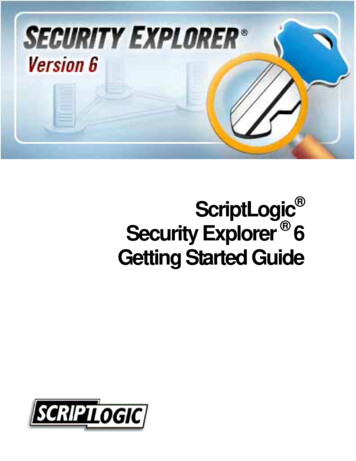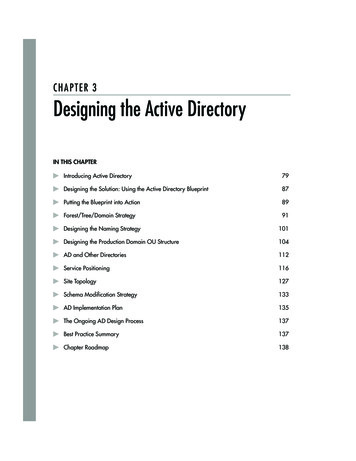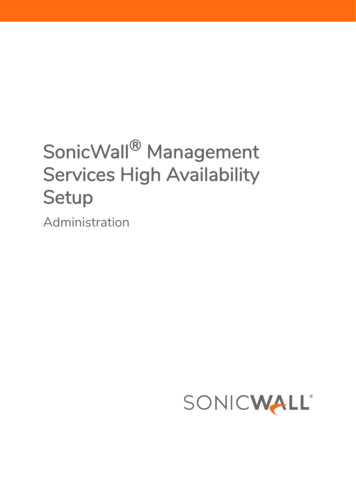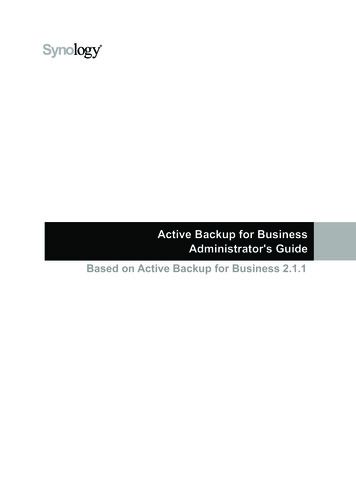
Transcription
Active Backup for BusinessAdministrator's GuideBased on Active Backup for Business 2.1.1
Table of ContentsChapter 1: IntroductionChapter 2: Getting Started with Active Backup for BusinessSynology NAS Requirements and LimitationsSupported Backup SourcesInstall Active Backup for Business448Chapter 3: Backup OverviewBackup MethodsIncremental BackupStorage ReductionBackup Verification10111112Chapter 4: Backup Task CreationCreate a VMware vSphere Backup TaskCreate a Microsoft Hyper-V Backup TaskCreate a Physical Server Backup TaskCreate a Personal Computer Backup TaskCreate a File Server Backup TaskCreate a Second Backup131822263035Chapter 5: Backup Task ManagementManage Virtual Machine Backup TaskManage Physical Server Backup TaskManage Personal Computer Backup TaskManage File Server Backup TaskBackup Settings3639394042Chapter 6: Data RecoveryRestore VMware vSphere DataRestore Microsoft Hyper-V DataRestore Physical Server DataRestore Personal Computer DataRestore File Server Data4350575858Chapter 7: ReportView Statistics of Backup TasksView Restore StatusGenerate ReportsSyno AdministratorsGuide ActiveBackup Business 202002182596466
ChapterIntroductionActive Backup for Business is an all-in-one business data protection solution, centralizing protection over diverseIT environment that consists of virtualized environments, physical servers, file servers, and personal computersbased on the award-winning DSM operating system. Admins can deploy desired protection single-handedlythrough the centralized admin console.3Chapter 1: Introduction1
ChapterGetting Started with Active Backup forBusinessSynology NAS Requirements and Limitations For Active Backup for Business 2.1.0 and above versions, a Synology NAS running DSM 6.2 or above isrequired. For Active Backup for Business 2.0.4 and previous versions, a Synology NAS running DSM 6.1.7 or above isrequired. Active Backup for Business can only run on x64 Synology NAS servers with Btrfs file system. For backup performance, it is recommended to have at least 4G of RAM and not to set up the shared folderquota due to the deduplication mechanism. Only the folders in Btrfs volumes can be the backup destinations. For backup destinations of PC, physical server, and virtual machine backup tasks, encrypted shared foldersare not supported.Note: Certain Synology NAS models do not support the Instant Restore to Synology Virtual Machine Managerfeature because of the limited storage space that comes with the models. Please refer to here for more details on themodels supporting VMM.Supported Backup SourcesPersonal computer requirements and limitationsActive Backup for Business supports backing up end-point devices running on Windows platform.Supported Windows edition: Windows 10 Creators Update (all editions) Windows 10 (all editions) Windows 8.1 (all editions) Windows 7 SP1 (all editions)Supported file system: NTFSRequired network port: 5510Note: On dynamic disks, only simple volumes are supported for backup, while other types of volumes are not. Only external hard drives can be backed up. As for other external devices, such as floppy drives, thumb drives, andflash card readers cannot be backed up. Backing up personal computers with 4Kn disks is not supported on Active Backup for Business for now. Backing up virtual hard disks (VHDs) on Windows is not supported. If you wish to back up VHDs, please back upthe entire device or the volume where the VHD files are located. For connecting PCs to Synology NAS via Synology Active Backup for Business Agent, entering the QuickConnectlink of the Synology NAS is not supported.Physical server requirements and limitationsFor backing up physical server, Active Backup for Business supports Windows operating system.Supported Windows edition:4Chapter 2: Getting Started with Active Backup for Business2
Windows 10 Creators Update (all editions) Windows 10 (all editions) Windows 8.1 (all editions) Windows 7 SP1 (all editions) Windows Server 2019 Windows Server 2016 Windows Server 2012 R2 Windows Server 2012 Windows Server 2008 R2Supported file system: NTFSRequired network port: 5510Note: On dynamic disks, only simple volumes are supported for backup, while other types of volumes are not. Only external hard drives can be backed up. As for other external devices, such as floppy drives, thumb drives, andflash card readers cannot be backed up. Backing up physical servers with 4Kn disks is not supported on Active Backup for Business for now. Backing up virtual hard disks (VHDs) on Windows is not supported. If you wish to back up VHDs, please back upthe entire device or the volume where the VHD files are located. For connecting physical servers to Synology NAS via Synology Active Backup for Business Agent, entering theQuickConnect link of the Synology NAS is not supported.File Server requirements and limitationsFor backing up the file server, Active Backup for Business supports the servers running with SMB (Windows)and rsync 3.0 or above (Linux) protocol. You may back up data to your Synology NAS using Active Backup forBusiness.For file servers to be backed up and restored properly, please make sure the following permissions of the sourcefolder are enabled.For SMB (Windows) server backup: For backing up the server, the account you entered in Active Backup for Business for connecting the SMBserver should have at least the read permission. For backing up and restoring the server, the account you entered in Active Backup for Business for connectingthe SMB server should have the read and write permissions.Note: The entered account should be authorized to access the path of the file you wish to back up and restore. Forexample, if the backup source is under "System32/AppLocker/ABBbackup", the account is required to have the readpermission for the "System32", "AppLocker", and "ABBbackup" folder, instead of only the "ABBbackup" folder.For rsync server backup: For backing up the server, the account you entered in Active Backup for Business for connecting the rsyncserver should have at least the read permission. For backing up and restore the server, the account you entered in Active Backup for Business for connectingthe rsync server should have the read and write permissions.5Chapter 2: Getting Started with Active Backup for Business
Note: For all connection modes, please check and edit the permission settings through command line or Linux userinterface. If the selected connection mode of the server is rsync module or rsync module mode via SSH, please also checkthe permission settings in rsync.conf and edit settings if encountering insufficient permission errors. If the source server is a Synology NAS, please make sure the permission settings of the folders and directory arecorrect.Virtual Machine requirements and limitationsThis section provides you with important information on deployment limitations and supported virtual machine (VM)environments on VMware vSphere and Microsoft Hyper-V.VMware vSphere Virtual InfrastructureFor virtual machine backup, Active Backup for Business supports the following versions of the VMware vSphereplatform. Supported VMware vSphere versions: 5.0, 5.1, 5.5, 6.0, 6.5, 6.7 Supported VMware editions: VMware free ESXi VMware vSphere Essentials, VMware vSphere Essentials Plus VMware vSphere Standard, VMware vSphere Advanced VMware vSphere Enterprise, VMware vSphere Enterprise PlusNote: For VMware free ESXi, users will need to enable the SSH port and ESXi Shell to perform virtual machine backup,and some of the features, such as setting up pre/post script and guest OS file will not be supported. Your Synology NAS is required to have a public IP or a private IP that can be accessed via VMware vSphere ESXi /ESX. Even when ESXi is added via vCenter, ESXi has to be accessible for Synology NAS. Full administrative permissions (recommended) or limited permissions are required. For more information, pleaserefer to this article. TCP PortsTo perform operation successfully and enable communication between Synology NAS and VMware Servers, thefollowing TCP ports are required.TCP PortWhereNotes443 vCenter Server, ESXi HostDefault port used for connections to VMware infrastructure (vCenter serverand ESXi host). Must be opened on vCenter Servers and ESXi hosts.902 ESXi HostPort used for data transfer and moving. Must be opened on ESXi hosts. Virtual Machines Operating System All operating systems supported by VMware and any application. Application-aware backup for Microsoft Windows 2003 SP1 or later except Nano Server due to theabsence of the VSS framework.Note: If you want to run the backed up device on Synology Virtual Machine Manager, only specific operating systemscan be supported. Please refer to this article for more information regarding the supported operating system onSynology VMM. Virtual Hardware All types and versions of virtual hardware are supported, including 62 TB VMDK. Raw Device Mapping (RDM) disks in physical mode, independent disks, disks connected via in-guestiSCSI initiator or disks engaged in SCSI bus sharing are not supported since VMware does not support6Chapter 2: Getting Started with Active Backup for Business
snapshot of such VMs, and are skipped from processing automatically. If you want to back up data onsuch disks, please install the Active Backup for Business agent on your guest operating system and usephysical server backup instead. Software VMware Tools: VMware Tools are required for application-aware backup and guest OS file-level restore(Windows / Linux). All latest OS service packs and patches are required for application-aware backup. File Level Restore: If the guest OS is Windows, supported file systems are NTFS and FAT32; if the guestOS is Linux, supported file systems include NTFS, FAT32, EXT3, and EXT4. Limitations Encrypted virtual machines, a feature introduced in VMware vSphere 6.5, are not supported for now. Fault tolerant machines, a feature introduced in VMware vSphere 6.0, are not supported for now.Microsoft Hyper-VWhen using Active Backup for Business to back up Hyper-V, a data mover will be installed on the Hyper-V host.Therefore, a host's system volume with at least 512MB of free storage space is required. Virtual InfrastructureFor Microsoft Hyper-V virtual machine backup, Active Backup for Business supports the following versions. Supported Microsoft Hyper-V hypervisor: Windows Server Hyper-V 2019 Windows Server Hyper-V 2016Note: Since only standalone Hyper-V is supported for now, virtual machines on Hyper-V failover clusters andMicrosoft's System Center Virtual Machine Manager (SCVMM) can only be backed up as standalone Hyper-V virtualmachines. Required Windows SettingsSince some of the Windows built-in services are leveraged when performing backup and restoration, theWindows services mentioned below are required to be enabled. Please note that some of the settings areenabled by default, and these settings will not need to be enabled again if these settings are not changed afterthe installation. WinRM Service Valid certificate when using WinRM encrypted protocol (HTTPS) SMB v2/v3 Administrative share (C and the share containing virtual machine configurations) PowerShell script permissionNote: After enabling SMB v2/v3, it is also required to enable file and printer sharing permission for the successfulexecution of SMB service. To learn more detailed information on how to enable WinRM Service, please refer to this article. To learn more detailed information on how to enable SMB v2/v3, administrative share, and PowerShell scriptpermission, please refer to this article.User AccountIf the hypervisor you wish to back up is added to a domain, we recommend entering the domain account (DOMAINNAME\USER NAME format) which has the hypervisor admin privilege. If the domain account is as same asthe local account but with a different password, please use the domain account (DOMAIN NAME\USER NAMEformat).7Chapter 2: Getting Started with Active Backup for Business
TCP PortsTo perform operations successfully and enable the communication between Synology NAS and Hyper-V servers,the following TCP ports are required.TCP PortWhereNotes445 (SMB port) Hyper-V HostPort used for receiving and transferring data from Hyper-V to Synology NAS.5510Synology NASPort used for receiving and transferring data from Hyper-V to Synology NAS.5986Hyper-V Host5985Hyper-V HostPort used for in-flight encryption when transferring and moving data. This portmust be opened on Hyper-V hosts.Port used for data transferring and moving. This port must be opened onHyper-V hosts. Virtual Machines Operating System All operating systems supported by Hyper-V. Application-aware backup for Microsoft Windows 2003 SP1 or later except Nano Server due to theabsence of the VSS framework. Virtual Hardware Hyper-V Generation 1 and 2 virtual machines are supported, including 64 TB VHDX disks. Virtual hardware versions from 5.0 to 9.0 are supported. Pass-through virtual disks and guest disks connected via in-guest FC or iSCSI are not supported and willbe skipped automatically when processing. Virtual machines with the Hyper-V version 2016 to 2019 with pass-through virtual disks are not supported. Software Hyper-V integration components which are necessary for the processing of application-aware. File Level Restore: If the guest OS is Windows, the supported file systems are NTFS and FAT32; if theguest OS is Linux, the supported file systems include NTFS, FAT32, ext3, and ext4. Limitations Virtual machines with 5.0 configuration or previous versions are not supported. Please refer to this articleto upgrade the version. Instant Restore to Microsoft Hyper-V is unavailable when your Synology NAS is hidden behind a NATrouter.Install Active Backup for BusinessBefore installing the Active Backup for Business package on your DiskStation, please check the following: Your Internet connection is normal. The volume of your DiskStation is normal. The DiskStation Manager (DSM) of your DiskStation is updated to the latest version. You are the DSM admin (or a user belonging to the administrators group) for your DiskStationTo install Active Backup for Business:1 Log in to DiskStation Manager (DSM) as admin or a user belonging to the administrators group.2 Go to Package Center, and search for Active Backup for Business. Click Install and follow onscreeninstructions to complete the installation process.8Chapter 2: Getting Started with Active Backup for Business
To install Synology Active Backup for Business Agent:Before protecting and backing up data stored on personal computers and physical servers, Synology ActiveBackup for Business Agent is required to be installed on the target device to carry out backup tasks. You can doany of the following to install Synology Active Backup for Business Agent: Go to Download Center, and enter your product's model name. Synology Active Backup for Business Agentfor 32 bits and 64 bits devices are available under Desktop Utilities category. Please download the compatibleinstaller for your device. Go to Active Backup for Business on DSM Physical Server or PC Add device. The download links for32 bits and 64 bits installers will be displayed. Please download the compatible installer for your device.9Chapter 2: Getting Started with Active Backup for Business
ChapterBackup OverviewThis section gives you an overview of how Active Backup for Business performs backup, some of thetechnologies adopted, and how to create a backup task step by step.Backup MethodsActive Backup for Business provides two methods for creating backup chains:Full backupA full backup task creates a complete copy of the source data set. Since Synology Active Backup for Businessleverages VMware vSphere and Microsoft Hyper-V native techniques to perform incremental backup, userswhose CBT/RCT is disabled or those who do not want to perform incremental backup will have to choose fullbackup. However, due to the large volume of data to be transferred, full backup is a highly time-consumingprocess. It also imposes considerable workload on the network each time a backup task is run and may interruptroutine operations of your production site. Besides, multiple versions of full backup will also occupy a greatamount of storage in Synology NAS.Forever incremental backupThere are many different types of incremental backup, such as reverse incremental, forever forward incremental,and regular incremental.Synology Active Backup for Business uses the forever-incremental scheme, which is similar to regular incrementalbackup but will only execute a full backup once, instead of periodically. After the initial full backup, Active Backupfor Business will only copy increments, helping save storage space on your Synology NAS. A forever incrementalbackup chain is created following the way you can see in the diagram below.Other legacy backup solutions can also perform forever-incremental backups but periodically require transformingthose increments into full virtual machine backups. Such approaches are time consuming, resource intensive,and require additional storage space. To offset the drawback and to offer the benefit, Synology Active Backupfor Business uses forever incremental backup along with exclusive data storage methods based on Synology'sunique deduplication technology.After a backup task is run, all transferred data will be divided into individual blocks and have a unique referencenumber. Duplicated blocks will be deleted, while new blocks will be saved in the backup repository. In addition,a recovery point is created with a set of references to data blocks in the repository, which are required toreconstruct the entire virtual machine as of a particular point in time. Here is an example of how it works:You run the first full backup of a VM on Sunday. For the sake of simplicity, let’s say the VM consists of only 3data blocks: A, B, and C.So there will be 3 data blocks saved on your Synology NAS.Then on Monday, you run an incremental backup, which finds out that block A was deleted, but a new block10Chapter 3: Backup Overview3
D was added.So the blocks B and C, which remain the same, won’t be saved on your NAS again, while the new block Dwill. At the end, there will be four blocks on your NAS: A, B, C, and D.The Sunday version has a set of references to data blocks A, B, and C, while the Monday version has a setof references to data blocks B, C, and D.There will be no need to perform synthetic backup since all recovery points consist of a set of referencesto data blocks. Therefore, the recovery time can be shorten since the system doesn’t need to process allthe increments or run full backup. The benefit of creating a recovery point with referenced blocks along withforever incremental backup is to reduce storage usage and bring fast recovery time. Since this exclusiveway of storing data is based on Synology's deduplication technology, please click here to learn more aboutthe built-in feature.Incremental BackupVirtual machineChanged Block Tracking (CBT) and Resilient Change Tracking (RCT) are VMware vSphere's and MicrosoftHyper-V's native technology that tracks the blocks of a virtual machine disk that have been changed since acertain point in time. CBT is employed on VMware vSphere virtual machines with hardware version 7 and later.RCT is employed on Microsoft Hyper-V virtual machines with configuration version 6.2 and later. It is derivedfrom the VMware Data Protection API and Microsoft Virtual Hard Disk (VHD) API which allow third-party backupapplications to take advantage of CBT to perform incremental backups. Instead of performing the full backup,Synology Active Backup for Business VM backup queries CBT through VMware vSphere and RCT throughMicrosoft Hyper-V to get a list of changed blocks since the last backup session.With VMware vSphere CBT and Microsoft Hyper-V R
6 Chapter 2: Getting Started with Active Backup for Business Note: For all connection modes, please check and edit the permission settings through command line or Linux user interface. If the selected connection mode of the server is rsync module or rsync module mode via SSH, please also check the permission settings in rsyn