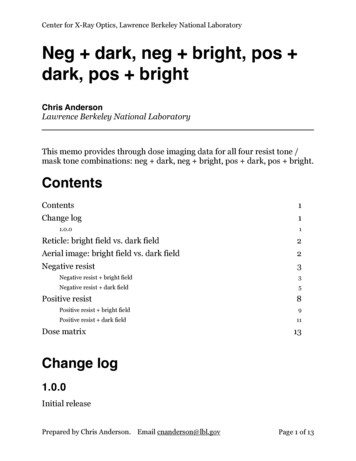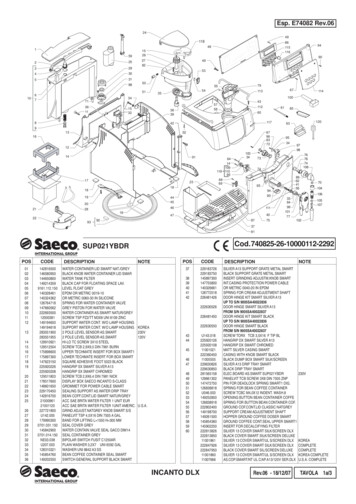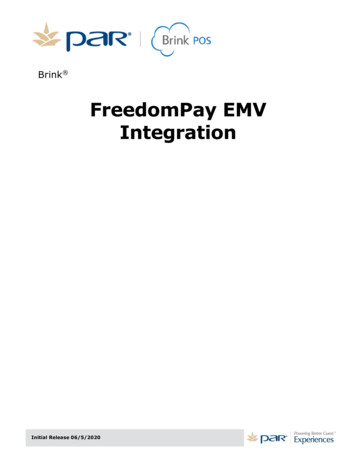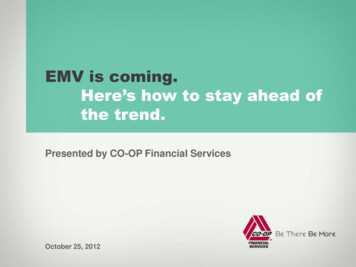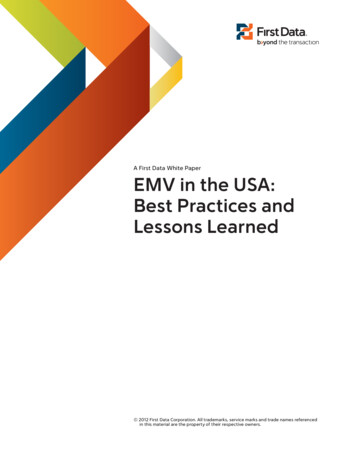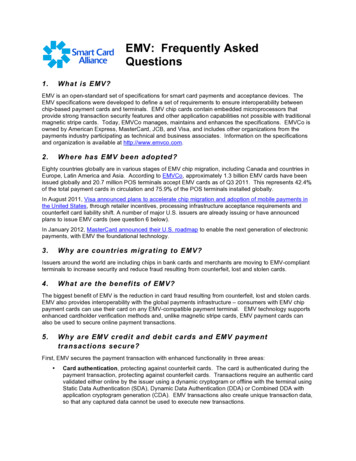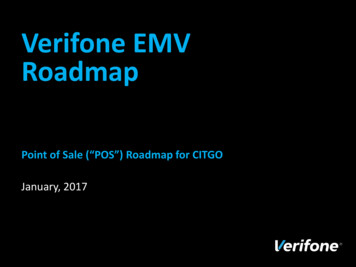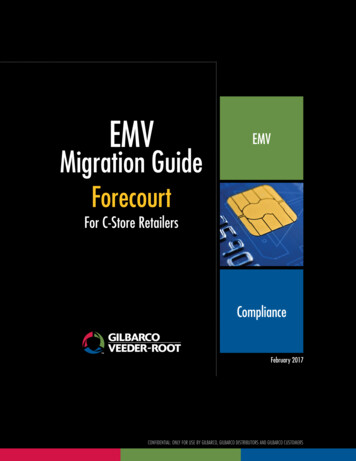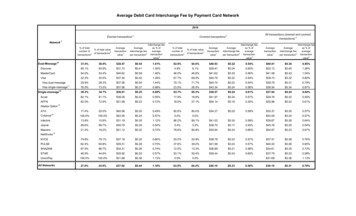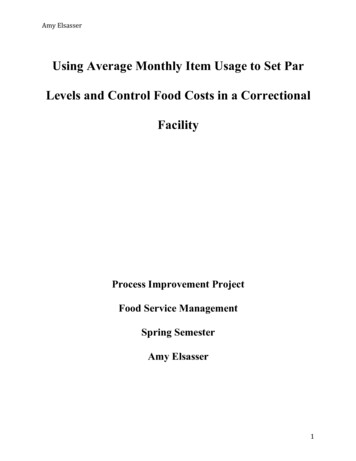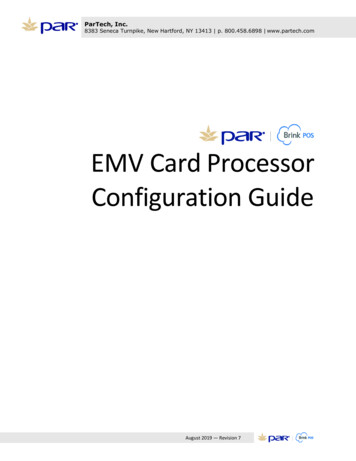
Transcription
ParTech, Inc.8383 Seneca Turnpike, New Hartford, NY 13413 p. 800.458.6898 www.partech.comEMV Card ProcessorConfiguration GuideAugust 2019 — Revision 7
Publication DetailsPublication DetailsCopyrightCopyright 2016–2019 by PAR Technology Corporation, Inc. All Rights Reserved. This product and relateddocumentation are protected by copyright and are distributed under licenses restricting their use, copying,distribution, and decompilation. No part of this product or related documentation may be reproduced in any formby any means without prior written authorization of PAR and any requisite licensors.Trademarks, Patents, etc.Brink, Brink POS, PAR, ParTech, and all of their respective logos are trademarks or registered trademarks of PARTechnology Corporation, Inc.PAR holds the following patents in the United States that pertain to the Brink POS software suite: 6,382,850;6,871,325; 8,146,077. PAR may have other patents, patent applications, trademarks, copyrights, or otherintellectual property rights covering subject matter in this document.Except as expressly provided in any written license agreement from PAR, the furnishing of this document does notconvey any license to these patents, trademarks, copyright, or other intellectual property.Microsoft and Windows are registered trademarks of Microsoft Corporation in the United States and othercountries. Other product names may be trademarks or registered trademarks of their respective companies andare hereby acknowledged.DisclaimerThis document is provided for informational purposes only. PAR makes no warranties, either expressed or implied,in this document. Information in this document is subject to change without notice. Risk of use and responsibilityfor the results of use of this document lie with the user.Revision HistoryAugust 2016, Revision 1: Initial release.August 2016, Revision 2: Updated Features Matrix to include additional gateway/processor combinations.October 2016, Revision 3: Updated Features Matrix to include additional features supported by various gatewaysand processors.November 2016, Revision 4: Updated Features Matrix to indicate VeriFone Point Enterprise certification for FirstData.August 2018, Revision 5: Redesigned Features Matrix, added PAR Pay section.July 2019, Revision 6: Updated Firewall Port and Exclusion Info.August 2019, Revision 7: Updated Features Matrix and details for PAR Certified Configurations, content formatting.PAR Brink POS EMV Card Processor Configuration Guideii
Table of ContentsTable of ContentsIntroduction . 1Features Matrix for PAR Certified Configurations . 2PAR Pay Setup . 3Payment Device . 3Register . 3Tender . 4Layout. 4Credit Draft Options . 4Firewall Ports. 5Whitelist . 5Gateway Middleware Installation . 6Datacap (Mercury) . 6Datacap US EMV .7Datacap Canadian EMV .13PAX POSLink (Heartland) . 20TenderRetail Merchant Connect Multi (MCM) . 22Settings Editor Configuration . 24Payment Device . 24Datacap US EMV and Datacap Canadian EMV .24PAX POSLink .26TenderRetail MCM .27VeriFone Point (Classic and Enterprise) .28Register . 30Tender . 31Layout. 32Credit Draft Options (PAX POSLink and VeriFone Point Only) . 33Save and Publish . 34Register Setup . 35Taking Credit Card and Debit Card Payments . 37PAR Pay . 37Datacap . 37PAX POSLink . 38TenderRetail MCM . 39VeriFone Point (Classic and Enterprise) . 39Store and Forward . 40PAR Brink POS EMV Card Processor Configuration Guideiii
Table of ContentsMultiple Payments . 40Voiding Payments. 40Reports . 40PAR Brink POS EMV Card Processor Configuration Guideiv
IntroductionIntroductionEMV stands for Europay-MasterCard-Visa. It is the chipped card technology that allows for more securetransactions when used in EMV-equipped payment terminals and ATMs. Brink POS supports severalpayment processors for accepting EMV card payments.NOTE: This document only covers EMV payment systems. Non-EMV credit and debit card processing isbeyond the scope of this guide.The tables on the following pages display information regarding payment gateways, processors, and thefeatures available to each combination. The rows are: Gateway: The “engine” of the payment processing system. This can be software installed on thePOS system, a firmware operating system on the payment device, or an external server throughwhich the payment data is passed. The Tender Retail, PAX, and Datacap gateways are locallyinstalled software; the VeriFone Point Enterprise gateway is a firmware operating system; andPAR Pay and the VeriFone Point Classic gateway use external servers. Processor: The company that processes the payment. Payment Device Model: The specific device or devices that the gateway/processor combinationrequires. Country: The country or countries in which the gateway/processor combination is valid. Features: A selection of features that each combination of gateway and processor has.PAR Brink POS EMV Card Processor Configuration Guide1
IntroductionFeatures Matrix for PAR Certified ConfigurationsPAR PayDatacap US EMVDatacap CanadianEMVPAX POSLinkPROCESSORAssorted*Assorted*Mercury NETePay(Vantiv IntegratedPayments)VeriFone VX805HeartlandPorticoPAYMENT DEVICE MODELMercury NETePay(Vantiv IntegratedPayments)VeriFone VX805USA, ESCOUNTRYAdjust payment at registerCan print signature line on chitCash back on debitDebitGift card support on deviceLoyalty inputManual entryAdjust tip at RegisterPrints chit on devicePrint tip line on chitPrompt for CC/Debit at devicePrompt for CC/Debit at RegisterReceipt thresholdShow items on deviceSignature captureStore and forwardSwipe aheadTender RetailMerchantConnect MultiChasePaymentechVeriFone PointClassicVeriFone PointEnterpriseVantivFirst DataPAX S300Ingenico iPP320,VeriFone VeriFoneMX915,VX820, YesYesNoNoYesYesYesYes* See PAR Pay Information SheetFeatures supported by all PAR certified configurations: ApplePay, bypass PIN, prompt for swipe/tap/insert, refund to CC or Debit, swipe andEMV, tip prompt.Features supported ONLY by PAR Pay: Device and state management/alerts, display choice of tip percentages, quick chip, real- timereporting, settlement reporting with alerts, toggle EMV on/off, tokenization, virtual terminal, void CC with card not present (via Portal), voidDebit with card not present (via Portal).PAR Brink POS EMV Card Processor Configuration Guide2
PAR Pay SetupPAR Pay SetupPAR Pay is a unique payment processing service that is owned and operated by PAR and is fullyintegrated into Brink POS. Payment devices are purchased from PAR instead of from the paymentprocessor and come pre-configured with all the necessary information to begin processing orderpayments right away. The following settings need to be set in Settings Editor, however, before PAR Paycan process credit card and gift card payments.Payment DeviceA new Payment Device must be set up on the Payment Devices page. Click the Add button to open theEdit Payment Device dialog.Edit Payment Device dialog, PAR PayIn the Model drop-down list, select ParPay. If you are using PAR Pay for both credit cards and gift cards,select Integrated in the Gift Card Mode drop-down list. Otherwise, it can be left at [None].NOTE: Only one PAR Pay Payment Device needs to be defined in Settings Editor for the entire store.RegisterOn the Peripherals tab for each Register defined on the Registers page, select the PAR Pay PaymentDevice in the Peripherals drop-down list.Peripherals tab, Edit Register dialogPAR Brink POS EMV Card Processor Configuration Guide3
PAR Pay SetupTenderTenders must be created for all types of credit card accepted, and one must also be created for debittransactions. If you are using PAR Pay for gift cards, then one must be created for gift card transactionsas well. The Active check box must be checked for all Tenders.Edit Tender dialogLayoutOnly one button with the ‘Payment Device’ behavior needs to be created for both credit card and debitcard transactions. The Do Not Prompt radio button should be left selected in the Prompt Employee forPayment Method dialog. See Layout later in this document for full instructions on how to create andconfigure a ‘Payment Device’ button.If you are using PAR Pay for gift cards as well, a separate button with the ‘Tender’ behavior (configuredto use the gift card Tender) must be created.Credit Draft OptionsThe only settings on the Printing Credit tab on the Options page that apply to PAR Pay are the draftand suggested tip options on the left. No other Options settings apply.Printing Credit tab on Options pageIf you do not wish to print Credit Drafts go to Options Payment Credit Options Set Minimum PrintingThreshold to desired dollar amount, check 'Card Present' checkbox. A customer can dip, swipe, tap orPAR Brink POS EMV Card Processor Configuration Guide4
PAR Pay Setupmanually enter their card to pay for their order and the Merchant Copy receipt(s) will only print if the setthreshold has been exceeded.Firewall PortsFor PAR Pay to work properly, network hardware must have certain ports in the firewall open foroutbound traffic. The ports defined below should be defined with ‘outbound’ rules/services on thefirewall. Network Profile Should be set to Private for All POS Registers.CCT Communication TypeBrink POS PAR PayCCT Software DownloadsCCT TransactionProcessingMap toSet LAN user tostatic IP address ofeach BrinkPOS registerSet LAN user torange of CCT staticIPaddressesSet LAN user torange of CCT staticIPaddressesMxTCP Port: 8030IngenicoTCP Port: 8030TCP Port: 22TCP Port: 990and 64000 to64500TCP Port: 443TCP Port: 443WhitelistFor managed firewalls, the following IP addresses need to be whitelisted:DeviceMxIngenicoIP address198.22.206.246198.22.206.246PAR Brink POS EMV Card Processor Configuration GuidePort22990 and 64000 to 645005
Gateway Middleware InstallationGateway Middleware InstallationFour of the seven supported gateways require software to be installed onto the same system that isrunning the Brink POS software.Datacap (Mercury)The Datacap EMV payment processing software comes in several parts and can be downloaded by goingto http://cdn.brinkpos.net/Downloads.html or by clicking the More downloads link on theAdministrator Portal’s Help Downloads page. Every terminal connected to the payment device musthave all parts installed and running.Brink POS is certified by Vantiv Integrated Payments to process transactions through their Mercurypayment service and the Datacap gateway in both the United States and Canada. The software thatmust be installed differs depending on country.Administrator Portal Help Downloads screenLocation of software download links on PAR Brink POS Downloads web pagePAR Brink POS EMV Card Processor Configuration Guide6
Gateway Middleware InstallationDatacap US EMVThere are three items which must be downloaded and installed: Datacap US EMV: VeriFone VX 805 USB Driver Datacap US EMV: NETePay for Mercury “In-Store” [version number] Datacap US EMV: dsiEMVUSIMPORTANT: All three components must be installed on every terminal that is connected to theVeriFone payment device.To install the VeriFone VX 805 USB driver:1. Click the Datacap US EMV: VeriFone VX 805 USB Driver link.2. When prompted to open or save the .zip file, choose Open.3. Run the setup.exe file.The Setup – VeriFone Vx Installer dialog opens on the License Agreement screen.Setup – VeriFone Vx Installer License Agreement4. Select I accept the agreement and click Next .After you accept the license agreement, the application extracts the files and installs the USB driver.PAR Brink POS EMV Card Processor Configuration Guide7
Gateway Middleware InstallationTo install NETePay for Mercury “In-Store”:1. Click the Datacap US EMV: NETePay for Mercury “In-Store” [version number] link.The Datacap Systems website opens in a new tab/window.2. Scroll down to the section called Step 2 – Install NETePay Mercury US EMV – MPH [versionnumber] and click the Download button on the far right.Datacap Systems website downloads pageA message is displayed: “All Datacap software is provided ‘as is’ .”Datacap Systems disclaimer3. Read the statement and click the I Agree button.4. When prompted to run or save the .exe file, choose Run.The NETePay [version number] Mercury Payment Systems installer window opens on theWelcome screen.5. Click Next to go to the License Agreement screen.Datacap NETePay License Agreement screenPAR Brink POS EMV Card Processor Configuration Guide8
Gateway Middleware Installation6. Select I accept the terms of the license agreement and click Next .The Customer Information screen is displayed.Datacap NETePay Customer Information screen7. Enter your User Name and Organization and click Next .8. On the next screen, verify the installation settings, then click Install.The InstallShield Wizard installs the NETePay software. When the installation is finished, theInstallShield Wizard Completed screen is displayed.9. Click Finish to close the InstallShield Wizard.A dialog box with a message is displayed: “You must restart your computer .”Datacap NETePay restart message dialog10. Click Yes to restart your computer.PAR Brink POS EMV Card Processor Configuration Guide9
Gateway Middleware InstallationTo install dsiEMVUS:1. Click the Datacap US EMV: dsiEMVUS link.2. When prompted to run or save the .exe file, choose Run.The dsiEMVUS Version [number] installer dialog opens to the Welcome screen.3. Click Next to go to the License Agreement screen.Datacap dsiEMVUS License Agreement screen4. Select I accept the terms of the license agreement and click Next .The Customer Information screen is displayed.Datacap dsiEMVUS Customer Information screen5. Enter your User Name and Organization and click Next .6. On the next screen, verify the installation settings, then click Install.The InstallShield Wizard installs the NETePay software. When the installation is finished, theInstallShield Wizard Completed screen is displayed.PAR Brink POS EMV Card Processor Configuration Guide10
Gateway Middleware Installation7. Click Finish to close the InstallShield Wizard.A dialog box with a message is displayed: “You must restart your computer .”Datacap dsiEMVUS restart message dialog8. Click Yes to restart your computer.To configure NETePay settings:1. Run NETePay.The Request Serial Number dialog box opens.2. Click Obtain Serial Number.A dialog box appears, displaying the message “Obtain Serial Number is Successful” followed bythe serial number.3. Click OK to close the dialog box.A new dialog box appears, displaying the message “Configuration not set! Use Setup MerchantParameters.”4. Click OK to close the second dialog box. You are automatically sent to a NETePay status window.5. In the upper left corner of the NETePay main screen, click the blue ‘Setup’ icon to open theSetup Merchant Parameters dialog box.Setup Merchant Parameters dialogPAR Brink POS EMV Card Processor Configuration Guide11
Gateway Middleware Installa
Paymentech Vantiv First Data PAYMENT DEVICE MODEL Assorted* VeriFone VX805 PAX S300 Ingenico iPP320, VeriFone VX820 VeriFone MX915, VX820, VX805 MX915 COUNTRY USA, Canada USACanada F E A T U R E S Adjust payment at register Yes No Can print signatur