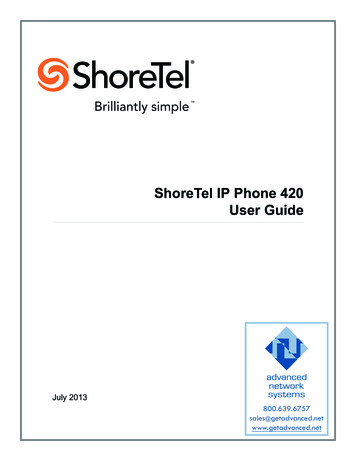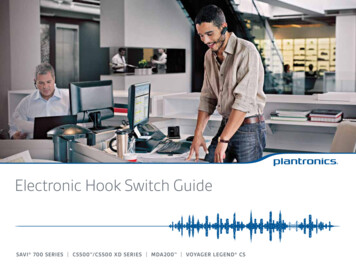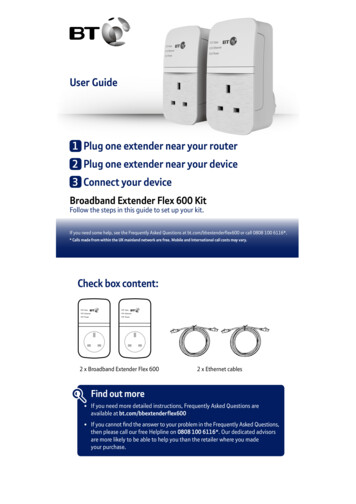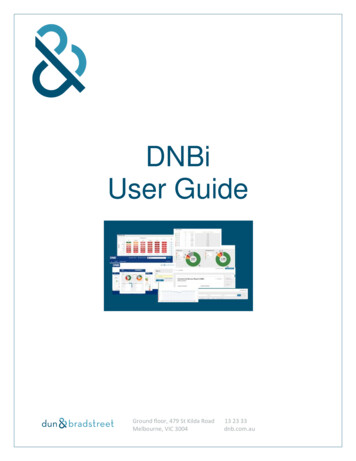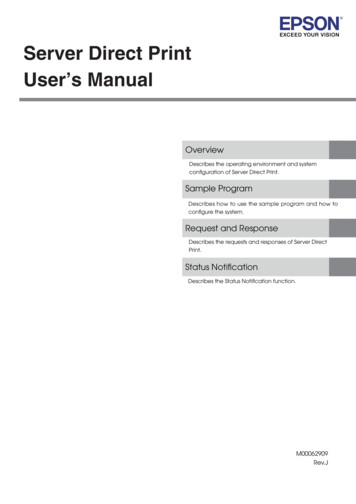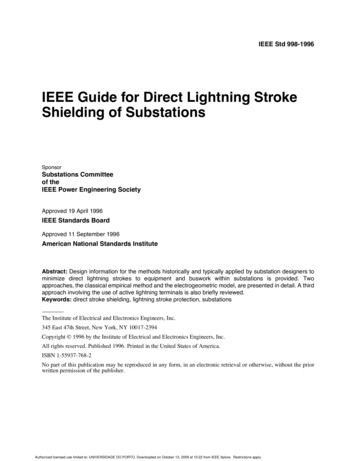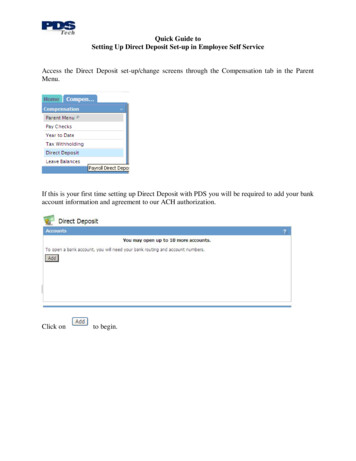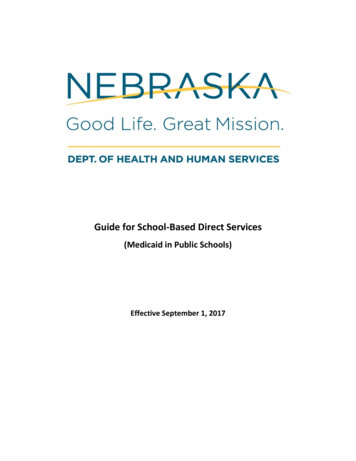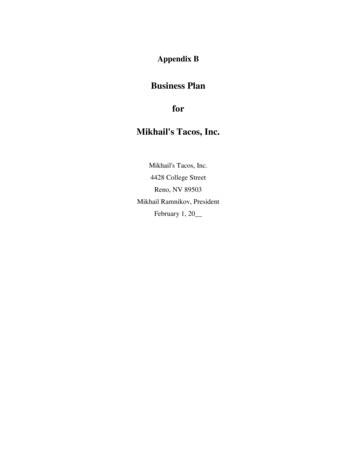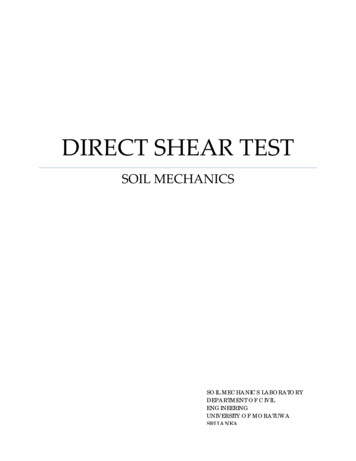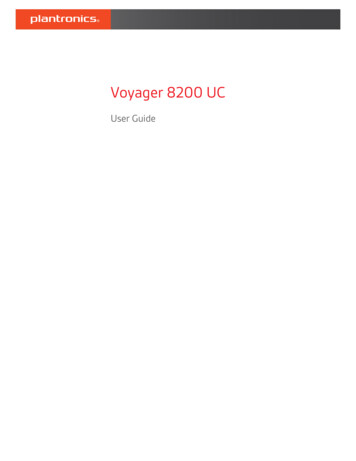
Transcription
Voyager 8200 UCUser Guide
ContentsHeadset overviewBe safe 33Connect and pair 4Connect to PC 4Configure for media 4Pair to mobile device 4Pair mode 5USB Bluetooth adapter 5Pair USB adapter again 5NFC pairing 5Load software6The Basics 7Power on/off 7Fit 7Volume 7Make/Take/End Calls 7Mute/unmute 8Play/pause music 8Track selection 8Voice control 8Charge 8More Features 10Select language 10Use sensors 10ANC 11OpenMic 11Change headset settings 11Caller Announcement (mobile phone only)11Update firmware 12Headset recovery 12TroubleshootingSupport13152
Headset overviewLRvoice00:02ANC21OpenMicVolume dialVoice control: Siri, Google Now , CortanaPlay previous track*Play/pause*Skip to next track*ANCOpenMicActive Noise CancellingHear surroundingsMuteHeadphone LEDsCall button: Answer/end/decline callPowerBluetooth pairingNOTE *Functionality varies by application. May not function with web-based apps.Be safePlease read the safety guide for important safety, charging, battery and regulatory informationbefore using your new headset.3
Connect and pairConnect to PCYour Bluetooth USB adapter comes pre-paired to your headset.1Turn on your headset and insert the Bluetooth USB adapter into your laptop or PC.2The USB adapter LED flashes blue and then turns solid blue to indicate the headset is connected tothe USB adapter. If you are wearing your headset you will hear “PC connected” to indicate theconnection has been established. When on a call, the LED on the USB adapter will flash blue.When not on a call the LED will be solid blue.OPTIONAL Load Plantronics Hub for Windows and Mac by visiting plantronics.com/software. Thiswill allow you to customize your headset behavior through advanced settings and options.3Configure for mediaYour USB Bluetooth adapter comes ready to take calls, but listening to music takes someadditional configuration.121Pair to mobile device12WindowsTo configure your Bluetooth USB adapter to play music, go to Start menu Control Panel Sound Playback tab. Select Plantronics BT600, set it as the Default Device and click OK.To pause music when you place or receive calls, go to Start menu Control Panel Sound Communications tab and select the desired parameter.MacTo configure the Bluetooth USB adapter, go to Apple menu System Preferences Sound. Onboth the Input and Output tabs, select Plantronics BT600.To put your headset in pair mode, press and hold the power button towards the Bluetooth iconuntil you hear "pairing" and the headset LEDs flash red and blue.Activate Bluetooth on your phone and set it to search for new devices. iPhone Settings Bluetooth On* Android Settings Bluetooth: On Scan for devices*NOTE *Menus may vary by device.3Select “PLT V8200 Series.”If necessary, enter four zeros (0000) for the passcode or accept the connection.Once successfully paired, you hear “pairing successful” and the headset LEDs stop flashing.NOTE To enable caller name announcement, allow access to your contacts if your phone promptsyou.NOTE Your headset can pair with up to 8 devices but only maintain 2 connections simultaneously;this includes the Bluetooth USB adapter.4
Pair modeSlide and hold the power button towards the Bluetooth icon until the LEDs flash red and blue.USB Bluetooth adapterUSB LEDsRed and blue flashesSolid BlueBlue flashesSolid redPurple flashesPair USB adapter again1What they meanPairingPairing successful; ConnectedOn a callMute activeStreaming music/media from computerInsert the high-fidelity Bluetooth USB adapter into your laptop or computer and wait for yourcomputer to recognize it.2Put your headphones in pair mode.3Put your Bluetooth USB adapter into pair mode by gently pressing and holding the pair buttonwith a pen or paperclip until the Bluetooth USB adapter flashes red and blue.Pairing is successful when you hear "pairing successful" and the Bluetooth USB adapter LED issolid blue.NFC pairing1Ensure NFC is on and your phone’s display is unlocked.2Tap and hold the headphones to the phone’s NFC tag location until NFC pairing completes. Ifnecessary, accept the connection.TIP Keep an eye on your Smartphone's screen for prompts to start and accept the pairing process.LRNOTE The headphone’s NFC tag is located on the outside of the left ear cup. Phone NFC tag locationsvary.5
Load softwareNOTE Some softphones require the installation of Plantronics Hub for Windows and Mac to enableheadset control (answer/end and mute) functionality. Download Plantronics Hub for Windows/Mac by visiting plantronics.com/software. Download Plantronics Hub for iOS/Android by visiting plantronics.com/software, the App Storeor Google Play.Manage your headset settings with your computer or mobile device with Plantronics Hub forWindows and Mac or Plantronics Hub for iOS and Android, respectively.Plantronics HubiOS and AndroidWindows and MacCall control for softphonesavailable for somesoftphonesXChange headset languageXXUpdate firmwareXXTurn features on/offXXView user guideXXBattery meterXXFind MyHeadsetX6
The BasicsLRvoice00:02ANCPower on/offFit21OpenMicSlide the switchto power on or off.IMPORTANT Headset microphones are on the front of your earcups.For best call audio, ensure that left and right earcups are on the correct ear.RLVolumeRotate the volume wheelforward ( ) or backward (–) to control the volume.Adjust headset microphone volume (softphone)Place a test softphone call and adjust softphone volume and PC sound volume accordingly.Make/Take/End CallsAnswer a callChoose: Tap the Call button7
Put on the headset to answer callIMPORTANT For best call audio, ensure that left and right earcups are on the correct ear.Answer a second callFirst, tap the Call button to end current call, then tap the Call button again to answer new call.End a callTap the Call button to end current call.Hold a callDouble-tap the Call button to put a call on hold. Tap the Call button again to answer anincoming call.NOTE Up to 2 calls can be put on hold.Switch between calls (flash)Double-tap the Call button to switch between calls.NOTE Flash functionality works only between calls of the same type. Flash does not work betweenmobile and softphone calls.Call back last callDouble-tap the Call button .Answer calls from a second deviceIt's easy to answer calls from two devices (including softphone).When on a call, you hear a ringtone notification of the incoming call from the second paireddevice.To answer a second call from the other device, first tap the Call button to end the current calland tap the Call button again to answer the new call. If you choose to not answer the second call,it will go to voicemail.Mute/unmuteWhile on an active call, choose: Tap the red Mute button Take off/put on your headset while on an active call (requires active smart sensors)Play/pause musicTap the Play/pausebutton.NOTE Because your headset is equipped with sensors, if you are playing music and you take off yourheadset, your music pauses. If you put on your headset, your music resumes (functionality varies byapplication and doesn't function with web-based apps).Track selectionVoice controlChargeTap the Forward buttonor Back buttonto control the track selection.Siri, Google Now , Cortana Press and hold the Play/pause button for 2 seconds until you hearthe tone. Wait for the phone prompt to activate voice dialing, search, and other smartphone voicecontrols.It takes up to 3 hours to fully charge your headphones. The LEDs turn off once charging iscomplete. 8
TIP To check the headphones battery status, tap the Call button while wearing your headphones.Headphones must be in idle state.Your headphones have up to 24 hours of listening time.9
More FeaturesSelect languageYou can wirelessly change your headset language using Plantronics Hub software. Download:plantronics.com/software. Choose: With your headset paired to your smartphone, select headset language in Plantronics Hub for iOS/Android With your headset connected to your computer via USB adapter or cable, select headset languagein Plantronics Hub for Windows/Mac**USB adapter not included in all models.Voice alerts listFollowing is a list of common voice alerts. You can use Plantronics Hub to customize some ofthese alerts. Download Plantronics Hub at plantronics.com/software "Answering call" "Battery low" "Redialing last outgoing call" "Incoming call" "Mute on/mute off" "No phone is connected" "Pairing" "Pairing incomplete, restart headset" "Pairing successful" "Power on/off" "Phone X connected/disconnected" "Recharge headset" "Smart sensors on/off" "Battery high" "Volume maximum/minimum"Use sensorsSmart sensors respond when you put on or take off your headphones. Customize in PlantronicsHub. Below describes default settings.With active sensorsputting on the headphones will:taking off the headphones will:Mobile/softphone callanswer the incoming callmute the active callMusic/mediaresume music/media (if playingprevious to taking off)*pause music/media (if playing)*NOTE *Functionality varies by application. May not function with web-based apps.Reset SensorsYou may need to reset the sensors if they are not working as expected.To reset the headset sensors, connect it directly to your computer's USB port, and place it, withthe ear cups up, on a flat, non-metallic surface for more than 10 seconds.10
ANCActive Noise Cancelling (ANC) reduces external noise and enhances your music and sound quality.Slide the ANC switch to choose: Mid: recommended for office High: recommended for airplaneOpenMicChange headset settingsWhen not on a call, tap the redbutton to hear your surroundings (your music/audio will pause).You can manage your headset settings by using Plantronics Hub for Windows/Mac on yourcomputer or Plantronics Hub for iOS/Android on your mobile device. Visit plantronics.com/software.Settings that can be changed include: Headset language Answering call alert Mute Mute reminder Smart sensors Firmware update Streaming audio (A2DP) HD Voice (wideband audio) Caller ID on/off Audio channel tone Restore default settings Find MyHeadset: clear event historyCaller Announcement(mobile phone only)When wearing your headset, you will hear the name of a contact calling so you can decide whetherto answer or ignore the call without having to check the phone screen.An incoming caller name is announced: if your phone supports Phone Book Access Profile (PBAP) if you granted access to your contacts during pairing process (for many mobile phones, this ispreset out-of-the box and may not be necessary) if the caller is stored in the phone's contacts listAn incoming caller name is not announced: if the caller is unknown, unlisted, blocked, or thelanguage is not supported.11
Update firmwareKeep your firmware up-to-date to improve performance and add new features to your headset.Update your firmware using your computer or mobile device with Plantronics Hub forWindows/Mac or Plantronics Hub for iOS/Android, respectively. Download Plantronics Hub atplantronics.com/software. Choose: Plantronics Hub for Windows/Mac: With your headset connected your computer, check Updatesfor available firmware update Plantronics Hub for iOS/Android: With your headset paired to your smartphone, check Settingsfor available firmware updateWhile updating firmware: Remove your headset from your ear. Do not use your headset or device until the update iscomplete. Disconnect your headset from other devices such as phones, tablets and computers Do not start a second update from a second device Do not stream media on your smartphone Do not answer or place a callNOTE Smartphone: If you receive a lot of calls, emails or texts, try turning on the Do Not Disturbfeature in your smartphone's settings while you update.Headset recoveryIf you have several failed attempts at an over-the-air firmware update, or if your headset becomesunresponsive, take the following steps:1 Download and install Plantronics Hub for Windows/Mac at plantronics.com/software2 Connect your headset to your computer using a USB cable3 Open Plantronics Hub, go to Help Support Firmware Updates & Recovery and enter yourProduct ID (PID) to complete the recoveryFind your Product ID (PID). Choose: Plantronics Hub app's headset recovery instructions Plantronics Hub app's home screen12
TroubleshootingDuring a call, my voice sounds muffled or faraway to other callers.You may be wearing your headset backwards. Headsetmicrophones are on the front of your earcups. For bestcall audio, ensure that left and right earcups are on thecorrect ear.When I use my headset with a softphone, the Check the following:headset call control and mute buttons don't Make sure the softphone you are using is supported bywork.viewing our software compatibility guide. If required to enable headset control (answer/end andmute) functionality, ensure you have Plantronics Hub forWindows/Mac installed. See Load software. Mac only: if you are running Skype for Business or Lyncsoftphone, quit Plantronics Hub for optimum headset callcontrol.The headset sound is not working asexpected when connected to computer. During a call, nobody can hear meTo configure the headset sound on your computer, seeConfigure for media. During a call, I can't hear anybody Music is not coming through my headset When I play music and a call comes in, themusic is too loud or doesn't pauseI can't unmute my headset when I'm on asoftphone call.The headset sensors are not working asexpected. A call is not automatically answered when Iput on my headsetInstall Plantronics Hub for Windows/Mac.If your headset sensors are not working as expected, youmay need to reset the sensors. See Reset sensors. Mute/unmute is not working when I takeon/off my headset during a call During a call, mute unexpectedly turns onDuring a call, I get interference and drops insound.Your headset is configured for optimal performanceduring conference calls. Stereo telephony is on by default.To increase Bluetooth density, change the setting bygoing to Plantronics Hub Settings Wireless ExtendedRange Mode.The headset talk time is not accurate.Charge the headset fully to reset the accuracy of the talktime prompts.I hear an echo when not on a call.Check and see if OpenMic is on by pressing the red mutebutton when you are not on a call. Our exclusive OpenMicfeature lets you control the level of ambient noise youhear.On my Mac, I can't change headset settingsSkype for Business and Lync users only:with Plantronics Hub1 Quit Skype for Business or Lync softphone.13
2 Open Plantronics Hub for Mac and configure desiredsettings.3 Quit Plantronics Hub.On my Mac, I can't update headset firmwareSkype for Business and Lync users only:with Plantronics Hub1 Quit Skype for Business or Lync softphone.2 Open Plantronics Hub for Mac and update headsetfirmware. See Update firmware.3 Quit Plantronics Hub.On my Mac, if I'm listening to streamingaudio and take off the headset, iTunes startsplaying when I put the headset back on.This is a known issue. Turn off play/pause setting in thesensors tab of Plantronics Hub for Windows/Mac.14
SupportNEED MORE HELP?plantronics.com/supportPlantronics, Inc.Plantronics B.V.345 Encinal StreetScorpius 171Santa Cruz, CA 950602132 LR HoofddorpUnited StatesNetherlands 2017 Plantronics, Inc. Plantronics and Voyager are trademarks of Plantronics, Inc. registered in the US and other countries, and OpenMic and PLT aretrademarks of Plantronics, Inc. Bluetooth is a registered trademark of Bluetooth SIG, Inc. and any use by Plantronics, Inc. is under license. Google Play andthe Google Play logo are trademarks of Google Inc. The N-Mark is a trademark or registered trademark of NFC Forum, Inc. in the United States and inother countries. All other trademarks are the property of their respective owners.Patents pending.210802-06 (07.17)
Contents Headset overview 3 Be safe 3 Connect and pair 4 Connect to PC 4 Configure for media 4 Pair to mobile device 4 Pair mode 5 USB Bluetooth adapter 5 Pair USB adapter again 5 NFC pairing 5 Load software 6 The Basics 7 Power on/off 7 Fit 7 Volume 7 Make/Take/End Calls 7 Mute/unmute 8 Play/pause music 8 Track selection 8 Voice