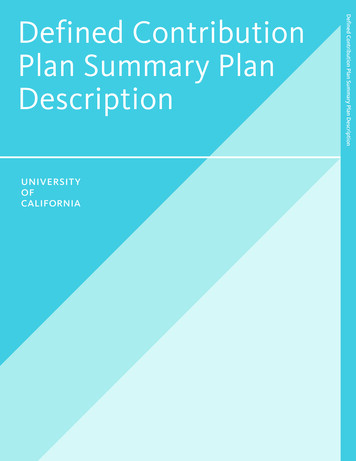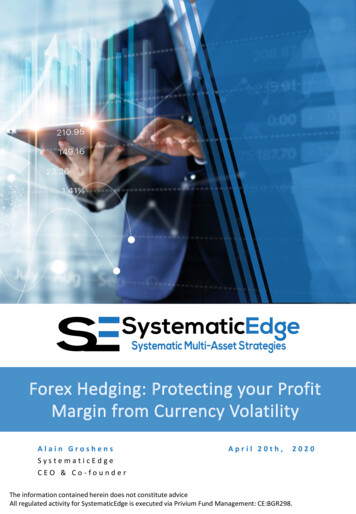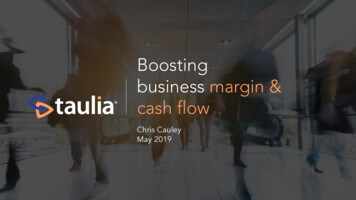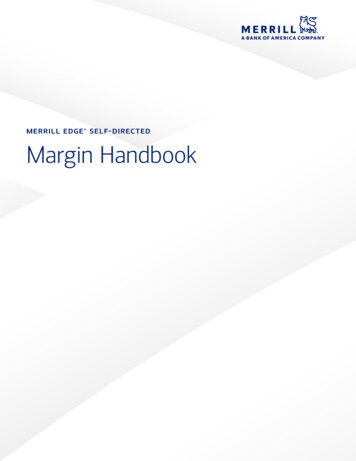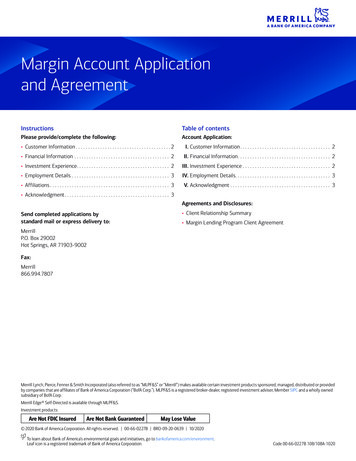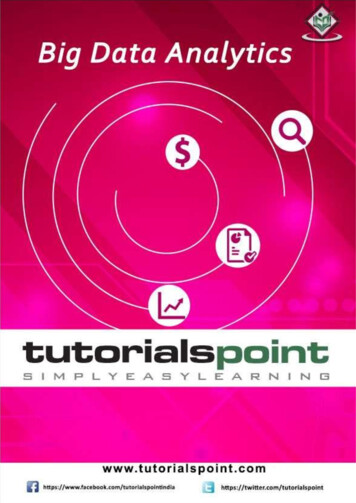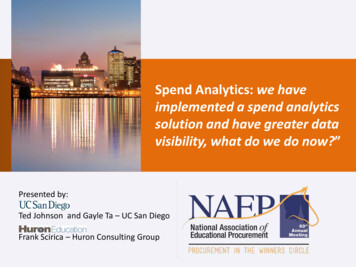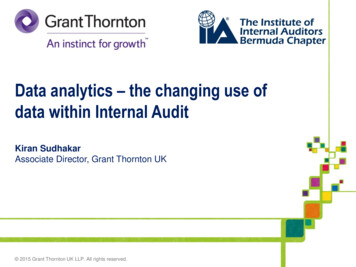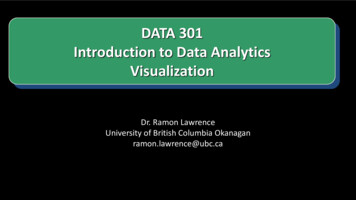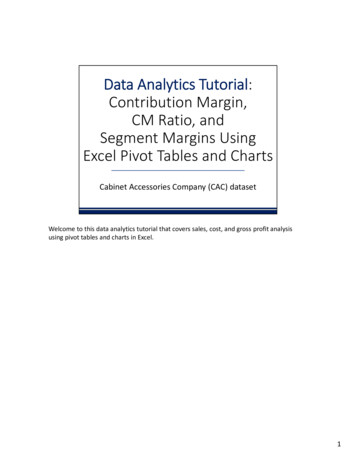
Transcription
Data Analytics Tutorial:Contribution Margin,CM Ratio, andSegment Margins UsingExcel Pivot Tables and ChartsCabinet Accessories Company (CAC) datasetWelcome to this data analytics tutorial that covers sales, cost, and gross profit analysisusing pivot tables and charts in Excel.1
Cabinet Accessories Company (CAC) CAC is a fictitious company that sells cabinethardware including knobs and pulls Data set contains sales and cost data for2014 – 2018 In this tutorial, we are using a small, 36‐record data set For the actual activity, you will be using thefull data set so the answers will be differentbut the process will be similarIn this activity, we are using a sales and cost data set for a fictitious company, CabinetAccessories Company (CAC.) The sales and cost data covers 2014 – 2018. For this tutorialonly, we are using a small, 36‐record data set. For the actual activity, you will be using thefull data set so the answers for the activity requirements will be different – but the processwill be similar.2
Pivot tables and pivot charts Using Office 365 Excel in Windows in thistutorial Other versions of Excel may be slightlydifferent May be many ways of accomplishing thesame thing – just presenting one way hereFor this tutorial on pivot tables and pivot charts, we will be demonstrating using Office 365Excel for Windows. Other versions of Excel may be slightly different. Also note that theremay be many ways of accomplishing the same thing – we are just presenting one way here.Make sure your version of Office 365 is updated; you may not see things the same way ifyou have not updated recently.3
UpdateOffice 365(Excel 2016)beforeworking onprojectAgain, please be sure to update your version of Excel before working on this project.Certain features will not work if you are not using the most current version of Excel.4
Start by opening Excel workbookStart this activity by opening the Excel workbook containing the data set.5
General instructionsYou will be using the Excel file provided tocreate pivot tables and other data. Step‐by‐step instructions using the tutorial data setfollow for each of the requirements for theassignment.You will be using the Excel file provided to create pivot tables and other data. Step‐by‐step instructions using the tutorial data set follow for each of the requirementsfor the assignment.6
Requirement 1Create three columns in the Dataworksheet that calculate salesrevenue, variable cost, andcontribution margin for each salesrecordRequirement 1 asks “Create three columns in the Data worksheet that calculate salesrevenue, variable cost, and contribution margin for each sales record.”7
Req 1: Create 3 columns#1: Enter the formula for sales revenue,which is h2*j2 (point to the cellsrather than typing them in)For the first step in the first requirement, to go Cell K2 in the Data worksheet, which is thecell under the column heading sales revenue. Enter the formula for sales revenue, which is h2*j2. Point to the cells rather than typing them in.8
Req 1: Create 3 columns#2: Enter the formula for variable cost,which is i2*j2For the second step, click in Cell L2, which is right below the column heading variable cost.Enter the formula for variable cost, which is i2*j2. Again, point to the cells rather thantyping in the names.9
Req 1: Create 3 columns#3: Enter the formula for contributionmargin, which is sales revenue minusvariable cost or K2 L2For the third column, click in cell M2, which is the cell right below the column heading ofcontribution margin. Enter the formula for contribution margin, which is sales revenueminus variable cost or K2 L2 (again, point to the cells rather than typing them in – there isa lot less potential for error that way.)10
Req 1: Create 3 columns#4: To copy the three formulas down tothe rest of the rows, select the threecells and then double‐click the smallbox in the lower right‐hand corner ofcell M2In the fourth step, copy the three formulas down to the rest of the rows byselecting the three cells and then double‐clicking the small box in the lower right‐hand corner of cell M2.11
Req 1: Create 3 columns#5: Format the three columns by selectingthem and then clicking on Format,Accounting format with 2 decimal places.For Step 5, format the three columns by selecting the columns and then clicking on Format,Accounting format with 2 decimal places.12
Req 1: Create 3 columnsThat’s it, you have added three formattedcolumns to the Data worksheetThat’s it, you have added three formatted columns to the Data worksheet.13
Requirement 2Create a pivot table that shows salesrevenue by region for each year.Correct any errors in the data set.Insert a pivot chart to show salestrends.Requirement 2 states “Create a pivot table that shows sales revenue by region for eachyear. Correct any errors in the data set. Insert a pivot chart to show sales trends.”14
Req 2: Sales by region and error correction#1: Click anywhere in the data in theData worksheetThe first step is to click anywhere in the data in the Data worksheet.15
Req 2: Sales by region and error correction#2: On the ribbon, click Insert and thenPivot TableNext, on the ribbon, click Insert and then Pivot Table.16
Req 2: Sales by region and error correction#3: Accept the defaults and click on OKNext, accept the defaults and click on OK.17
Req 2: Sales by region and error correction#4: Right‐click theworksheet name torename it as “Req 2”Before we go any further, right‐click the worksheet name tab and rename it “Req 2.” Thatwill help to keep track of the different pivot tables.18
Req 2: Sales by region and error correctionBy the way, if this panelever disappears, you canbring it back by clickinganywhere in the pivottable you have createdBy the way, if the PivotTable Fields panel ever disappears, you can bring it back by clickinganywhere in the pivot table you have created.19
Req 2: Sales by region and error correction#5: Drag “Region” in thePivotTable Fields panel down tothe Rows box, “Sales revenue”down to the Values box, and“date of sale” down to theColumns boxThe next step is to drag “Region” in the PivotTable Fields panel down to the Rows box,“Sales revenue” down to the Values box, and “date of sale” down to the Columns box.20
Req 2: Sales by region and error correction#6: Examine the pivot table now. Lookfor errors. Here we see that “Central”has been entered as “Centrals” atleast once in the dataset.The next step is examine the pivot table now. Look for errors. Here we see that “Central”has been entered as “Centrals” at least once in the dataset. When you work on the largeassigned dataset, there may be different errors, but the same visual inspection techniquewill work to find any errors.21
Req 2: Sales by region and error correction#7: Now switch back to the Dataworksheet and click on Find & Select in theHome ribbon. Select Find and Replace.Type in the error term you found in thepivot table and click Find Next.Now switch back to the Data worksheet and click on Find & Select in the Home ribbon.Select Find and Replace. Type in the first error term you found in the pivot table and clickFind Next. Replace with the corrected spelling. Do this process for each error you find inthe pivot table. Here we had just one, Centrals instead of the correct Central.22
Req 2: Sales by region and error correction#8: Return to the Req 2 worksheet. Clickin the data in the pivot table. Right‐clickand select Refresh.For the next step, return to the Req 2 worksheet. Click in the data in the pivot table. Right‐click and select Refresh. This process should update the pivot table so the errors youcorrected are no longer in the pivot table.23
Req 2: Sales by region and error correction#9: Select the pivot table data and right‐click to select Value Field SettingsNext, we will format the data in the pivot table. Select the pivot table data and right‐click toselect Value Field Settings. You will most likely have to format each year of data separately.Just repeat these instructions for each year of data chosen.24
Req 2: Sales by region and error correction#10: Select Number FormatSelect Number Format.25
Req 2: Sales by region and error correction#11: Format the pivot table cells asAccounting with 2 decimal placesFormat the pivot table cells as Accounting with 2 decimal places. Remember that you mayneed to select each year of data separately to format it – just repeat the steps we just wentthrough.26
Req 2: Sales by region and error correction#12: Select the pivot table data. On theInsert ribbon, click on PivotChartNow we are going to insert a PivotChart in this same worksheet. Select the pivot table data.On the Insert ribbon, click on PivotChart.27
Req 2: Sales by region and error correction#13: Next, select the Line type of chartNext, select the Line type of chart and then click on OK.28
Req 2: Sales by region and error correctionThe pivot chart now appears in the worksheetThe pivot chart now appears in the worksheet. However, we need to switch the data rowsand columns.29
Req 2: Sales by region and error correction#14: Right‐click the chart and click onSelect DataTo switch the rows and columns, right‐click the chart and click on Select Data.30
Req 2: Sales by region and error correction#15: Click on the Switch Row/Columnbutton at the top of the boxNext, click on the Switch Row/Column button at the top of the box.31
Req 2: Sales by region and error correction#16: Now click OK to finalize the switch of therows and columnsNow click OK to finalize the switch of the rows and columns.32
Req 2: Sales by region and error correctionThe pivot table rows and columns now havebeen switched, as well as the pivot chart dataThe pivot table rows and columns now have been switched, as well as the pivot chart data.33
Requirement 3Create a pivot table that shows salesrevenue, variable costs, andcontribution margin for each yearfor each region.Requirement 3 reads “Create a pivot table that shows sales revenue, variable costs, andcontribution margin for each year.”34
Req 3: Sales, variable cost and CM by year#1: Click anywhere in the data in theData worksheetThe first step is to click anywhere in the data in the Data worksheet.35
Req 3: Sales, variable cost and CM by year#2: Click on the Insert tab and then clickon Pivot TableClick on the Insert tab and then click on Pivot Table.36
Req 3: Sales, variable cost and CM by year#3: Accept the defaults and click on OKNext, accept the defaults and click on OK.37
Req 3: Sales, variable cost and CM by year#4: Right‐click theworksheet name torename it as “Req 3”Before we go any further, right‐click the worksheet name tab and rename it “Req 3.” Thatwill just help to keep track of the various pivot tables.38
Req 3: Sales, variable cost and CM by year#5: Drag “Years” and “region” inthe PivotTable Fields panel downto the Rows box. Drag “salesrevenue”, “variable cost”, and“contribution margin” down to theValues boxIn the next step, drag “Years” in the PivotTable Fields panel down to the Rows box. Drag“sales revenue”, “variable cost”, and “contribution margin” down to the Values box.39
Req 3: Sales, variable cost and CM by year#6: Select the pivot table data in Column B.Right‐click and select Value Field SettingsNext, select the pivot table data in Column B for sales revenue. Right‐click and select ValueField Settings.40
Req 3: Sales, variable cost and CM by year#7: Click on Number FormatNext, click on Number Format.41
Req 3: Sales, variable cost and CM by year#8: Select Accounting format with 2decimal placesSelect Accounting format with 2 decimal places.42
Req 3: Sales, variable cost and CM by year#9: Repeat formatting for variable costdata and for contribution margin dataNow repeat the formatting step for both the variable cost data and for the contributionmargin data.43
Req 3: Sales, variable cost and CM by yearThis pivot table that shows salesrevenue, total cost, and gross profit byyear is finishedThis pivot table that shows sales revenue, variable cost, and contribution margin by year isnow finished.44
Requirement 4Create a pivot table that shows themost profitable brand in each year,as measured by contributionmargin.Requirement 4 reads “Create a pivot table that shows the most profitable brand in eachyear, as measured by gross profit.”45
Req 4: Most profitable by CM#1: Click anywhere in the data in theData worksheetThe first step is to click anywhere in the data in the Data worksheet.46
Req 4: Most profitable by CM#2: Click on the Insert tab and then clickon Pivot TableClick on the Insert tab and then click on Pivot Table.47
Req 4: Most profitable by CM#3: Accept the defaults and click on OKAccept the defaults and click on OK.48
Req 4: Most profitable by CM#4: Right‐click theworksheet name torename it as “Req 4”Before we go any further, right‐click the worksheet name tab and rename it “Req 4.” Thatwill help to keep track of the pivot tables.49
Req 4: Most profitable by CM#5: Drag “Years” in the PivotTableFields panel down to the Columnsbox. Drag “brand” and “collection”down to the Rows box. Drag“contribution margin” down to theValues box.In the next step, drag “Years” in the PivotTable Fields panel down to the Columns box. Drag“brand” and “collection” down to the Rows box. Drag “contribution margin” down to theValues box.50
Req 4: Most profitable by CM#6: Select the pivot table data, right‐click,click Value Field Settings, NumberFormat, and format as Accounting with 2decimal placesNext, select the pivot table data, right‐click, click Value Field Settings, Number Format, andformat as Accounting with 2 decimal places. Remember that you may have to format thedata in each column separately.51
Req 4: Most profitable by CMThe pivot table is now done – it showsthe most profitable brand each year.The pivot table is now done – it shows the most profitable brand each year.52
Requirement 5Create a pivot table to answer thequestion “Within each brand, whatwas the most profitable brand in2018, as measured by contributionmargin ratio?”Requirement 5 reads ““Within each brand, what was the most profitable brand in 2018, asmeasured by contribution margin ratio?” Use the field “years” to filter the data to includejust the year of 2018. You will need to add a calculated field to the pivot table to calculatethe contribution margin ratio. Within each brand, sort the collections by gross profitpercentage, from the largest to the smallest.53
Req 5: Most profitable brand by CM ratio#1: Click anywhere in the data in theData worksheetThe first step is to click anywhere in the data in the Data worksheet.54
Req 5: Most profitable brand by CM ratio#2: Click on Insert and then Pivot TableNext, click on Insert and then Pivot Table.55
Req 5: Most profitable brand by CM ratio#3: Accept the defaults for the pivot tableand click OKNext, accept the defaults for the pivot table and click OK.56
Req 5: Most profitable brand by CM ratio#4: Right‐click theworksheet name torename it as “Req 5”Before we go any further, right‐click the worksheet name tab and rename it “Req 5.”Numbering the worksheets helps to keep track of the pivot tables.57
Req 5: Most profitable brand by CM ratio#5: Drag “Years” in the PivotTableFields panel down to the Filters box.Drag “brand” and “collection” downto the Rows box. Finally, dragcontribution margin down to theValues box.Next, drag “Years” in the PivotTable Fields panel down to the Filters box. Drag “brand” and“collection” down to the Rows box. Finally, drag contribution margin down to the Valuesbox.58
Req 5: Most profitable brand by CM ratio#6: In the Analyze ribbon, click on Fields,Items, & Sets to add a Calculated FieldNext, in the Analyze ribbon, click on Fields, Items, & Sets to add a Calculated Field.59
Req 5: Most profitable brand by CM ratio#7: Insert Calculatedfield using the name of“CMratio” and theformula of ‘contribution margin’/‘sales revenue’For the next step, insert Calculated field using the name of “CMratio” and the formula of ‘contribution margin’/ ‘sales revenue’. Point to the fields and click insert rather than typingthem in.60
Req 5: Most profitable brand by CM ratio#8: Select the data in the Sumof contribution margin columnand right‐click. Select ValueField Settings, Number Format,and format as Accounting (2decimal places.)Next, select the data in the sum of contribution margin column and right‐click. Select ValueField Settings, Number Format, and format as a percentage.61
Req 5: Most profitable brand by CM ratio#9: Select the data in the CMratiocolumn and right‐click. Select Value FieldSettings, Number Format, and format asa percentage.Next, select the data in the CMratio column and right‐click. Select Value Field Settings,Number Format, and format as a percentage.62
Req 5: Most profitable brand by CM ratio#10: In the Years filter box, select 2018 asthe year to display only 2018 dataIn the next step, in the Years filter box, select 2018 as the year to display only 2018 data.63
Req 5: Most profitable brand by CM ratio#10: Sort the pivot table by CM ratio,from largest to smallest.Click on a cell in the pivot table at the collection level. Here we will click on Cell C5. Next,right‐click and select Sort, and then Sort Largest to Smallest.64
Req 5: Most profitable brand by CM ratioPivot table is finished and showsthe most profitable brands, asmeasured by contribution marginratioThe pivot table is finished. We can see the most profitable and least profitable brands asmeasured by contribution margin ratio.65
Requirement 6Complete the worksheet named“segment margin” to calculate eachregion’s segment margin andoperating income for 2018.Requirement 6 reads “Complete the worksheet named “segment margin.” You willcalculate each region’s segment margin and operating income for 2018.” You will link to thetotals in the pivot table you created for Requirement 3. You will get the fixed costs forcalculating the segment margins from the “fixed cost data” worksheet.66
Req 6: Segment margin calculations#1: Go to the “segment margin” worksheetGo to the “segment margin” worksheet.67
Req 6: Segment margin calculations#2: Link to the Sales revenue total in thepivot table from Req 3 for the Centralregion in Cell B4 by typing in the celland then pointing to the relevant cell inReq 3Next, link to the Sales revenue total in the pivot table from Requirement 3 for the Centralregion in Cell B4 by typing an equals sign in the cell and then pointing to the relevant cell inRequirement 3.68
Req 6: Segment margin calculations#3: Link to the Variable cost total in thepivot table from Req 3 for the Centralregion in Cell B5 by typing in the celland then pointing to the relevant cell inReq 3Next, link to the Variable cost total in the pivot table from Requirement 3 for the Centralregion in Cell B5 by typing an equals sign in the cell and then pointing to the relevant cell inRequirement 3.69
Req 6: Segment margin calculations#4: Calculate Contribution margin bypointing to Sales revenue and subtractingvariable expenses. Type “ B4‐B5”Next, calculate Contribution margin by pointing to Sales revenue and subtracting variableexpenses. Type equals sign B4 minus B5.70
Req 6: Segment margin calculations#5: Link to the Direct fixed expenses in theworksheet named “fixed cost data” for theCentral region by typing in Cell B7 andthen pointing to the relevant cell in the“fixed cost data” worksheetNow let’s link to the Direct fixed expenses in the worksheet named “fixed cost data” for theCentral region by typing an equals sign in Cell B7 and then pointing to the relevant cell inthe “fixed cost data” worksheet.71
Req 6: Segment margin calculations#6: Calculate Segment margin bypointing to Contribution margin andsubtracting direct fixed expe
CM Ratio, and Segment Margins Using Excel Pivot Tables and Charts Cabinet Accessories Company (CAC) dataset Welcome to this data analytics tutorial that covers sales, cost, and gross