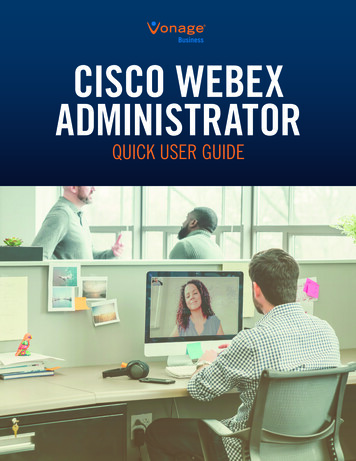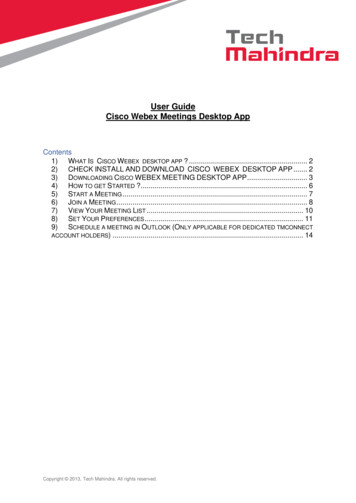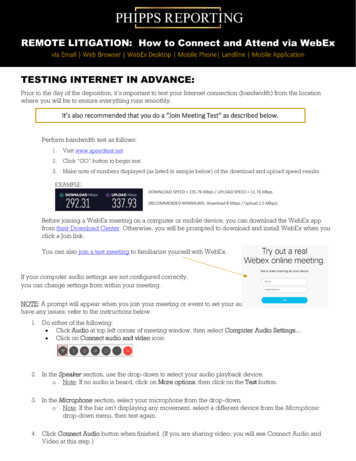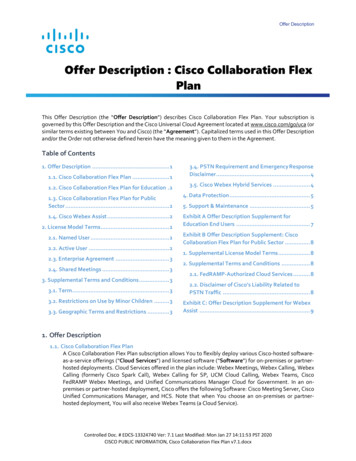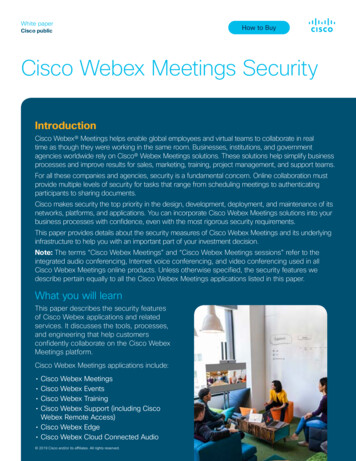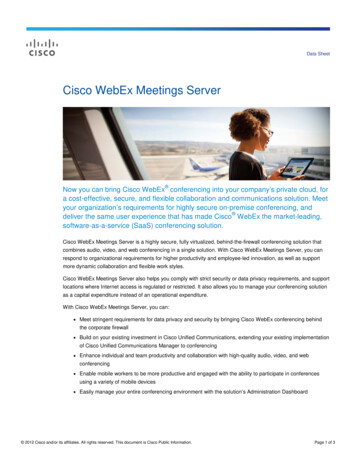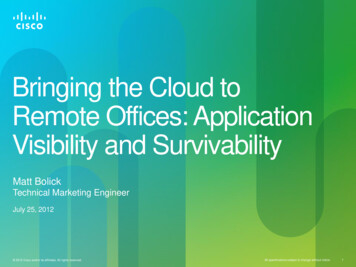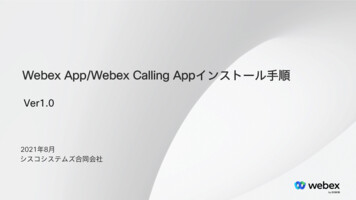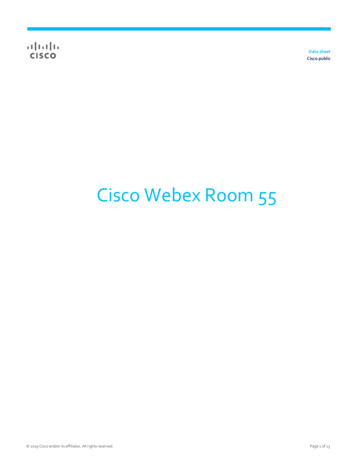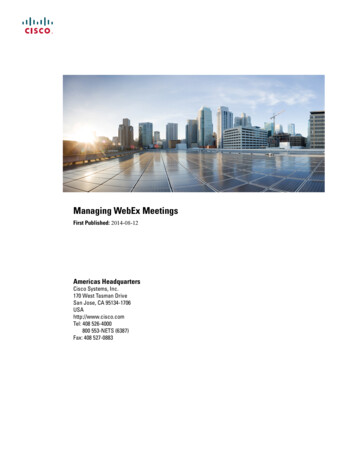
Transcription
Managing WebEx MeetingsFirst Published: 2014-08-12Americas HeadquartersCisco Systems, Inc.170 West Tasman DriveSan Jose, CA 95134-1706USAhttp://www.cisco.comTel: 408 526-4000800 553-NETS (6387)Fax: 408 527-0883
THE SPECIFICATIONS AND INFORMATION REGARDING THE PRODUCTS IN THIS MANUAL ARE SUBJECT TO CHANGE WITHOUT NOTICE. ALL STATEMENTS,INFORMATION, AND RECOMMENDATIONS IN THIS MANUAL ARE BELIEVED TO BE ACCURATE BUT ARE PRESENTED WITHOUT WARRANTY OF ANY KIND,EXPRESS OR IMPLIED. USERS MUST TAKE FULL RESPONSIBILITY FOR THEIR APPLICATION OF ANY PRODUCTS.THE SOFTWARE LICENSE AND LIMITED WARRANTY FOR THE ACCOMPANYING PRODUCT ARE SET FORTH IN THE INFORMATION PACKET THAT SHIPPED WITHTHE PRODUCT AND ARE INCORPORATED HEREIN BY THIS REFERENCE. IF YOU ARE UNABLE TO LOCATE THE SOFTWARE LICENSE OR LIMITED WARRANTY,CONTACT YOUR CISCO REPRESENTATIVE FOR A COPY.The Cisco implementation of TCP header compression is an adaptation of a program developed by the University of California, Berkeley (UCB) as part of UCB's public domain versionof the UNIX operating system. All rights reserved. Copyright 1981, Regents of the University of California.NOTWITHSTANDING ANY OTHER WARRANTY HEREIN, ALL DOCUMENT FILES AND SOFTWARE OF THESE SUPPLIERS ARE PROVIDED “AS IS" WITH ALL FAULTS.CISCO AND THE ABOVE-NAMED SUPPLIERS DISCLAIM ALL WARRANTIES, EXPRESSED OR IMPLIED, INCLUDING, WITHOUT LIMITATION, THOSE OFMERCHANTABILITY, FITNESS FOR A PARTICULAR PURPOSE AND NONINFRINGEMENT OR ARISING FROM A COURSE OF DEALING, USAGE, OR TRADE PRACTICE.IN NO EVENT SHALL CISCO OR ITS SUPPLIERS BE LIABLE FOR ANY INDIRECT, SPECIAL, CONSEQUENTIAL, OR INCIDENTAL DAMAGES, INCLUDING, WITHOUTLIMITATION, LOST PROFITS OR LOSS OR DAMAGE TO DATA ARISING OUT OF THE USE OR INABILITY TO USE THIS MANUAL, EVEN IF CISCO OR ITS SUPPLIERSHAVE BEEN ADVISED OF THE POSSIBILITY OF SUCH DAMAGES.Any Internet Protocol (IP) addresses and phone numbers used in this document are not intended to be actual addresses and phone numbers. Any examples, command display output, networktopology diagrams, and other figures included in the document are shown for illustrative purposes only. Any use of actual IP addresses or phone numbers in illustrative content is unintentionaland coincidental.Cisco and the Cisco logo are trademarks or registered trademarks of Cisco and/or its affiliates in the U.S. and other countries. To view a list of Cisco trademarks, go to this URL: http://www.cisco.com/go/trademarks. Third-party trademarks mentioned are the property of their respective owners. The use of the word partner does not imply a partnershiprelationship between Cisco and any other company. (1110R) 2016Cisco Systems, Inc. All rights reserved.
CONTENTSCHAPTER 1Host a meeting 1The meeting window 1Quick reference tasks: host a meeting 2CHAPTER 2Meeting Privileges 5Grant or remove privileges 5CHAPTER 3Meeting Panels 7Panels 7Manage panels 8Overview of the meeting controls panel 8Resizing the content viewer and panels area 8CHAPTER 4Keyboard Access 9Keyboard Shortcuts 9CHAPTER 5Screen Reader Support 13CHAPTER 6Video Conferencing 15Send and Receive Video 15Minimum system requirements for video conferencing 15Quick reference tasks: video conferencing 16Lock focus on one participant 17Manage video display during sharing 17Obtain video and audio data during a meeting 18CHAPTER 7Share Content 19Share Content 19Managing WebEx Meetingsiii
ContentsQuick reference tasks: share content 20Share a file 22Choose an import mode for presentation sharing 24Navigate slides, pages, or whiteboards using the toolbar 25Advance pages or slides automatically 25Show slide animations and transitions in a shared presentation 26Add new pages to shared files or whiteboards 27Paste images in slides, pages, or whiteboards 27Save a presentation, document, or whiteboard 27Open a saved document, presentation, or whiteboard 28Print presentations, documents, or whiteboards 29Share an application 29Share applications with detailed color (Mac) 30Share applications with detailed color (Windows) 30Tips for sharing software 31About sharing a remote computer 32Start remote computer sharing 32Share additional applications on a shared remote computer 33Stop remote computer sharing 34Manage a shared remote computer 34Take a Poll 35Create a questionnaire (for Windows) 35Create a questionnaire (for the Mac) 36Edit a questionnaire 36Display a timer during polling 37Open a poll 37Share poll results with participants 38Save the results of a poll 38Save a poll questionnaire in a meeting 39Open a poll questionnaire file 39Transfer and Download Files During a Meeting 39Publish files during a meeting 40Download files during a meeting 40Manage and Take Notes 40Designate a note taker 41Managing WebEx Meetingsiv
ContentsDesignate a closed captionist 41Enable closed captions 42Take personal notes 42Take public notes (meeting minutes) 42Provide closed captions 43Save notes to a file 43Managing WebEx Meetingsv
ContentsManaging WebEx Meetingsvi
CHAPTER1Host a meetingAs host of a WebEx meeting, your responsibilities include overall management of the meeting. The Meetingwindow provides a forum for you to manage all aspects of the meetings and enable participants to chat, sendvideo, share information and interact with each other using documents, presentations, whiteboards,applications, and more.NoteIf you are hosting a meeting that includes TelePresence systems, the following WebEx features areunavailable: Recording Polling File Transfer Chat (with TelePresence room participants) The meeting window, page 1 Quick reference tasks: host a meeting, page 2The meeting windowYou share or view content using the tools in the meeting window. You can use panels to chat, take notes, andperform other tasks. When you start or join a meeting, your meeting window opens with the Quick Start,Meeting Info, and You are viewing tabs on the left and a panel area on the right. Nearly everything you wantto accomplish in a meeting can be done from these areas.The following gives a brief outline of the functions of the tabs in the meeting window: In the Quick Start tab you can perform tasks such as record the meeting, leave the meeting, chooseyour audio connection, share your screen, and invite additional participants. The Meeting Info tab provides information similar to the meeting invite email such as the name of themeeting host, the audio connection numbers, and your attendee ID. The You are viewing tab displays the content the host is sharing with meeting participants.Managing WebEx Meetings1
Host a meetingQuick reference tasks: host a meetingQuick reference tasks: host a meetingIf you want to.Do this.Invite people to a meeting in progressSelect Invite and Remind, select your invite method,then enter the requested information.Turn off participant entry and exit tonesSelect Participant Entry and Exit Tone.Edit a welcome message during a meetingSelect Meeting Welcome Message.Record your meetingSelect Record.TipPause and resume the recording as necessaryto avoid creating multiple recording files.Rename a call-in userRight-click the call-in user's name in the Participantslist and select Rename.Edit the sound that plays when a participant enters or Select File Preferences, then select Sound Alerts.joins the meetingEdit the sound that plays when a participant enters a Select File Preferences, then select Sound Alerts.chat messageMake someone else the presenterDrag the WebEx ball from the last presenter to thenext presenter. If you are viewing participant thumbnails,mouse over a thumbnail and select MakePresenter. If you are sharing in full screen mode, mouseover the docked tray at the top of your screen,select Assign Make Presenter, then select aparticipant.Make someone else the hostRight-click on a participant name or thumbnail thenselect Change Role to Host.TipReclaim the host roleManaging WebEx Meetings2If you plan to reclaim the host role later, writedown the host key that appears on the MeetingInfo tab in the meeting window.Select your name in the Participant list, then selectParticipant Reclaim Host Role and enter therequested information.
Host a meetingQuick reference tasks: host a meetingIf you want to.Do this.Remove a participant from a meetingDo one of the following: Select the name of the participant whom youwant to remove then select Participant Expel. Right-click the call-in user's name in theParticipants list and select Expel.Restrict access to a meetingSelect Meeting Restrict Access.TipThis option prevents anyone from joining themeeting, including participants who have beeninvited to the meeting but have not yet joinedit.Restore access to a meetingSelect Meeting Restore Access.Leave a meetingSelect File Leave Meeting.If you are the meeting host, first transfer thehost role to another participant before leavingthe meeting.If a Meeting Center host leaves without transferringthe host role, a new host is chosen from the roster inorder of priority:Tip Alternate host Authenticated presenter Authenticated attendee Unauthenticated presenter Unauthenticated attendeeThis prevents inappropriate access to a meeting. Whenall authenticated participants leave, the meeting isended, preventing unauthenticated participants fromcontinuing the meeting.End a meetingSelect File End Meeting.TipShare a meeting recordingAs the meeting host, you can also leave ameeting without ending it. Before you leavea meeting, first transfer the host role to anotherparticipant.Check Share meeting recording with invitees in theEnd Meeting dialog box.TipYou can select the participants you want toshare the recording with by checking theirname in the participant list.Managing WebEx Meetings3
Host a meetingQuick reference tasks: host a meetingManaging WebEx Meetings4
CHAPTER2Meeting PrivilegesAll participants start a meeting with default privileges unless the host specified different ones duringscheduling. Grant or remove privileges, page 5Grant or remove privilegesStep 1Step 2Step 3Step 4In the meeting window, select Participant Assign Privileges.Select a participant or All Participants.To grant all privileges, check Assign all privileges then click Assign.To grant or remove a select set of privileges, do the following: For chat privileges, select the Communicate tab then check or uncheck the appropriate options noting the following: Private chats display in the selected viewer's chat window only. Public chats display in everyone's chat window. Contact operator privately - This option is available only if your site includes the private operator option.Participants dial 00 at any time during a teleconference to contact the operator of the teleconferencing service. For document, viewing, or meeting privileges, select the Participants tab then check or uncheck the appropriateoptions noting the following: View Participant list - If this option is not selected, participants can view the names of only the meetinghost and the presenter on the Participants panel. View Thumbnails - This privilege allows participants to view miniatures of any pages, slides, or whiteboardsat any time, regardless of the content that appears in the presenter's content viewer. If participants have thisprivilege, they can display any page at full size in the content viewer, regardless of whether they also havethe Any page privilege. View Any page - This privilege allows participants to navigate independently through pages, slides, orwhiteboards.Managing WebEx Meetings5
Meeting PrivilegesGrant or remove privileges Meeting Share documents - This privilege allows participants to share documents, presentations, andwhiteboards, and copy and paste any pages, slides, and whiteboards in the content viewer. Participants canshare UCF rich media presentations or files only if the host selected the option to enable UCF rich media forparticipants when scheduling the meeting.Step 5When finished, click Assign.Managing WebEx Meetings6
CHAPTER3Meeting Panels Panels, page 7 Manage panels, page 8 Overview of the meeting controls panel, page 8 Resizing the content viewer and panels area, page 8PanelsWhen you start or join a meeting, your meeting window opens with the Quick Start area on the left and apanel area on the right. Nearly everything you want to accomplish in a meeting can be done from these areas.The panel area initially displays with some default panels. Other panels are available from the icons at thetop of the panels area.Each panel provides a menu of commands related to the panel. Depending on what operating system you areusing, you can access the commands for a panel by following these steps: Windows—Right-click the panel title bar to see a menu of commands related to the panel. Mac—Select ctrl and then click to see a menu of commands related to the panel.Panel AlertsYou will see an orange alert if a panel is collapsed or closed and requires your attention.Managing WebEx Meetings7
Meeting PanelsManage panelsManage panelsStep 1On the Panels tray, click the More options button.Step 2Step 3Step 4Choose Manage Panels.Select which panels you want to add or remove and the order in which they are displayed.Click OK.Overview of the meeting controls panelWhile you are viewing or remotely controlling a shared application, screen, or Web browser, or viewing ashared remote computer, the presenter can switch between a standard window and full-screen view.In full-screen view, you can access the panels from the Meeting Controls Panel located at the top of yourscreen.Resizing the content viewer and panels areaWhen you are sharing a document or presentation, you can control the size of the content viewer by makingthe panel area narrower or wider.Select the dividing line between the content viewer and the panels. Drag the line to the left to make the area devoted to the panels wider. Drag the line to the right to make the content viewer larger.Managing WebEx Meetings8
CHAPTER4Keyboard Access Keyboard Shortcuts, page 9Keyboard ShortcutsWindows operating system participants who have special needs, or who are power users, can navigate aroundthe Meeting window using keyboard shortcuts. Some of these shortcuts are standard in the Windowsenvironment.PressToEscCancel an action, close an active window or menu, or display themeeting controls, panels, and notifications in full-screen sharing modeF1Access Cisco WebEx Meeting Center HelpF6Switch between the content area and the panels areaCtrl Tab Switch between open documents in the content area of the Meetingwindow Navigate within the panels area Switch between tabs in the following dialog boxes Invite and Remind Preferences Meeting Options Participant PrivilegesManaging WebEx Meetings9
Keyboard AccessKeyboard ShortcutsPressShift F10To Display right-click menus in the following panels and elements: Participant panel Chat panel Notes panel Closed Captions panel File Transfer window Shared whiteboard and file tabs Work with the participant listTabArrow keysSwitch between elements, such as buttons, fields, and check boxeswithin a dialog or panel Switch between options in dialog boxes During file sharing, use to scroll around slide that is being sharedPgUpDuring file sharing, use to return to the previous slidePgDnDuring file sharing, use to advance to the next slideAlt F4Close any dialog boxSpacebar Check or uncheck an option box Enter text in an input boxEnterCarry out the command for the active button (usually replaces a mouseclick)Ctrl Alt ShiftShow the Meeting Controls Panel in full-screen sharing modeCtrl Alt Shift HHide the meeting controls, panels, and notificationsCtrl MMute or unmute yourselfCtrl Alt SAllow all participants to shareCtrl KAssign privileges to participantsAlt EnterEnter Full Screen modeCtrl Shift Rotate the page leftManaging WebEx Meetings10
Keyboard AccessKeyboard ShortcutsPressToCtrl Shift Rotate the page rightCtrl Zoom inCtrl -Zoom outCtrl Shift WAdjust the page size to the available screen spaceCtrl Shift YSynchronize the display of a shared page, slide, or whiteboard in allparticipant content viewers with the display in your viewerCtrl Alt DShare your screenCtrl Alt AShare an applicationCtrl Alt OShare a file or videoCtrl Alt NShare a whiteboardCtrl OBrowse to, open, and share a fileCtrl WClose a shared file or whiteboardCtrl Shift TTransfer a file for participants to downloadCtrl Shift ZUndo the last actionCtrl Shift YRedo the last actionManaging WebEx Meetings11
Keyboard AccessKeyboard ShortcutsManaging WebEx Meetings12
CHAPTER5Screen Reader SupportCisco WebEx supports JAWS screen reading software for the following elements: Application menus and drop-down menus Shared file titles and tab titles Quick Start page buttons, button titles, and tooltips Panel and Panels tray buttons, button titles, and tooltips Annotation panel and toolbars Shared Meeting window content area toolbars Meeting Controls Panel buttons, button titles, and tooltipsManaging WebEx Meetings13
Screen Reader SupportManaging WebEx Meetings14
CHAPTER6Video Conferencing Send and Receive Video, page 15 Minimum system requirements for video conferencing, page 15 Quick reference tasks: video conferencing, page 16 Lock focus on one participant, page 17 Manage video display during sharing, page 17 Obtain video and audio data during a meeting, page 18Send and Receive VideoIf a video camera is installed on your computer, you can send video. Other participants can see you, or whateveryou focus your webcam on. To see video, participants do not need to have a webcam installed on theircomputers.Your administrator can set video options at the site level. A meeting host can set video options on the scheduleras well as in the meeting. If your site or meeting is not set up to use HD or high-quality video, standard videois used.Minimum system requirements for video conferencingTo send or receive video with a resolution of 360p, ensure that your system meets the following minimumrequirements:ActionSendWhat you need A webcam capable of producing high-qualityvideo. WebEx supports most webcams of thistype. A computer with at least 1 GB of RAM and adual-core processor. A fast network connection.Managing WebEx Meetings15
Video ConferencingQuick reference tasks: video conferencingActionReceiveWhat you need A computer with at least 1 GB of RAM and adual-core processor. A fast network connection.Quick reference tasks: video conferencingIf you want to.Do this.Start or stop sending videoSelect the video icon beside your name.The icon turns green when you are sending video.View all participants who are sending videoSelect the Participants icon in the upper-right cornerof the video display.Return to the meeting windowSelect Exit Full-Screen Mode in the upper-rightcorner of the screen.See the active speaker (or the specific participant the Select the Expand icon in the upper-right corner ofhost chose to lock on) in full-screen viewthe active speaker's display.Return to the view where you see everyone who issending videoSelect the Minimize icon in the upper-right corner ofyour screen.Set webcam options such as contrast, sharpness, and Windows:brightnessAt the top right of the Participants panel, select theNote that options can vary depending on youroptions icon.webcam.Mac:At the bottom right of the Participants panel, selectthe options icon.Enable or disable the automatic sending of video inall meetingsDisable video pop up for future meetingsManaging WebEx Meetings16At the top right of the Participants panel, select theoptions icon.
Video ConferencingLock focus on one participantLock focus on one participantIf you are the host, you can select whose video you want everyone to see.Step 1Select the name of the participant that displays on the video display.The Lock Focus on a Participant dialog box appears.Step 2Select who you want participants to see. If you want the display to focus on the person currently speaking, select The active speaker.The video will constantly switch to display the loudest speaker. If you want the display to focus on a specific participant, select A specific participant then select the name of theparticipant.All participants will see that person, regardless of who is speaking.Step 3Click OK.Manage video display during sharingToDo thisMinimize your self-view duringsharingSelect the icon in the upper-right portion of the self-view display.Restore your self-view during sharing Select the icon in the lower-right portion of the floating pane.Stop or show self-viewSelect the video icon at the center of the self-view display.Minimize the video display duringsharingSelect the downward arrow in the upper-left corner of the self-viewdisplay.Resize the video displaySelect the bottom right corner and drag the edge.Move the video displaySelect and drag the display to another location on your screen.Switch to everyone viewSelect the Participants icon in the upper right corner of the display.Managing WebEx Meetings17
Video ConferencingObtain video and audio data during a meetingObtain video and audio data during a meetingHaving video or audio problems in a meeting? If you contact technical support, the video and audio data youcan obtain within the meeting comes in handy. To obtain audio and video data while in the meeting window, select Meeting Audio & VideoStatistics. To obtain audio and video data while viewing everyone sending video, right-click the active speaker'sdisplay and then select Audio & Video Statistics.Managing WebEx Meetings18
CHAPTER7Share Content Share Content, page 19 Quick reference tasks: share content, page 20 Share a file, page 22 Share an application, page 29 About sharing a remote computer, page 32 Take a Poll, page 35 Transfer and Download Files During a Meeting, page 39 Manage and Take Notes, page 40Share ContentMeeting Center supports several different types of content sharing.File sharingFile sharing is ideal for presenting information that you do not need to edit during the meeting, such as a videoor slide presentation. Participants can do the following: View shared files in their content viewers without the need for the application with which it was created. View a media file, such as a video, without the need for special software or hardware. View any animation and transition effects on shared Microsoft PowerPoint slides.NoteAnimations and transitions are not supported for Office 2013 users sharing PowerPointslides. Instead, use Application or Screen share. After a meeting starts, you can openpresentations or documents to share. You do not need to select or “load” them beforethe meeting.Managing WebEx Meetings19
Share ContentQuick reference tasks: share contentApplication sharingWhen you share software, such as an application, during a meeting, it can be viewed from the participants'content viewers or from a sharing window that opens on all participant screens. In this window, you can show: An application (for example, you want to edit a document as a group or show your team how a toolworks) Your computer screen (for easily sharing several applications at once and for sharing file directoriesopen on your computer) A web browser (useful for sharing particular Web pages with participants or showing a private intranet) Any application or the screen on a remote computer with Access Anywhere installed on it (for example,you are on the road, and the computer in your office has the information you need)At any time during a meeting, you can grant participants privileges that allow them to annotate, save,print, and display different views of shared content.Quick reference tasks: share contentHost or Presenter onlyIf you want to.Do this.Start a new whiteboardSelect New Whiteboard from the top of the contentviewer.Share a whiteboardSelect Share Whiteboard.NoteShare your web browserSelect Share Web Browser then go to a web pagein your browser.Start annotatingOn the Meeting Controls panel, select Annotate.Select a tool for making annotations.Save annotationsOn the Tools panel, select Save Annotations.NoteManaging WebEx Meetings20You can add multiple pages to a sharedwhiteboard. You can share multiplewhiteboards.Participants cannot use this option unless theHost or Presenter grants the Screen Captureprivilege to them. As Host, if you are sharingproprietary software, you may want to ensurethat this privilege is turned off.
Share ContentQuick reference tasks: share contentIf you want to.Do this.Clear annotations you have madeClick the downward-pointing arrow to the right ofthe Eraser Tool icon, then choose Clear MyAnnotations.Only annotations on the page or slide that currentlyappears in your content viewer are cleared.Annotations on other pages or slides are not cleared.Clear your pointerClick the downward-pointing arrow to the right ofthe Eraser Tool icon, then choose Clear My Pointer.Display shared software in a full-screen viewOn the Meeting Controls Panel, select the down arrowthen choose View Full screen for Participants.Synchronize your view with participantsOn the Meeting Controls Panel, select the down arrowthen choose View Synchronize for All.Synchronizing views has no effect on the size inwhich the shared software appears on participantscreens. Participants can control the size of their viewsindependently.Let participants annotate on shared softwareOn the Meeting Controls Panel, select Annotate thenselect Allow to Annotate.Automatically let participants control shared software On the Meeting Controls Panel select the down-arrowbutton on the Assign button then select PassKeyboard and Mouse Control Auto Accept AllRequests.NoteTake back control of shared softwareIf a participant takes remote control of adesktop and then tries to access the systemsettings of that computer, the access isdisconnected immediately.On your computer's desktop, select your mouse toregain control of the shared software.The participant who was controlling the sharedsoftware can take back control at any time by clickinghis or her mouse.Managing WebEx Meetings21
Share ContentShare a fileParticipant onlyIf you want to.Do this.Control your view of shared softwareOn the Meeting Controls Panel, select the down arrowthen choose View. Choose an option from the menu.To switch quickly from the standard window to afull-screen view of shared software, double-click theshared software.Close your sharing windowOn the Meeting Controls Panel, select the down arrowthen choose Stop option , for example, StopApplication Sharing.Request annotation control of shared softwareOn the Meeting Controls Panel select Ask toAnnotate.Save annotationsOn the Tools panel, select Save Annotations.You cannot use this option unless the Host orPresenter grants you the Screen Capture privilege.Request remote control of shared softwareOn the Meeting Controls Panel select Ask to Control.NoteIf a participant takes remote control of adesktop and then tries to access the systemsettings of that computer, the access isdisconnected immediately.Share a fileYou can share a file, such as a document, presentation, or video, that resides on your computer. Participantsview the shared file in their content viewers.NoteStep 1Step 2Sharing Microsoft Office 2013 files is supported.Select Share File (Including video).Select one or multiple files that you want to share then select Open.Files load one at a time, and a status indicator appears in the content area and on the document tabs. The shared fileappears in the content viewer.Managing WebEx Meetings22
Share ContentShare a fileYou can share many of the popular media file types using the options. Some of the supported Microsoft Windowsmedia file types include .wmv, .wma, .mp3, .mpg, .mpeg, .avi, .wav, .mp4, .qt, .mov and .flv. Some of thesupported Mac OS media file types include AVI, DivX, .mkv and .GVI. Some of the unsupported media filetypes are .rmi, .ram, .ra and RMVB.(Optional) If a shared document uses custom fonts that are not displaying properly, select Meeting Options ImportMode Printer driver. Then select OK.NoteStep 3Tested Media File TypesThe following tables list the media file types tested and verified on the Windows and Mac platforms and theircorresponding codec.NoteThe file types included in the tables only indicate what has been tested. The actual result can depend onthe video codec on your local PC.Table 1: Windows PlatformContainer(plugin)Video CodecAudio CodecFile 24PCMaviAVIH.264AACaviAVIH.263WMA 64MP3movManaging WebEx Meetings23
Share ContentChoose an import mode for presentation sharingContainer(plugin)Video CodecAudio CodecFile FormatFLVH.264AACflvTable 2: Mac PlatformContainer(plugin)Video CodecAudio CodecFile MmkvXVIDMPEG-4MP3aviChoose an import mode for presentation sharingNote that changing the import mode does not affect any presentations that you are currently sharing. To applya new import mode to a shared presentation, you most close it first, and then share it again.Before You BeginThis topic applies to Windows users only.Step 1In the meeting window, select Meeting Options.The Meeting Options dialog box appears, with the Options tab selected by default.Step 2Step 3Select Import Mode.Select either Universal Communications Format or Printer driver. Universal Communications Format (UCF) - The default mode. Lets you display animations and slide transitionsin Microsoft PowerPoint presentations. In the UCF mode, Meeting Manager imports presentations more quicklythan it does in the printer driver mode. However
Ctrl Alt Shift H Hidethemeetingcontrols,panels,andnotifications Ctrl M Muteorunmuteyourself Ctrl Alt S Allowallparticipantstoshare Ctrl K Assignprivilegestoparticipants Alt Enter EnterFullScreenmode Ctrl Shift Rotatethepageleft Managing WebEx Meetings 10 Keyboard Access Keyboard Shortcuts.