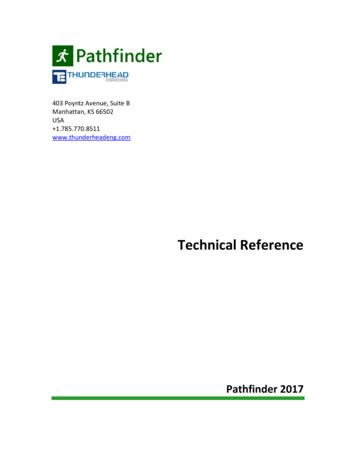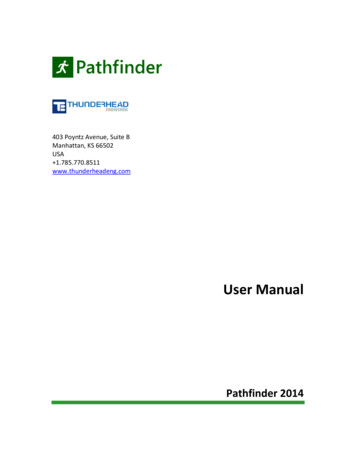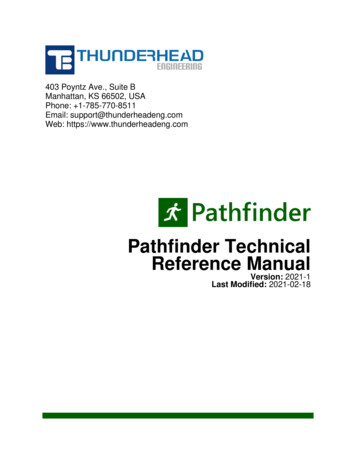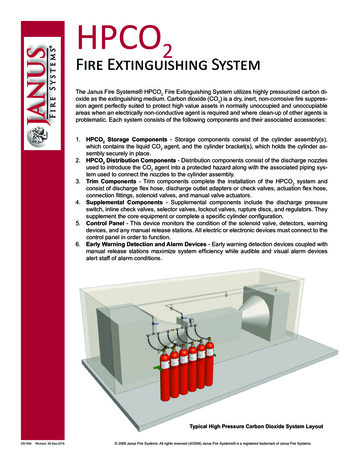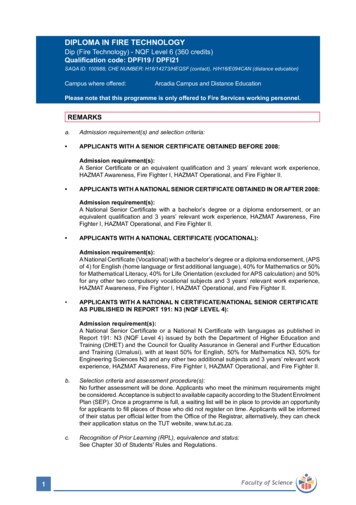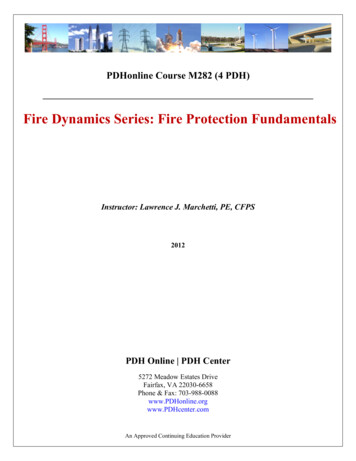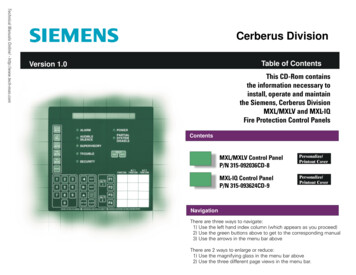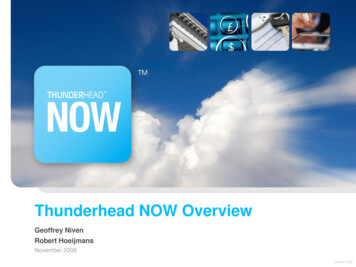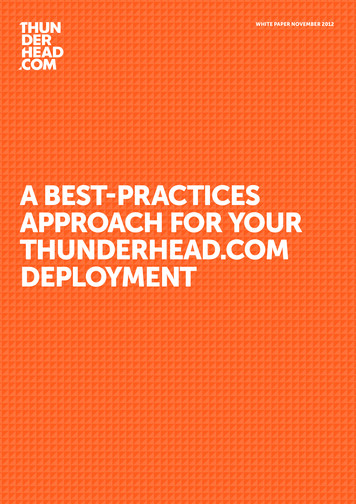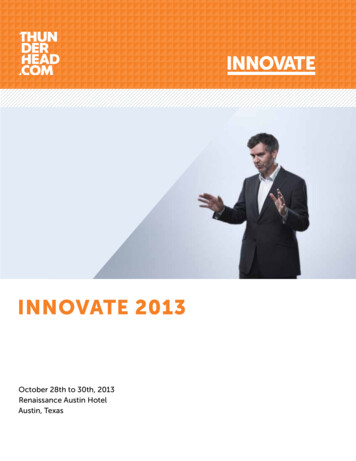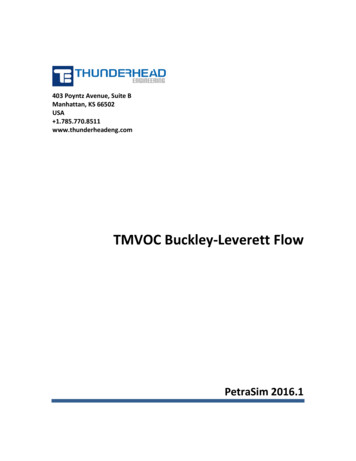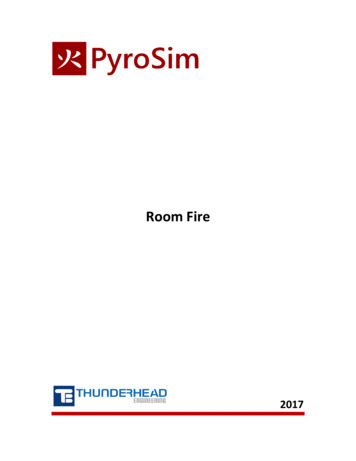
Transcription
Room Fire2017
Room FireRoom FireThis is a more complex example. Although the geometry of the model is relatively simple, the fire isignited by glowing particles that heat the sofa upholstery. The upholstery releases fuel and the fireresults. As fuel is released, the sofa burns away.This approach to modeling a fire pushes the limits of FDS capabilities and is beyond the usual heatrelease rate approach used by fire safety engineers. This detailed approach may be used by researchersor forensic investigators. The uncertainties in this detailed modeling are large.This example is a simplification of the room fire problem provided by NIST as an FDS verificationproblem. The simplifications are in the geometry; the material properties and approach to modeling fireis the same as used by NIST.Figure 1. Room fire in this exampleThis tutorial demonstrates how to: Import properties from a database.Define a combustion reaction.Replicate and rotate obstructions (furniture).Use a hole to represent an open door.Define an open surface on the exterior of the model.View 3D results using Smokeview.View 2D results using PyroSim.2
Room FireThe FDS input file listing for this model is provided at the end of this document. You can import thisdirectly into PyroSim.Brief Overview of Fire ModelingIn FDS/PyroSim, a fire is defined by a reaction, pyrolysis, and combustion:1. Reaction – A reaction assumes a fuel vapor that reacts with oxygen to release energy and formcombustion products.2. Pyrolysis – This defines the rate at which solid or liquid surfaces generation fuel vapor. Forexample wood is heated and releases combustible gas or candle wax melts, is drawn up thewick, and vaporized.3. Combustion – This is the reaction process by which fuel vapor mixes with oxygen and createsproducts based on the chemical reaction. The fuel vapor results from pyrolysis, oxygen isprovided by air. The combustion process mixes fuel and oxygen and controls the reaction rate.A more complete discussion of these processes is described in the FDS User Manual (Pyrolysis in Chapter8 and Combustion in Chapter 12). On the PyroSim web site, the Resources also provide links to a set ofvideos that further explain the details (see PyroSim: Modeling Fire, Part 1 – Reactions, Part 2 - HeatRelease Rate, and Part 3 - Combustion using HRR).Standard Approach to Fire ModelingThe most frequently used approach to modeling a reaction in FDS/PyroSim assumes a single fuel speciescomposed of C, H, O, and N that reacts with air to form products H2O, CO2, soot, and CO. The userspecifies the chemical formula of the fuel (and the yields for soot and CO and hydrogen fraction in soot),and FDS/PyroSim calculates the stoichiometric coefficients and heat release rate.The most common way to define pyrolysis in FDS/PyroSim is to specify a Heat Release Rate (HRR) on asurface. When HRR is specified, FDS uses the heat of combustion defined by the reaction to calculate thefuel vapor mass release rate that will result that will result in the desired energy release.The most commonly used combustion model in FDS/PyroSim is the “simple chemistry” model, in whichthe reaction of fuel and oxygen is infinitely fast and controlled only by mixing.More Complex Solid Phase Pyrolysis used in this ExampleWhile this example uses the standard approach to define the reaction and combustion, it uses a muchmore complicated approach for the calculation of the solid phase pyrolysis (the conversion of the solidto fuel vapor).In this example, fuel vapor mass release rate is calculated by actually simulating solid phase pyrolysisusing a layered surface and a pyrolysis rate defined by the material properties. Layered surfaces areused so that a heat transfer calculation can be performed. The temperature is then used to calculate thesolid phase pyrolysis rate. See the FDS User Manual (Pyrolysis in Chapter 8 and Combustion in Chapter12) for more information.3
Room FireStart a New ModelRun PyroSim.1.2.3.4.To clear any open models, on the File menu, click New.On the View menu, click Units and select SI to display values using the metric system.Save the model. On the File menu, click Save and choose a folder. Name the file roomfire.psm.Click OK to save the model.ReactionFirst we define the reaction for this simulation.1. On the Model menu, click Edit Reactions.2. Click the Add From Library button, select POLYURETHANE reaction, and move it to the CurrentModel. Click Close.3. Click OK to close the dialog.Create the MeshThe mesh (or meshes) define the computational domain. It is convenient to define the mesh early anduse it to help create geometry. You can always modify or refine the mesh later.In this example we will use mesh cells with a size of 0.10 m. This is geometrically convenient and issomewhat smaller than 1/5 of the characteristic diameter (D*) for a 500 kW fire. In this simulation, thefire is ignited and grows, so there is not a single value of heat release rate with which to calculate D*.It is the responsibility of the analyst to run verification calculations that show the mesh resolution issufficiently small so that the results have converged. This is a compromise. Using mesh cells that aresmaller by a factor of 2 should decrease error by a factor of 4, but will increase the simulation run timeby a factor of 16.1.2.3.4.5.6.7.8.9.10.On the Model menu, click Edit Meshes.Click New and then OK to create a new mesh.In the Min X box, type 0 and in the Max X box, type 5.2.In the Min Y box, type -0.8 and in the Max Y box, type 4.6.In the Min Z box, type 0 and in the Max Z box, type 2.4.In the X Cells box, type 52.In the Y Cells box, type 54.In the Z Cells box, type 24.Click OK to save changes and close the Edit Meshes dialog.On the View menu, click Reset View to All Objects.Import Material DataMaterials are the building blocks for Surfaces that are used to define the geometry of the model.PyroSim includes a database file that provides data and references for the source of the data. We willimport selected properties from this file.4
Room Fire1. On the Model menu, click Edit Materials.2. Copy the FOAM, GYPSUM, and YELLOW PINE materials from the library into the Current Model.3. Close the PyroSim Libraries dialog.Figure 2. Copy the materials from the library into the current modelBecause this ignition and burn-away simulation is sensitive to material properties, we will edit theimported FOAM material to have the same values as used in the NIST room fire example (the GYPSUMand YELLOW PINE do not affect the simulation, so we will leave them with the imported properties). Toedit FOAM:1.2.3.4.5.6.7.8.9.10.11.12.In the Edit Materials dialog, double-click on FOAM.In the Description box, type NIST – Completely Made Up.In the Density box, type 40.In the Specific Heat box, type 1.Click the Pyrolysis tab.In the Heat of Combustion box, type 30000.Under Reaction, click Edit.In the Reference Temperature box, type 300.Click the Byproducts tab.In the Heat of Reaction box, type 800.In the Composition column, type 1.In the Residue column select [Species: SPEC] REAC FUEL. This means that the pyrolysisbyproducts will be the fuel.13. Click OK to close the Edit Pyrolysis Reaction dialog.5
Room Fire14. Click Apply to save the changes.The sofa cushions will be made of a thin layer of fabric that covers a foam pad. No default fabric isprovided in the PyroSim libraries, so we will create one. The values used for this material are the sameas used in the NIST model. Note – NIST clearly states the fabric properties are not realistic, so should notbe used for other models without justification.To add a new material:1.2.3.4.5.6.7.8.9.10.11.12.13.In the Edit Materials click New.In the Name box, type Fabric. Click OK.In the Density box, type 100. Do not change the default values for the other Thermal Properties.Click the Pyrolysis tab.Select the Heat of Combustion checkbox and in the value box type 15000.Under Reaction, click Add.In the Reference Temperature box, type 280.Click the Byproducts tab.Select the Heat of Reaction option and in the box, type 1000. The reaction is Endothermic, thatis, pyrolysis requires energy input to occur.In the Composition column, type 1.In the Residue column select [Species: SPEC] REAC FUEL. This means that the pyrolysisbyproducts will be the fuel.Click OK to close the Edit Pyrolysis Reaction dialog.Click OK to close the Edit Materials dialog.Create SurfacesMaterials define physical properties. Solid surfaces can use the material properties to calculate thethermal response.The floor will be made of yellow pine material. To create the surface:1. On the Model menu, click Edit Surfaces.2. Click New, give the Surface Name as Pine, select the Surface Type as Layered, and click OK. Alayered surface will calculate heat conduction into the surface.3. Click on the Appearance box and select psm wood2.jpg. Click OK to close the Texture dialog.4. In the Material Layers tab, in the Thickness column, type 0.01.5. The material composition can be defined as a mixture. Click the Edit button. In the MassFraction column, type 1.0. In the Material column, select YELLOW PINE. Click OK to close theComposition dialog.6. In the Edit Surfaces dialog, click Apply to save the changes.6
Room FireFigure 3. Creating the Pine floor surfaceWe will use gypsum for the walls:1. In the Edit Surfaces dialog, click New. Give the Surface Name as Gypsum, select the SurfaceType as Layered, and click OK.2. Click on the Color box and define a neutral blue color (e.g. RGB of 198, 225, 230 and Alpha 255).Click OK to close the Surface Color dialog.3. In the Material Layers panel, in the Thickness column, type 0.013.4. Click the Edit button. In the Mass Fraction column, type 1.0. In the Material column, selectGYPSUM. Click OK to close the Composition dialog.5. In the Edit Surfaces dialog, click Apply to save the changes.The upholstery will have a fabric surface and a foam core:1. In the Edit Surfaces dialog, click New. Give the Surface Name as Upholstery, select the SurfaceType as Layered, and click OK.2. Click on the Color box and select a grey color (e.g. RGB of 120, 116, 110 and Alpha 255). Click OKto close the Surface Color dialog.3. In the Material Layers we define the two materials for the upholstery. First the fabric. In theThickness column, type 0.002. Click the Edit button. In the Mass Fraction column, type 1.0. Inthe Material column, select Fabric. Click OK to close the Composition dialog.7
Room Fire4. Now we add the foam. Click Insert Row. In the Thickness column, type 0.1. Click the Edit button.In the Mass Fraction column, type 1.0. In the Material column, select FOAM. Click OK to closethe Composition dialog. You should now have two material layers in the upholstery surface.5. Click on the Surface Props tab. In the Backing box, select Insulated.6. Click on the Reaction tab. Select Allow the Obstruction to Burn Away. When this option isselected, the solid object disappears from the calculation cell by cell, as the mass contained byeach mesh cells is consumed either by the pyrolysis reactions or by the prescribed HRR.7. In the Edit Surfaces dialog, click Apply to save the changes.Figure 4: The upholstery has two material layers.We will place an initial ignitor object on the sofa. This ignitor will be at a constant temperature of 1000 C and will radiate heat that will ignite the upholstery. To create this burner surface:1. In the Edit Surfaces dialog, click New. Give the Surface Name as Ignitor, select the Surface Typeas Heater/Cooler, and click OK.2. In the Thermal tab, in the Boundary Condition Model, select Fixed Temperature. This meansthe surface will stay at a constant temperature.3. In the Thermal tab, in the Surface Temperature box, type 1000. Leave the Emissivity at 0.9.4. Click the Geometry tab, in the Geometry list, select Cylindrical. In the Radius box, type 0.01; inthe Length box, type 0.15.5. In the Edit Surfaces dialog, click OK to save the changes and close the dialog.8
Room FireNote that since the ignitor just keeps a constant surface temperature, we did not have to define anymaterial properties for the surface.Create Furniture (Obstructions)We will now add furniture to the model.CouchThe first will be a couch. Create a Couch group that will help us organize the input.1.2.3.4.Right-click the Model category in the tree view.On the Model menu, click New Group. The Parent Group will be Model.In the Group Name box, type Couch.Click OK to close the Create Group dialog.To create the seat:1.2.3.4.5.6.On the Model menu, click New Obstruction.In the ID box, type Seat cushion.In the Group list, select Couch.On the Geometry tab, enter the values in Table 1.On the Surfaces tab, select Single and select Upholstery from the list.Click OK to close the Obstruction Properties dialog.Table 1. Couch seat dimensionsXYZMin 1.5 3.8 0.2Max 3.1 4.6 0.6To create the right armrest:1.2.3.4.5.6.On the Model menu, click New Obstruction.In the ID box, type Right armrest.In the Group list, select Couch.On the Geometry tab, enter the values in Table 2.On the Surfaces tab, select Single and select Upholstery from the list.Click OK to close the Obstruction Properties dialog.Table 2. Right armrest dimensionsXYZMin 1.3 3.8 0.0Max 1.5 4.6 0.9We will use the copy function to create the left armrest.9
Room Fire1.2.3.4.5.Right-click the Right armrest either in the Tree View or the 3D view.Click Copy/Move.In the Mode options, select Copy with 1 copy.In the Offset boxes, enter X 1.8, Y 0.0, and Z 0.0.Click OK to close the Translate dialog.To rename the copy, double-click on the Right armrest in the Tree view and change the ID to Leftarmrest. Click OK.To create the back:1.2.3.4.5.6.On the Model menu, click New Obstruction.In the ID box, type Back cushion.In the Group list, select Couch.On the Geometry tab, enter the values in Table 3.On the Surfaces tab, select Single and select Upholstery from the list.Click OK to close the Obstruction Properties dialog.Table 3. Couch back dimensionsXYZMin 1.5 4.4 0.6Max 3.1 4.6 1.2The display will appear as shown in Figure 5.Figure 5. The room after the couch is added10
Room FireSecond CouchWe will now create a second couch using the copy function.1.2.3.4.5.In the Tree View, right-click the Couch group.Click Copy/Move.In the Mode options, select Copy with 1 copy.In the Offset boxes, enter X -1.3, Y -3.6, and Z 0.0.Click OK to close the Translate dialog.Rotate the second couch to lie against the well.1.2.3.4.5.6.In the Tree View, right-click the new Couch group.Click Rotate.In the Mode options, select Move.In the Angle box, type 90.In the Base Point boxes, enter X 0.0 and Y 1.0.Click OK to close the Rotate Objects dialog.Additional FurnitureAdd a pad:1.2.3.4.5.6.On the Model menu, click New Obstruction.In the ID box, type Pad.In the Group list, select Model.On the Geometry tab, enter the values in Table 4.On the Surfaces tab, select Single and select Upholstery from the list.Click OK to close the Obstruction Properties dialog.Table 4. Table dimensionsXYZMin 1.6 2.4 0.0Max 3.0 3.2 0.2The resulting room display is shown in Figure 6.11
Room FireFigure 6. The resulting room displayConstructing complex objects can be time consuming and PyroSim supports several options. If yourgeometry is available in DXF, DWG, or STL format, PyroSim supports import. You can also import existingFDS models. For walls, PyroSim provides sketching on a background image. Alternately, if you use thesame geometry in many models, you can create the geometry and save it. You can then copy any objectfrom one model to another. You can even copy the text from an FDS input file and paste it into aPyroSim model.WallsWe will add a wall using the 2D View. Since we will be adding only one interior wall, this wall could alsobe added quickly as a single obstruction. However, we will use the 2D view in order to demonstrate itsuse.1. Select the 2D View. Click the Reset tool.2. Select the Wall () Tool.3. Click Tool Properties (). In the Name box, type Wall. Set the Z Location to 0.0, the Height to2.4, the Thickness to 0.2, and change the Surface Prop to Gypsum. Click OK.4. With the wall tool draw the wall from left to right along the Y 0 line. Press the CTRL key to flipthe wall to the lower part of the model, Figure 7.12
Room FireFigure 7. Drawing the wallCreate Door (Hole in Wall)To add a door by creating a hole in the wall:1.2.3.4.On the Model menu, click New Hole.In the ID box, type Door.In the Group list, select Model.On the Geometry tab, enter the values in Table 5. Note that we extend the hole beyond thebounds of the wall it intersects. This ensures the hole will take priority over the wall.5. Click OK to close the Obstruction Properties dialog.Table 5. Door dimensionsXYZMin 4.0 -0.3 0.0Max 4.9 0.1 2.0The model now looks like:13
Room FireFigure 8. The model after adding the doorUse Vents to Define the Floor, Walls, and CeilingIn FDS, Vents are used to describe 2D planar objects. In this example, we use vents to define the woodfloor and the gypsum walls and ceiling. We do this because we want the walls and ceiling to heat up as aresult of the fire. If we just used the default inert surface, they would stay at a constant temperature (20 C by default).To create the floor:1.2.3.4.5.6.7.On the Model menu, click New Vent.In the ID box, type Floor.In the Group list, select Model.In the Surface list, select Pine.Click on the Geometry tab. In the Plane list, select Z and give the value as 0.001.In the Bounds boxes, enter the values in Table 6.Click OK to close the Vent Properties dialog.Table 6. Floor dimensionsXYMin 0.0 0.0Max 5.2 4.6Now we will define the walls and ceiling. These are created using vents and the Gypsum surface. Tomake these vents, use the information in Table 7.14
Room FireTable 7. Wall and ceiling dimensionsVentBack WallLeft WallRight WallCeilingSurface Plane Min X Max X Min Y Max Y Min Z Max ZGypsum Y 4.605.202.4Gypsum X 004.602.4Gypsum X 5.204.602.4Gypsum Z 2.405.204.6Create Ignitors that will light the FireIn this model, we will define ignitors that will glow at a fixed temperature, heat the sofa, and ignite thesofa. Creating the ignitors is a two-step process: first we define particles, then we position them in themodel.To define the particles:1.2.3.4.5.On the Model menu, click Edit Particles.Click New. In the Particle Name box, type Ignitor Particle.In the Particle Type list, select Solid.Click OK to create the particle.On the Solid tab, for Surface, select Ignitor (this is the fixed temperature surface we previouslycreated.6. In the Movement option, select Particles are Stationary.7. Click the Injection tab. In the Duration box, type 1E5. This means that the particle will remain inthe model for the entire simulation.8. Click OK to close the Edit Particles dialog.Now we will create the actual ignitors. First create an Ignitor group:1.2.3.4.Click the Model category in the tree view.On the Model menu, click New Group. The Parent Group will be Model.In the Group Name box, type Ignitors.Click OK to close the Create Group dialog.Now create the first ignitor:1.2.3.4.5.6.7.On the Model menu, click New Particle Location.In the ID box, type Ignitor.In the Group list, select Ignitors.In the Particle list, select Ignitor Particle.In the Droplet Count select Constant and change the number to 1.Click the Geometry tab. In the Location Properties boxes, enter the values in Table 8.Click OK to close the Particle Cloud Properties dialog.15
Room FireTable 8. Ignitor locationXYZ2.45 4.35 0.65Copy to create two more ignitors:1.2.3.4.Right-click on the Ignitor and select Copy/Move.In the Model options, select Copy and in the Number of Copies box, type 2.In the Offset boxes, enter the values in Table 9.Click OK to close the Translate dialog.Table 9. Ignitor OffsetsXYZ0.1 0.0 0.0Add Open BoundaryWe will add an open boundary on the model outside the door. PyroSim provides a shortcut that cancreate open vents on m
The FDS input file listing for this model is provided at the end of this document. You can import this directly into PyroSim. Brief Overview of Fire Modeling In FDS/PyroSim, a fire is defined by a reaction, pyrolysis, and combustion: 1. Reaction – A reaction assumes a fuel vapor that rea