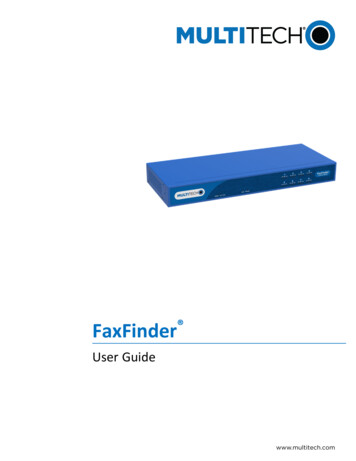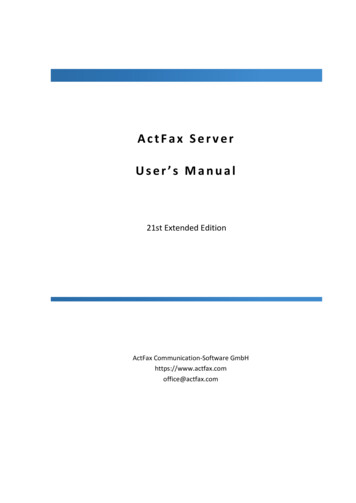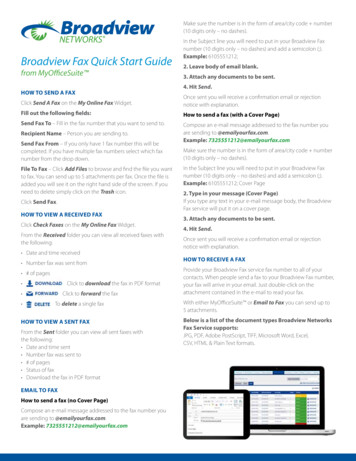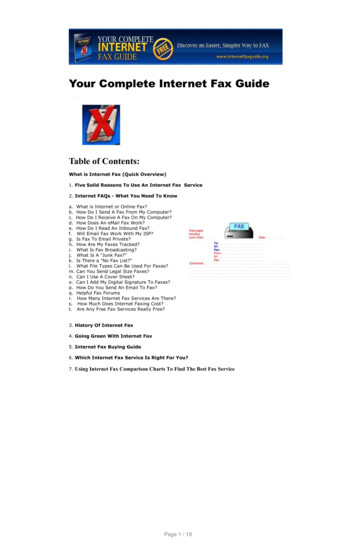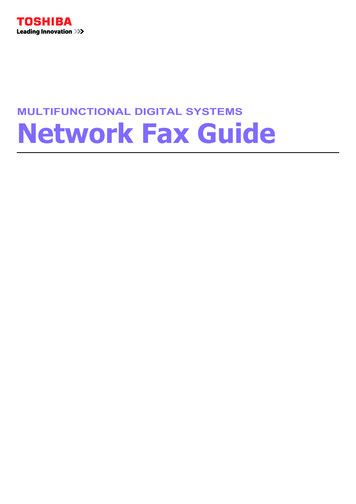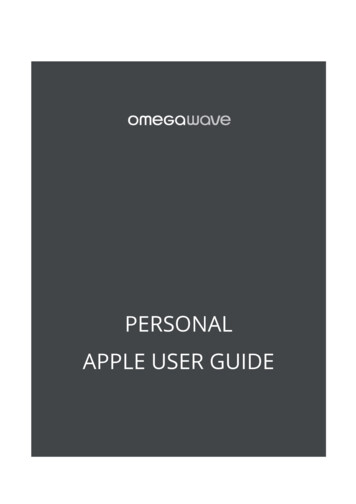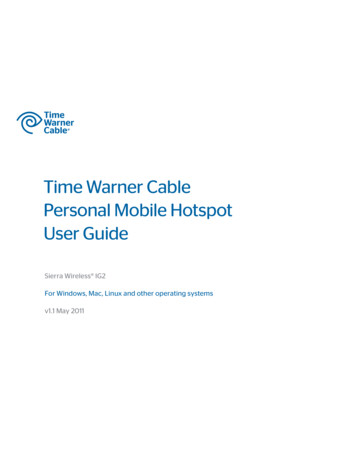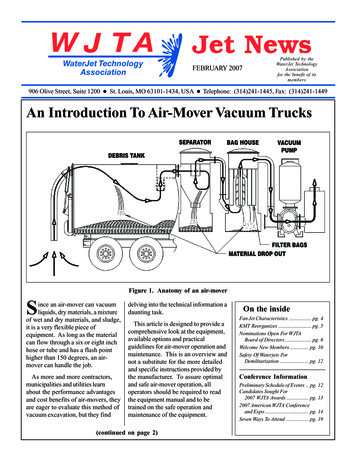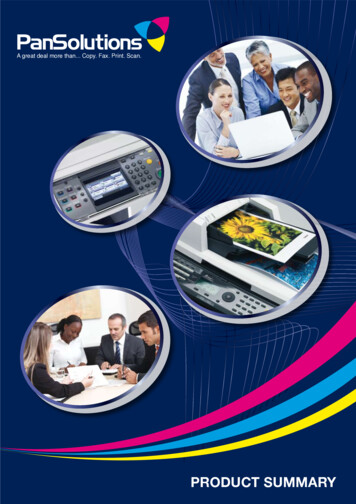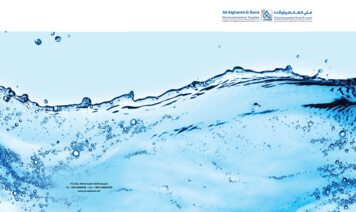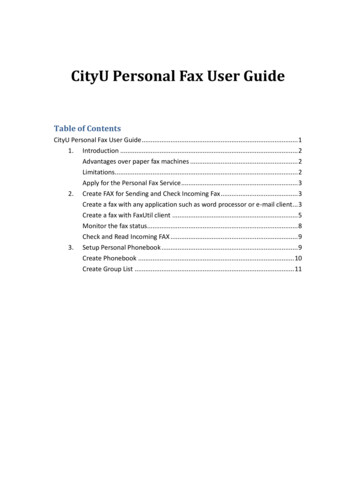
Transcription
CityU Personal Fax User GuideTable of ContentsCityU Personal Fax User Guide . 11. Introduction . 22.3.Advantages over paper fax machines . 2Limitations. 2Apply for the Personal Fax Service . 3Create FAX for Sending and Check Incoming Fax . 3Create a fax with any application such as word processor or e-mail client . 3Create a fax with FaxUtil client . 5Monitor the fax status. 8Check and Read Incoming FAX . 9Setup Personal Phonebook . 9Create Phonebook . 10Create Group List . 11
1. IntroductionIn addition to the basic phone and fax service provided by the CityU IP Phone System,CSC has installed the RightFax fax server to provide personal fax service to allowusers to send and receive faxes using their networked PCs.Fax server is a comprehensive network fax solution for creating, sending, receiving,and managing faxes directly from a user’s desktop computer. With RightFax, user canfax documents as easy as printing it to a network printer.The fax server receives documents from users on the network, converts them to faxes,and then sends them over the IP phone system. It also receives incoming faxes fromregular fax machines or other fax servers, stores them, and sends them along toindividual users.Advantages over paper fax machines Cost saving. Users can send and receive faxes using their networked PCswithout the need to install fax machine and additional phone line; alsoeliminate the cost needed to maintain and operate the fax machine.Add faxing capability to computer programs by sending documents to the faxprinter. No need to print the document on paper first.User can schedule the time to send a fax.Transmitted faxes can be designated to any fax numbers with more legible andprofessional-looking.Incoming faxes are stored in the computers and can be viewed on screen orprinted on a standard computer printer.Faxing may be monitored and/or recorded through the FaxUtil client software.Limitations Cannot share the same phone number with the IP phone set. A separate faxnumber has to be assigned to the user.Supports only Microsoft Windows platform.
Apply for the Personal Fax ServiceSince fax numbers are rare resources, therefore Personal Fax is limited to those whoneed such service for their daily work. To apply for the Personal Fax service, pleaseraise a CSC Work Request with your department head’s endorsement. Once yourapplication has been approved, CSC will create a personal fax account and assign afax number to you. RightFax FaxUtil client will also be installed into your PC tomanage your personal fax mailbox.2. Create FAX for Sending and CheckIncoming FaxThere are two different ways to create fax for sending: Create a fax with any application or e-mail client and then sent out by printing the faxto the RightFax Fax Printer. Use the FaxUtil Program to fax a document.Create a fax with any application such as wordprocessor or e-mail clienta) Create a new document or open an old document that you want to send asfax from any application such as MS Word, MS Outlook, etc.b) Click “File” - “Print” - and select “RightFax Fax Printer”.
c) The Fax Information Main dialog box will be shown.Enter the recipient’s name and fax number. You may also select fax numberfrom the “Phonebook” if already exist. To create or add new entries to the“Phonebook”, please see the section “Setup Personal Phonebook” below. Youmay also fill in other fields as desired.d) Click on the “Cover Sheet Notes” tab and add notes to be placed on the coversheet, if any.
e) Click the “Send” button to send the fax with the cover page.f) You may check the fax status through the FaxUtil client. Please see the section“Monitor the fax status” below.Create a fax with FaxUtil clienta) Open the FaxUtil client by clicking the RightFax icon in the system tray andthen select the “FaxUtil” from the popup menu.The FaxUtil client will be shown as following.
b) Select “Fax” and then “New” to create a new faxc) The Fax Information Main dialog box is displayed. Enter the recipient’s nameand fax number. You may also select fax number from the “Phonebook” ifalready exist.
To create or add new entries to the “Phonebook”, please see the procedures“Setup Personal Phonebook” section below. You may also fill in other fields asdesired.d) Click the “Cover Sheet Notes” tab and add notes to be placed on the coversheet, if any.e) Click the Attachments tab to attach the document to be fax.Click the “Folder” button to locate and add the document to fax.
You may double check the document(s) to fax in the “Selected Attachments”box and remove any attachment(s) by highlight the desired document andthen press thebutton.f) Click the “Send” button to fax the document(s) with the cover page.g) You may check the fax status through the FaxUtil client. Please see the section“Monitor the fax status” below.Monitor the fax statusa) You can monitor the fax status by opening the FaxUtil client. Click theRightFax icon in the system tray and then selecting the “FaxUtil” from thepopup menu.The FaxUtil client will be launched and the fax status will be shown.b) You may double click the fax listed on the list box in order to view and print theselected fax. You can even edit the fax if it is not yet sent.The followings are the common status and messages you can see in theFaxUtil client:StatusDescriptionSuccessfulRightFax has successfully sent the fax
UnsuccessfulRightFax fails send out the faxErrorRightFax encounters a problem sending the faxTransitoryRightFax is in the process of sending out the faxMessageDescriptionSendingRightFax is transmitting the faxOKRightFax has successfully sent the fax. However, there isno guarantee that the destination is fully receipt the faxInformation IncompleteRightFax cannot transmit the fax due to missinginformation required for a recipientProblem Converting Fax RightFax detects an error and cannot transmit the faxNote: RightFax will attempt to re-transmit a fax in 3-minute interval if atransmission is unsuccessful. If the transmission is still fail after six attempts,RightFax will stop and display an error message in the “Status” column.Check and Read Incoming FAXYou can check for any incoming fax through the FaxUtil client.Entries with the iconin front indicate that they are received documents. Youcan double click any of the received documents to pre-view on screen,download to your local computer and print it to the printer.3. Setup Personal PhonebookYou can set up your personal phonebook to provide quick reference to frequentlyused fax numbers and group(s) of numbers.
Create Phonebooka) Call up the Fax Information Main dialog boxb) Click on the “Phonebook ” button to open the Phonebook boxc) Click on the “New Entry” button to open the Phonebook Entry box
d) Enter the description, name and Fax number of the new entry. You may fill inother fields as desired. Click “OK” button to save the entrye) Repeat step (c) and (d) to add more entries.Create Group Lista) Once you have defined entries in the phonebook, you can group relatedentries to form a group so that you can send a fax to a group of recipients.Click the “New Group” button in the Phonebook box.b) Enter the group name in the “ID:” box and double clicking the desired namein the list box to the “Group Members”. Press “OK” to save the changes.
c) You may click the “Edit Entry” button to make changes and the “Delete Entry”button to delete any entries.d) Repeat (a) and (b) to define more groups if necessary.
CSC has installed the RightFax fax server to provide personal fax service to allow users to send and receive faxes using their networked PCs. Fax server is a comprehensi