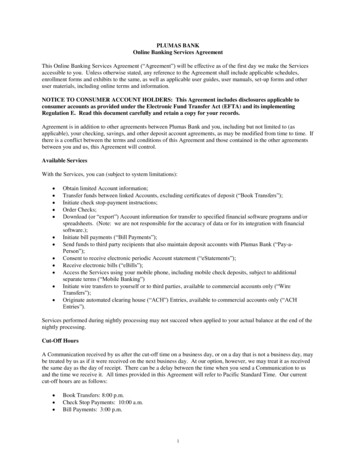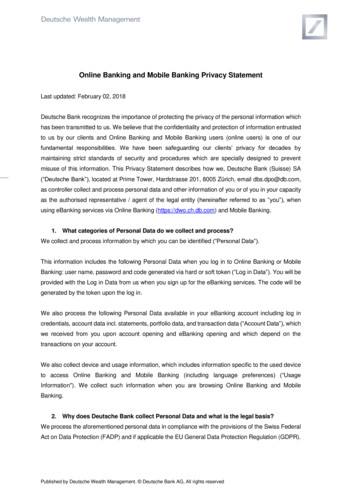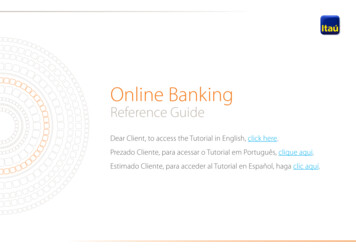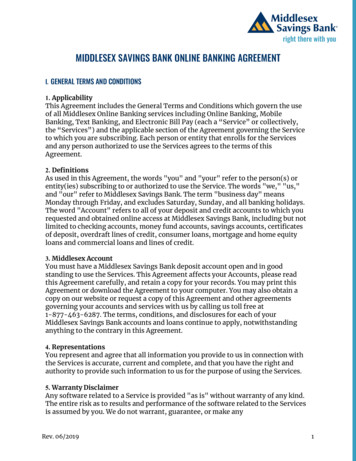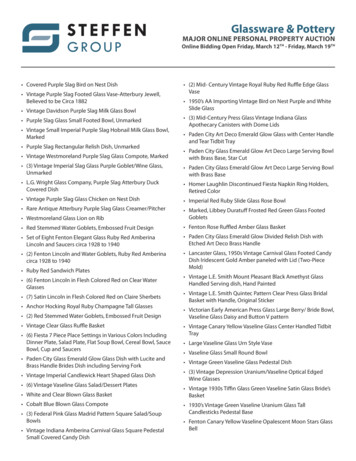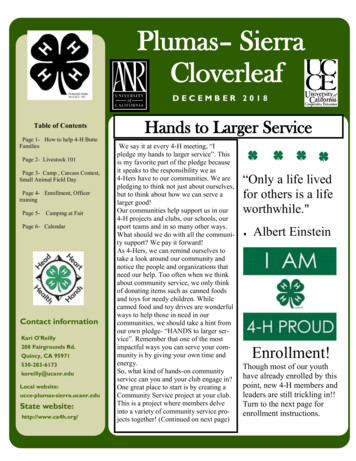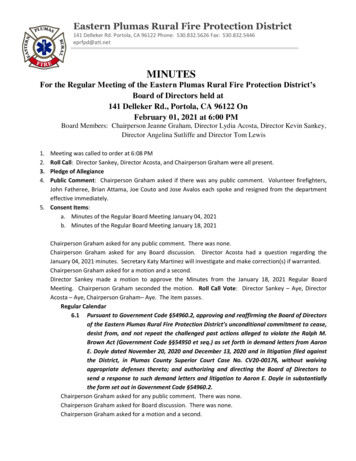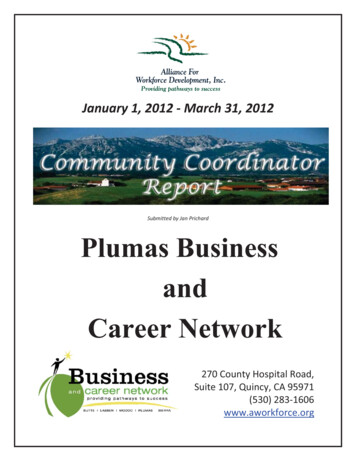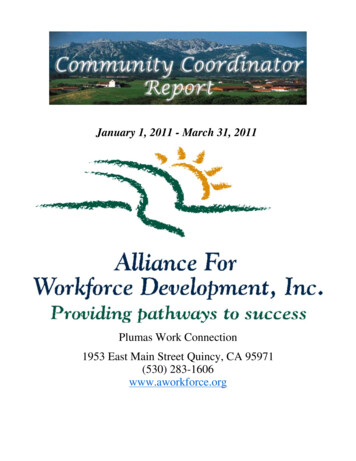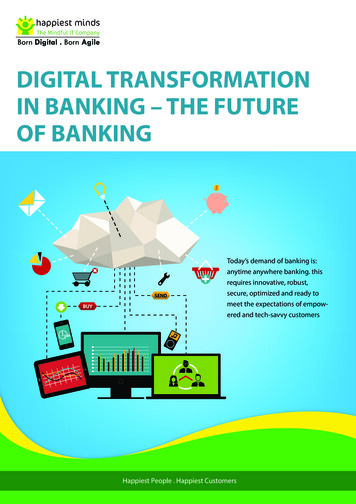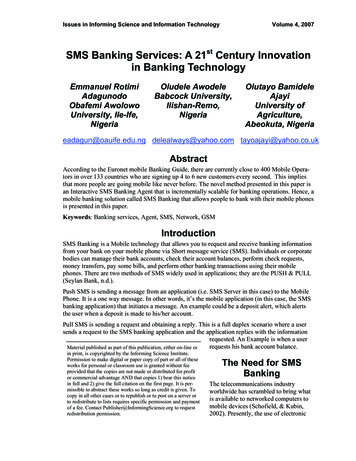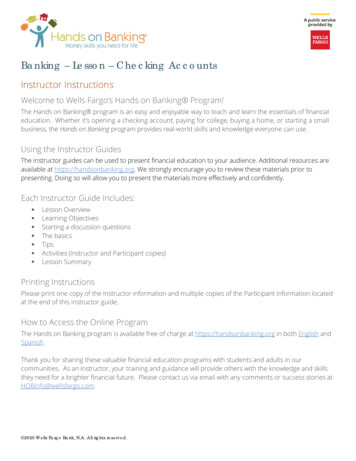Transcription
Plumas Bank Online Banking Guide-Personal 3.007 / 23 / 2012Plumas BankOnline BankingPersonal User’s GuidePage 1 of 57
Plumas Bank Online Banking Guide-Personal 3.007 / 23 / 2012The Plumas Bank Online Banking Guide explains the features available on our Online Banking System. Thematerial covers personal/individual users.Online Banking Menust 1 Time User/Enrollmento Standard Login . 3-4o Registering Your Computer (Multi-Factor Authentication) . 5 Accounts-Overviewo Quick Action . 6o Pending Transactions . 6-7o Secure Messages from Financial Institution . 7-8 Accounts-Historyo History Overview . 9o Search and Export Options . 10-11 Accountso Online Activity . 12-13 Accountso Statements . 14o Electronic Statement (eStatements) . 15-19 Accountso Finance360 . 20-21 Dashboardo Set up . 22-23 Transactionso Funds Transfer . 24o Recurring . 25-26o Line of Credit Advance . 27o Person to Person Transfers . 28-29 Serviceso Secure Messages . 30-31o Add/Delete Accounts to Your Online Banking . 32o Address Change . 33o Stop Payment . 34o Other Services . 35 Preferenceso Account . 36o Alerts . 37-38o Security . 39-40o User . 41o Managing Users . 42o Adding a New User . 43o Setting User Rights . 44-45o User Login . 46-47 Mobile Bankingo Set-Up . 48o Mobile Banking Usage . 49o Review Account Details/History . 50o Transfers . 51o Messages & Alerts . 52o Sign Off . 53o Apple and Android Apps . 54-56 Sign-Off . 57General NavigationInformation:Page 2 of and57 forward browser navigationSupports backwardPrint and Help buttons are available from most pagesYou must configure the computer to allow “pop ups” – someof our system functions are displayed in “pop up” windowsSingle-clicking moves the user from menu to menu
Plumas Bank Online Banking Guide-Personal 3.007 / 23 / 20121st Time User Enrollment-Standard LoginThe first time you use the online system, you will be provided a Login ID. The following steps will walk youthrough the login process. Key in Login ID Select the checkbox indicating that you are a First Time User? Click Login.Important Note for Requesting an Access Code: You will be directed to a page displaying the secure contactinformation we have on file for your account. Select one contact from the list that you can immediately access andour system will deliver a temporary secure access code to you within minutes. NOTE: If all of the contactinformation we have on file is inaccurate or out-of-date, you cannot proceed any further. Please contact usat 888-375-8627 to provide updated information.A listing will appear with your partial or masked contact information- You may choose the delivery method for yoursecure access code (e-mail or phone.) Continue.This can store up to three options for e-mail and phone numbers for your convenience.Phone Delivery: If you select phone delivery of your temporary code, just answer the phone normally when the call arrives. Youwill be prompted to make a selection to hear your code, and the system will give you the option to repeat the code, if necessary.Our system will not leave a code on voice mail, so if you miss the call, just repeat the process.E-mail Delivery: If you select an e-mail account, you will receive a very simple e-mail containing only the requested code. If youdo not receive this e-mail within 5 to 10 minutes, please check your Junk Mail box. You can configure your Junk Mail settingsto allow future e-mails from our address. Your secure access code will expire within 1 hour of receipt.Page 3 of 57
Plumas Bank Online Banking Guide-Personal 3.007 / 23 / 20121st Time User Enrollment-Standard Login Enter, or cut and paste, the temporary code you received by phone or e-mail. Continue.IMPORTANT NOTE: Do not navigate away from the screen. If you need to access a web mail account to retrieveyour code, please open a new browser window or browser tab. Establish your own password. Key in fields. (Password requirements set by financial institution listed on page.)Password RequirementsYour password must meet theserequirements:Must be at least 6 charactersCannot be more than 15 charactersMust contain at least one numberCannot be the same as the last 5passwordsThe Old Password can NEVER be thepassword from the prior OnlineBanking Solution!If you are a first time user that has never had online banking with us before you will be asked to accept or declinethe terms provided in regards to the online banking agreement.Page 4 of 57
Plumas Bank Online Banking Guide-Personal 3.007 / 23 / 2012Enrollment-Registering Your Computer(Multi-Factor Authentication)You will be required to register your computer. This follows the same process as the first login. Choose the delivery method for your secure access code. Continue.When you are asked to Register this Computer, you will be directed to a page displaying the secure contactinformation we have on file for your account that was used in the login process.Remember: This is contact information that is kept on file and it must be accurate for you to proceed any further! Enter, or cut and paste, the temporary code you received by phone or e-mail. Continue. Activate your computer. Activate this computer for lateruse – a logical option for a home orwork computer Give me one-time access only(do not activate this computer) –a logical option when using a publicPC (at a hotel, in a library etc.)Although this process follows the same steps as the First-Time Login, this is to Register Your ComputerPage 5 of 57
Plumas Bank Online Banking Guide-Personal 3.007 / 23 / 2012Account OverviewQuick Action/Pending Transactions/Secure MessagesThe Account Overview page displays a summary of accounts associated with your online profile after you log in.You can initiate Quick Action transactions; view which accounts have Pending Transactions; and also view andaccess Secure Messages. Accounts are categorized by account type (checking, savings, loan, time deposit, etc.) For a Quick Action transaction, place your cursor over the lightning bolt located next to Current Balance. Choose from the drop-down options:o View History-takes you to the history of that account.o Account Details-displays the details for that account.o Pending Items-displays the items that are pending for this account.o Transfer From-allows you to initiate a quick transfer from this account.o Print-print the history of this account. If the account number turns bold, red and receives an asterisk in front of it, this informs you that there is atleast one pending transaction for this account.Page 6 of 57
Plumas Bank Online Banking Guide-Personal 3.007 / 23 / 2012Account OverviewQuick Action/Pending Transactions/Secure MessagesThere is a hyperlink at the top of the Account Overview page to indicate if you have unread secure messages.Clicking on the link will take you directly to your secure message mailbox. Here you can highlight the desired message by single clicking on it.IMPORTANT NOTE- You can also access your secure messages from the Services menu by choosing theMessages menu.Page 7 of 57
Plumas Bank Online Banking Guide-Personal 3.007 / 23 / 2012Account OverviewQuick Action/Pending Transactions/Secure Messages Double-click on the highlighted message you wish to view and see the secured message displayed. This function also allows you to attach and send attachments as well.Page 8 of 57
Plumas Bank Online Banking Guide-Personal 3.007 / 23 / 2012Account HistoryHistory Overview/Search and ExportThe Account History page provides access to transaction history for your accounts. You can choose the Historyoption under Accounts or double-click on the desired account from the Overview page.You can collapse the Account Details for more history view on the page.You can easily switch accounts with the drop down menu.Page 9 of 57
Plumas Bank Online Banking Guide-Personal 3.007 / 23 / 2012Account HistoryHistory Overview/Search and ExportThe magnifying glass displayed here has an associated image (such as a check image).Sort the detailed posted history column in ascending or descending order by clicking on the Sorted By: optiondisplaced here.You can search for specific information within the history presented by choosing the Search option.NOTE: The Default View is 50 items unless changed under Preferences/Accounts.Page 10 of 57
Plumas Bank Online Banking Guide-Personal 3.007 / 23 / 2012Account HistoryHistory Overview/Search and ExportClick Display to view Render Type; Display Results and Export to File.In exporting the file, click the OK button for a temporary internet file and choose to Open, Save, or Cancel.You must have appropriate software to utilize the export options.Export to File allows you to export history to a file type such as:Spreadsheet (XLS) (Microsoft Excel)Microsoft MoneyQuickenQuickBooksCSV (Comma Separated Values)Page 11 of 57
Plumas Bank Online Banking Guide-Personal 3.007 / 23 / 2012Accounts—Online ActivityWhat is Online Activity?Online Activity is a listing of ALL transactions you originated online. Under the Accounts tab click Online Activity. This page lists your transactions for all of your online accounts whether you manage one account or multipleaccounts. (Tracking number, user name, creation date, status, process date, originating account number, etc.) The Online Activity lightning bolts are where you can approve and cancel previously drafted or savedtransactions. In addition, you can copy a transaction regardless of the status.Copy Transaction can be used to edit a transaction that has been Approved (but not yet processed), Cancelled,or Drafted. It is important if you edit a transaction to make corrections and it is in an Approved status. You MUSTcancel the original Approved transaction to avoid duplicate processing. If you are using Copy Transaction to justrepeat a transaction, you can do so from ALL statuses.Page 12 of 57
Plumas Bank Online Banking Guide-Personal 3.007 / 23 / 2012Accounts—Online ActivityOnline Activity can be grouped by several options(type of transaction, date created, account and username.) This is done by clicking on the Group Bydrop-down box located in the tool bar. Transactionsmay be grouped to help you locate a specifictransaction more easily.Online Banking Transaction Status Terms-To-KnowActive: Any transaction generated online that has been initiated within the last week oris in a status that still allows action to be taken.Drafted: Any transaction that has been put in a pending (Drafted) state by the userand can still be either approved or cancelled.Authorized: When a transaction, such as funds transfer, has been approved by a userwith approval rights, the transaction displays in the Authorized category in OnlineActivity. Authorized indicates that a user is ready for the Financial Institution toprocess the transaction.Cancelled: When a transaction, such as funds transfer, has been cancelled by a userfrom the Transaction Details page, the transaction displays in the Cancelled categoryin Online Activity.Processed: When a transaction, such as funds transfer, has been approved by a userwith approval rights and then later processed by the financial institution (either by realtime interface or manually processed), the transaction displays in the Processedcategory in Online Activity.Other: Any transaction that might have been unsuccessful (failing of processing), ordoes not fall under the previous categories.Please note: Cancelled transactions cannot be restored, so cancel only if you aresure you do not intend to send the transaction for processing.Page 13 of 57
Plumas Bank Online Banking Guide-Personal 3.007 / 23 / 2012Accounts—StatementsYou can have your statements on demand at yourdisposal by going to Statements under theAccounts tab. Here you can choose theAccount, Year, and the Cycle; just click ViewStatement. The statement will open as a PDFdocument in a new window.If you would like to enroll in eStatements, clickon the link here, and turn to page 16 in the OnlineBanking Guide.A free Adobe Acrobat Reader is available for download through the Adobe website:http://www.Adobe.com/AcrobatReaderPage 14 of 57
Plumas Bank Online Banking Guide-Personal 3.007 / 23 / 2012Accounts—eStatementHow Plumas Bank’s eStatement Service works:eStatement service is FREE, convenient, secure and environmentally friendly! Once you sign up for eStatementsthrough your online banking account, Plumas Bank can deliver an electronic version of your bank statement and/ornotices. eStatements for Checking and Money Market accounts can include written check images if you choose.Every time a statement or a notice is generated for one of your accounts, you will receive an email notification to anemail address specified by you, alerting you that you have a new eStatement or eNotice available in your OnlineBanking account.Simply login to your Online Banking account, click on the link for eStatements and choose the account you wouldlike to view. You will be able to view the statement or notice in a PDF format using Adobe software. You can alsodownload and save an electronic version and print it if necessary.Key PointsYou must have a Business or Consumer Online Banking Account to be able to receive eStatements.Accounts you wish to have eStatements for must be contained in your Online Banking profile.eStatements will be available for 12 months, eNotices will be available for 60 days.A 12-month history of your eStatements will begin to archive once you enroll in this service. You can easilyretrieve historical statements within your Online Banking account by clicking on “Statements”.Check images with your eStatements are optional.Once you are enrolled, you will begin receiving eStatements on your next Statement Cycle. Notices will beeffective the day after enrollment.To enroll in eStatements or to add new accounts to eStatements:1. Log into your Online Banking account.2. Under Services on middle left hand side of screen, click on the eStatement Enrollment Option.Page 15 of 57
Plumas Bank Online Banking Guide-Personal 3.007 / 23 / 2012Accounts—eStatement3. Under eStatement Preferences, click on accounts that you would like to sign up for eStatements byselecting Electronic Statement; then, enter your email address.4. Read and Agree to the Statement Delivery Agreement.5. Click on Submit to complete your enrollment for eStatements.Page 16 of 57
Plumas Bank Online Banking Guide-Personal 3.007 / 23 / 2012Accounts—eStatementTo View eStatements:1. Log into your Online Banking account.2. Under the Accounts menu click on the eStatement link.3. On the Account Selection page choose the account that you would like to view.4. On the eStatement window click on the statement or notices link that you would like to view.Page 17 of 57
Plumas Bank Online Banking Guide-Personal 3.007 / 23 / 2012Accounts—eStatement5. To set notification preferences click on the Notification Preferences link and enter in the email addressand/or phone number for text messages and click on Save.To return to receiving paper statements by mail:1. Log into your Online Banking account.2. Under Services, click on the eStatement Enrollment Option.3. Under eStatement Preferences, click on the accounts that you would like to sign up for paper statementsby selecting Statement by Mail.4. Read and Agree to the Statement Delivery Agreement.5. Click on Submit to complete your enrollment for paper statements.OR 1. Under Account, click on the Statements option.2. Click on here and you will be redirected to eStatement Preferences. Click on the accounts that you wouldlike to sign up for paper statements by selecting Statement by Mail.3. Read and Agree to the Statement Delivery Agreement.4. Click on Submit to complete your enrollment for paper statements.Page 18 of 57
Plumas Bank Online Banking Guide-Personal 3.007 / 23 / 2012Accounts—eStatementeStatement FAQ’s:I downloaded Adobe Acrobat, but I still can't see the statements. If you chose 'Save this program todisk' when you downloaded Acrobat, the program may not be installed correctly. You will need to downloadAdobe Acrobat again and make sure you choose the 'Open\Run the program from its current location'option instead of the 'Save this program to disk' option.I have a problem using eStatements or question about the product. Who do I contact for help?During business hours, contact Customer Service at toll free 888.3PLUMAS (375.8627). After hours, pleasesend an e-mail message to: CustomerResourceCenter2@PlumasBank.com.It is the first of the month. When will I be able to see my statement? Depending on our end of themonth processing schedule, statements will normally be available by the fourth day.Can I use the "Back" feature of the browser to go to a page that I have already been on, or do
Plumas Bank Online Banking Guide-Personal 3.0 07 / 23 / 2012 Page 3 of 57 1st Time User Enrollment-Standard Login Important Note for Requesting an Access Code: You will be directed to a page displaying the sec