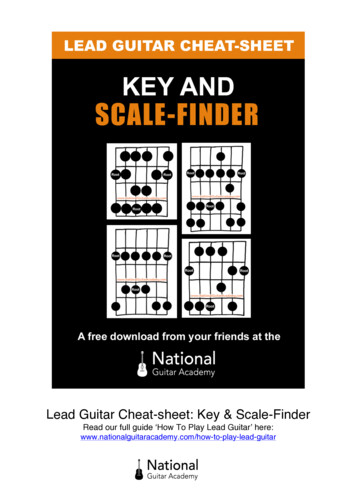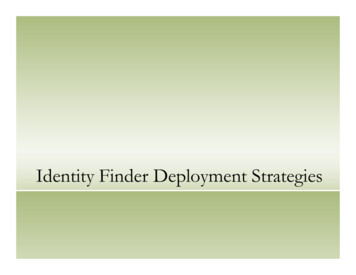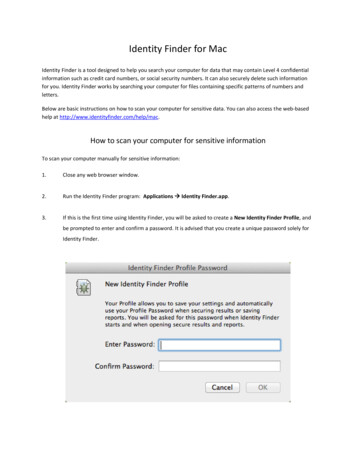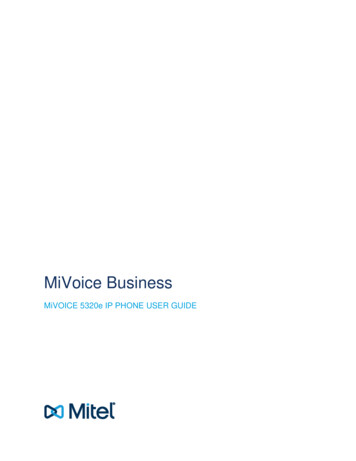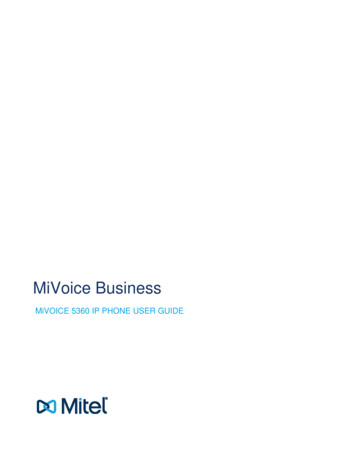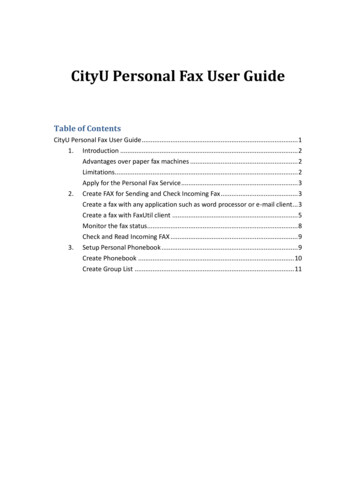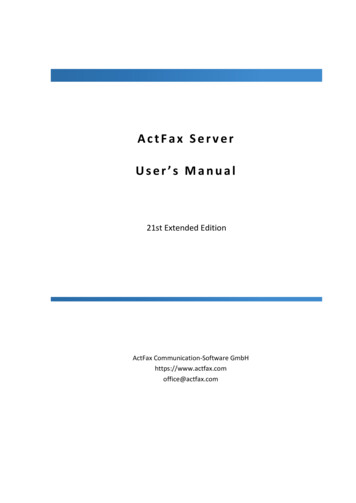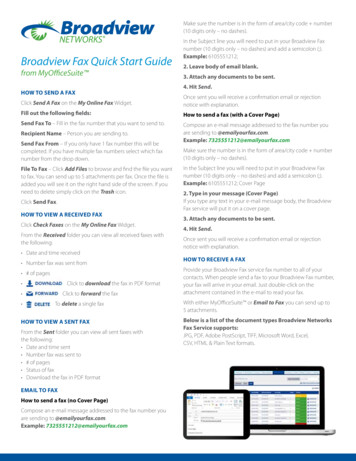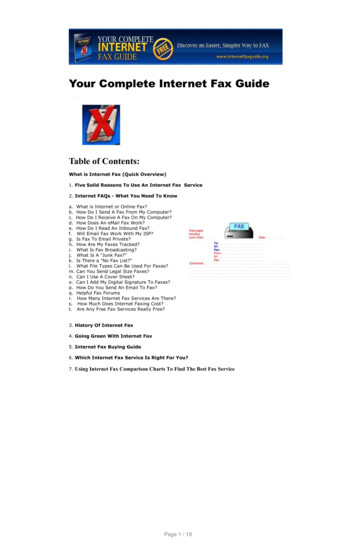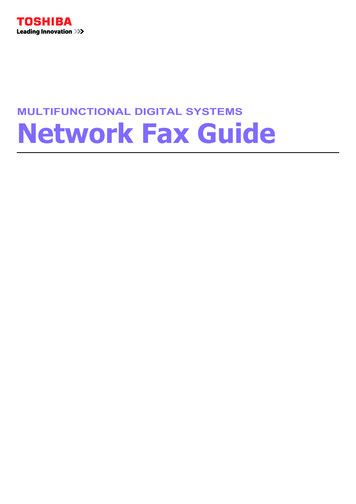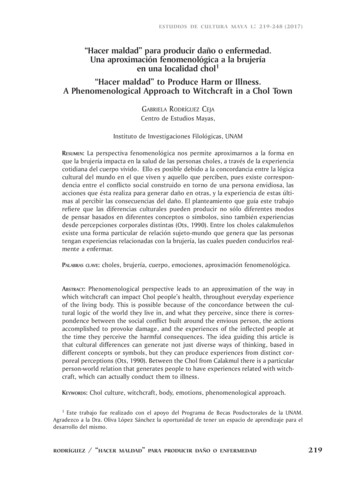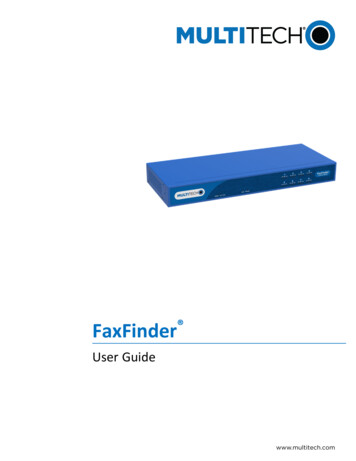
Transcription
FaxFinder User Guide
FAXFINDER CLIENT USER GUIDEFaxFinder Client User GuideModels: FF240, FF440, FF840, FF240-IP FF130, FF230, FF430, and FF830Part Number: S000523, Version 6.0CopyrightThis publication may not be reproduced, in whole or in part, without the specific and express prior written permission signed by an executive officer ofMulti-Tech Systems, Inc. All rights reserved. Copyright 2016 by Multi-Tech Systems, Inc.Multi-Tech Systems, Inc. makes no representations or warranties, whether express, implied or by estoppels, with respect to the content, information,material and recommendations herein and specifically disclaims any implied warranties of merchantability, fitness for any particular purpose and noninfringement.Multi-Tech Systems, Inc. reserves the right to revise this publication and to make changes from time to time in the content hereof without obligation ofMulti-Tech Systems, Inc. to notify any person or organization of such revisions or changes.TrademarksFaxFinder, Multi-Tech, and the Multi-Tech logo are registered trademarks of Multi-Tech Systems, Inc. Windows is a registered trademark of Microsoft in theU.S. and other countries. All other products and technologies are the trademarks or registered trademarks of their respective holders.PatentsThis device covered by the following patents: 5,673,268.Legal NoticesThe MultiTech products are not designed, manufactured or intended for use, and should not be used, or sold or re-sold for use, in connection withapplications requiring fail-safe performance or in applications where the failure of the products would reasonably be expected to result in personal injury ordeath, significant property damage, or serious physical or environmental damage. Examples of such use include life support machines or other lifepreserving medical devices or systems, air traffic control or aircraft navigation or communications systems, control equipment for nuclear facilities, ormissile, nuclear, biological or chemical weapons or other military applications (“Restricted Applications”). Use of the products in such RestrictedApplications is at the user’s sole risk and liability.MULTITECH DOES NOT WARRANT THAT THE TRANSMISSION OF DATA BY A PRODUCT OVER A CELLULAR COMMUNICATIONS NETWORK WILL BEUNINTERRUPTED, TIMELY, SECURE OR ERROR FREE, NOR DOES MULTITECH WARRANT ANY CONNECTION OR ACCESSIBILITY TO ANY CELLULARCOMMUNICATIONS NETWORK. MULTITECH WILL HAVE NO LIABILITY FOR ANY LOSSES, DAMAGES, OBLIGATIONS, PENALTIES, DEFICIENCIES, LIABILITIES,COSTS OR EXPENSES (INCLUDING WITHOUT LIMITATION REASONABLE ATTORNEYS FEES) RELATED TO TEMPORARY INABILITY TO ACCESS A CELLULARCOMMUNICATIONS NETWORK USING THE PRODUCTS.Contacting MultiTechKnowledge BaseThe Knowledge Base provides immediate access to support information and resolutions for all MultiTech products. Visit http://www.multitech.com/kb.go.Support PortalTo create an account and submit a support case directly to our technical support team, visit: https://support.multitech.com.SupportBusiness Hours: M-F, 8am to 5pm CTCountryBy EmailBy PhoneEurope, Middle East, Africa:support@multitech.co.uk (44) 118 959 7774U.S., Canada, all others:support@multitech.com(800) 972-2439 or (763) 717-5863WarrantyTo read the warranty statement for your product, visit www.multitech.com/warranty.go. For other warranty options, visit www.multitech.com/es.go.World HeadquartersMulti-Tech Systems, Inc.2205 Woodale Drive, Mounds View, MN 55112Phone: (800) 328-9717 or (763) 785-3500Fax (763) 785-98742FaxFinder User Guide
CONTENTSContentsIntroduction. 5About FaxFinder Client. 5Starting the Client . 5Exiting the Client . 5Sending Faxes . 6Sending a Fax with the Client . 6Fax Options . 7Sending a Fax by Printing (Windows) . 8Using the Mac Print Plug-in to Send a Fax . 8Sending a Fax from Email (T.37) . 10Sending a Fax from the Web Interface . 12Send Fax by Web API . 12Managing Faxes . 13Checking Fax Status . 13Fax Status Tabs . 13Viewing a Fax Status Different Server. 13Fax Status . 13Rescheduling a Fax . 14Canceling a Fax. 14Deleting Print Captures. 14Viewing a Fax . 14Viewing Fax Details . 15Viewing Print Capture Fax Information . 15Managing Contacts . 16Managing Contacts . 16Contact and Group Icons . 16Adding Contacts . 16Editing a Contact's Information . 16Deleting a Contact. 17Configuring Default Scheduling Options . 17Synchronizing Contact Lists. 17Filtering Contact and Group Lists. 17Using Groups to Manage Contacts . 17Using Groups to Organize Contacts . 17Creating Groups . 18Adding Contacts to Groups . 18Editing Groups. 18FaxFinder User Guide3
CONTENTSDeleting Groups . 18Adding and Managing Fax Servers . 20Associating FaxFinder Fax Servers with the Client . 20Managing Fax Servers . 20Fax Server Icons . 21Editing Fax Server Settings. 21Deleting a FaxFinder from the Fax Client . 21Reconnecting FaxFinder . 21Configuring User Accounts . 22Setting a Default Cover Page for Your User Account . 22Editing User Information. 22User Information Fields. 22Setting a Default Cover Page for Your User Account . 23Configuring the Client . 24Configuring Fax Client . 24General Configuration. 24Configuring Contacts . 25Checking Client Software Version . 25Configuring and Viewing Logs . 26Configuring Log Options. 26Logging Options . 26Viewing Fax Logs . 27Deleting Logs. 27Multi-Tech TIFF Viewer . 28Toolbar Icons. 28Thumbnail View . 29Installing FaxFinder Client on Windows or Mac. 30Installing FaxFinder Client Software on Windows . 30Installing the Software on a Single Computer . 30FaxFinder Printer Usage Rights . 31Installing FaxFinder Client Software on a Mac . 31Index. 344FaxFinder User Guide
INTRODUCTIONIntroductionAbout FaxFinder ClientUse the FaxFinder Client to send faxes through the FaxFinder Fax Server. You can send faxes directly from yourcomputer through the client or through applications such as Microsoft Word.Multi-Tech provides three manuals for use with FaxFinder: User Guide (this document) includes details on sending faxes and using the client software. Administrator Guide provides details on installing, configuring, and managing FaxFinder. Developer Guide provides information and examples for the FaxFinder Web Services API.Note: How your administrator configures the FaxFinder Fax Server determines which fax methods are availableto you.Starting the ClientTo start the client:1.2.Check the system tray to determine if the client is already running. The FaxFinder Client icon,in the system tray if the client is running.If the FaxFinder icon is not in the system tray, go to Start and select FaxFinder Client., appearsNote: If the FaxFinder Client is not installed on your computer, refer to Installing Client Software or contactyour administrator. To install the software, you need administrator rights for your computer. After installingthe software, associate one or more FaxFinder units with the software on your computer.3.Double-click the FaxFinder Client icon.Exiting the ClientYou can minimize the client and leave it running the background. If you exit the client, you cannot send faxes fromother applications by printing.To exit the client: Click Fax Exit . FaxFinder prompts you to confirm the exit.FaxFinder User Guide5
SENDING FAXESSending FaxesSending a Fax with the ClientTo send a fax using the FaxFinder Client:1.2.3.Click New Fax.To change fax servers, select a FaxFinder from the Fax Server drop-down list.Note: You can attempt to reconnect by clicking the Reconnect button, if the selected FaxFinder serverstatus is disconnected.Add fax recipients.To fax to recipients not in a contact list:a.b.c.Click To.Enter recipient details.Note: To save recipientinformation, check Add toPersonal Contacts.Click OK.To select recipients from a contact list:a.b.Start typing the recipient's name.Select name when it appears inlist.a.b.Click Contacts.Select a contact list from the dropdown list. To filter the list, starttyping a name in the Filter fieldand click Apply.Check each contact you want tofax to.Click OK.ORc.d.5.Click the Remove icon to remove a recipient from the distribution list. This does not delete a contactfrom the system.Select a Cover Page from the drop down list. To see the selected cover page template, click View.a.b.6.Type a brief description in the Subject field. This appears as the cover page subject.Type a message in the Comments field. This appears as the cover page comments.Attach the document that you want to fax. To add a new document:a.b.Click Browse.Select a file and click Open. Note that 36MB is the maximum file size for sending a fax through clientsoftware.Note:For Windows OS, FaxFinder supports .DOC, .DOCX, .DOT, .DOCM, .DOTX, .RFT, .XLS,.XLST, .XLSX, .XLSM, .CSV, .XLSB, .PPT, .PPTX, .PPSX, .PPSM, .PPTM, .HTM, .HTML, .PDF,.PS, .TXT, or .TIF file formats.For Mac OS, FaxFinder supports TXT, .PDF, .TIF, .TIFF, and .PS.c.6Repeat Steps a-b for each document you want to fax.FaxFinder User Guide
SENDING FAXESTo attach recently used document:a.b.7.Highlight a document in Recent Attachments.Click Add.To send the fax immediately, click Send. To schedule the fax, click Options.a.b.Uncheck Send Immediately and enter the specific Date and Time. For other options, refer toScheduling Options for details.Click OK to save settings and click Send to send the fax.Fax OptionsOptionDescriptionMax AttemptsEnter the maximum number of times you want FaxFinder to try to send the fax to arecipient.Fax PriorityWhen multiple faxes are scheduled for the same time, FaxFinder sends those with a highpriority before those with a low priority. Options, from highest to lowest priority, are: 1st Priority High Medium/High Medium Medium/Low LowRetry IntervalEnter the number of seconds FaxFinder should wait between retry attempts when a faxdoes not complete.Fax Page SizeEnter the fax page size to use when sending a fax. Options are: Auto Letter Legal A4Email Fax ReceiptSelect when you want a receipt sent to the email address in your user account. Optionsare: Never Always, which sends a receipt with every fax attempt Failure, which sends a receipt only when a fax is not successfulFax Attachment with If you want the fax receipt to include an attachment of the original fax, select theReceiptattachment file format. Options are: None PDF TIFFFaxFinder User Guide7
SENDING FAXESOptionDescriptionPrint Fax ReceiptSelect when you want a receipt to be printed. Options are: Never is the default Always, which prints a receipt with every fax attempt Failure, which prints a receipt only when a fax is not
SENDING FAXES 6 FaxFinder User Guide Sending Faxes Sending a Fax with the Client To send a fax using the FaxFinder Client: 1. Click New Fax. 2. To change fax servers, select a FaxFinder from the Fax Server drop-down list. Note: You can attempt to reconnect by clicking the Reconnect button, if the selected