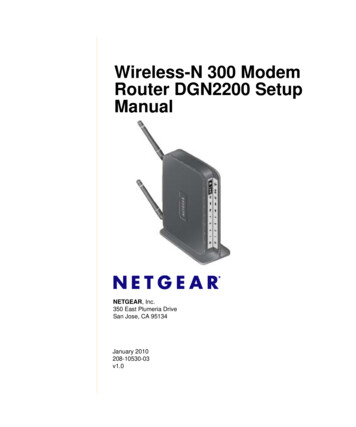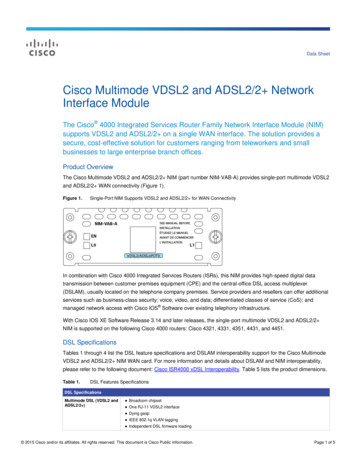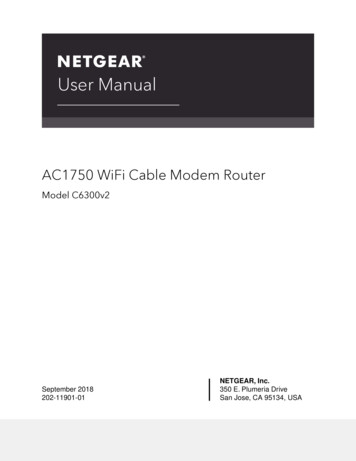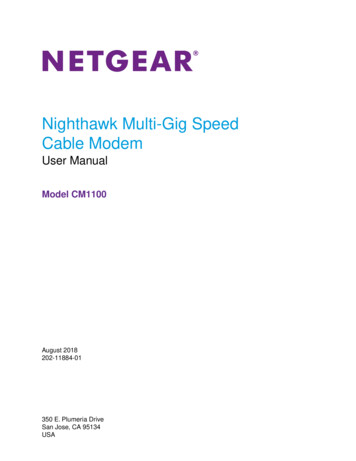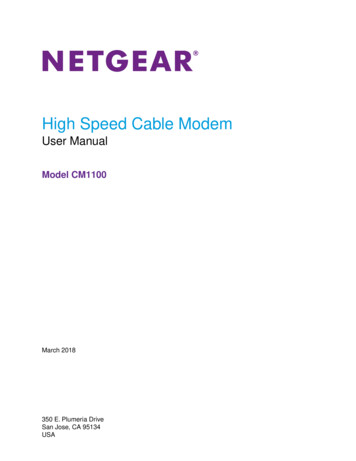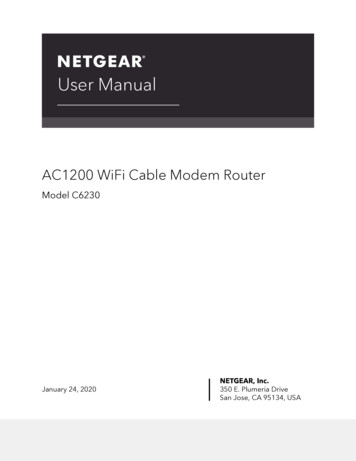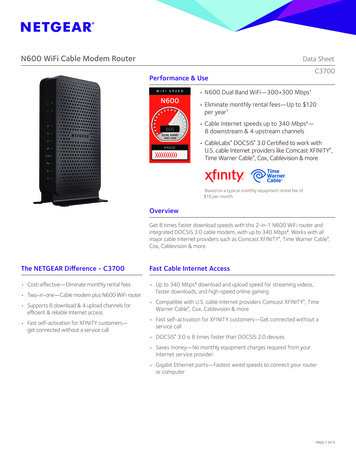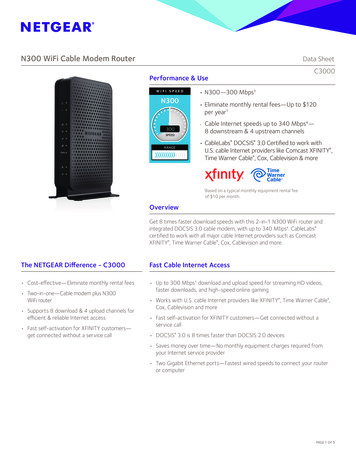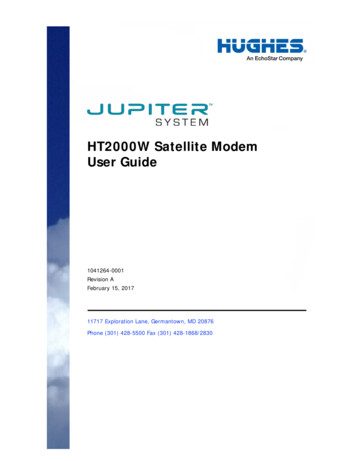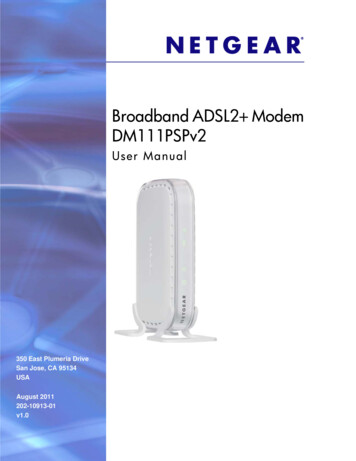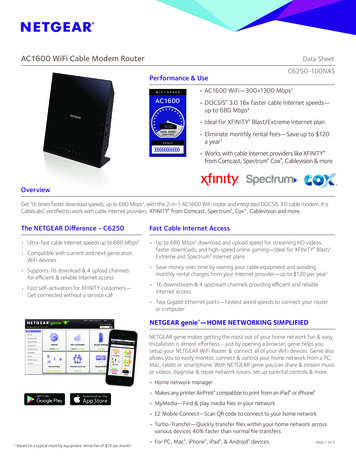Transcription
Wireless 11ac Bonded VDSL2Modem GatewayModel # T3260User Manual0535-0137-000
Table of Contents1 Introduction4Package ContentsMinimum System RequirementsFeaturesGetting to Know the GatewayConnecting the Gateway2 Accessing the Home ScreenAccessing the Home ScreenIcon BarConnection Status55569111112133 Checking the Gateway’s Status14Accessing the Status ScreensConnection StatusLine 1/Line 2 StatusWAN EthernetRouting TableFirewall StatusNAT TableWireless StatusAdvanced Wireless StatusWireless MonitorModem UtilizationLAN StatusARP TableNetwork DevicesInterface StatisticsMulticast StatisticsSystem Log14151617171818192020212122222323244 Configuring Wireless Settings25Accessing Wireless SettingsBasic Settings2526i
Windstream T3260 GatewayAdvanced SettingsWPSMAC Address ControlWDSBand Steering27282930315 Configuring Firewall Settings32Accessing Firewall SettingsFirewallIPv6 FirewallPort ForwardingApplicationsDMZ HostingIPv6 DMZ HostingUPnP32333435363738395 Advanced SettingsAccessing the Advanced Setup ScreensServices BlockingWebsite BlockingScheduling AccessParental ControlsWAN IP AddressingIPv6 WAN SettingsRFC1483 Transparent BridgeLAN IP SettingsStatic IPIPv6 LAN SettingsDHCP ReservationDynamic DNSDNS Host MappingIP QoS Upstream SettingsIP QoS Downstream SettingsIPv6 Q0SRemote GUIRemote TelnetDynamic RoutingAdmin PasswordStorage Device 59
Windstream T3260 GatewaySamba ConfigurationRebootRestore DefaultsUpgrade FirmwareCheck for New Firmware LinkSpeed TestPing TestTcpdump DebugIperf TestIPv6 Ping TestTracerouteIPv6 TracerouteTime ZoneLanguage SettingsDNS CacheIGMP SettingUpgrade HistoryALGTool BoxDLNAxDSL DiagnosticsPrint ServerA SpecificationsGeneralWireless Operating RangeLED IndicatorsPower AdapterEnvironmentalNoticesWarrantyImportant Safety InstructionsFCC Class B EquipmentImportant Note on Wi-FiContact 5767677777778797979808182
1IntroductionCongratulations on purchasing the T3260 Wireless 11ac Bonded VDSL2 ModemGateway. The Gateway is a single platform device that supports universal WANaccess, FTTN, FTTdp, FTTB, or FTTP. With support for advanced 802.11ac 4x4WiFi, the Gateway enables blazing fast HD video streaming, with multi-channelHD video throughput. The Gateway also offers an unprecedented level of security,helping protect your network resources. It has also been designed to deliverunparalleled WiFi performance, using dual-band WiFi supporting speeds up to2.3 Gbps.4
Windstream T3260 GatewayPackage Contents Black Power adapter Yellow cable (Ethernet, 6 ft.) White cable (Ethernet, 10 ft.) Quick Start Guide Installation Guide Wall-mount template Vertical standMinimum System Requirements Active ADSL2 service Computer with an 10 Mbps or 10/100/1000 Mbps Ethernet connection Microsoft Windows 10, 8, 7; Mac OS OS X TCP/IP network protocol installed on each computerFeatures ADSL2 , VDSL2, G.fast, WAN Ethernet and Fiber in a single CPE Dual Band WiFi delivering up to 2.3 Gbps with 802.11ac 4x4 5GHz and802.11n 3x3 2.4GHz Optimized for IPTV and Video over WiFi5
IntroductionGetting to Know the GatewayThis section contains a quick description of the Gateway’s lights, ports, and otherfeatures. The Gateway has several indicator lights (LEDs) and a button on its frontpanel, and a series of ports and switches on its rear panel.Front PanelThe front panel of the Gateway features 12 LEDs, and a WPS (Wireless ProtectedSetup) button.PowerThe Power LED brights green when the unit is powered up.DSL 1The DSL 1 LED brights green when the DSL 1 is synchronized.DSL 2The DSL 2 LED brights green when the DSL 2 is synchronized.InternetThe Internet LED illuminates green when the Gateway is properly connected toa WAN Internet connection.WAN/LANThis LED brights green when there isan active Ethernet cable connected to the WAN port, and it blinks with trafficactivity.Ethernet 1This LED brights green when there is an active Ethernet cable connected to theLAN port #1, and it blinks with traffic activity.Ethernet 2This LED brights green when there is an active Ethernet cable connected to theLAN port #2, and it blinks with traffic activity.Ethernet 3This LED brights green when there is an active Ethernet cable connected to theLAN port #3, and it blinks with traffic activity.Ethernet 4This LED brights green when there is an active Ethernet cable connected to theLAN port #4, and it blinks with traffic activity.6
Windstream T3260 GatewayUSBThis LED brights green when there is an active device connected to the USBport.Wi-Fi 2.4GThis LED brights green when the Gateway’s radio is operating in the 2.4GHzband.Wi-Fi 5GThis LED brights green when the Gateway’s radio is operating in the 5GHzband.WPS ButtonThe WPS button is used when connecting a wireless device to the Gateway’swireless network using WPS.Rear PanelThe rear panel of the Gateway features 8 ports, and a Reset button.Power PortThe Power port is used to connect the Power cord (Model No.CDS036-W120U, made by Actiontec) to the Gateway.Reset ButtonDepressing the Reset button for 10 seconds will restore the Gateway’sfactory default settings. The reset process will start after releasing thebutton.7
IntroductionWARNING! Do not unplug the Power cord from the Gatewayduring the reset process. Doing so may result in permanent damageto the Gateway.WAN Ethernet PortThe WAN Ethernet port is used to connect the Gateway to a WANconnection via an Ethernet cable.LAN Ethernet Ports (4)The LAN Ethernet ports are used to connect computers to the Gatewayvia Ethernet cable. The Ethernet ports are 10/100/1000 Mbps autosensing ports, and either a straight-through or crossover Ethernet cablecan be used when connecting to the ports.USB PortThe USB port is used to connect the Gateway to a USB device.DSL PortThe DSL port is used to connect the Gateway to a DSL wall outlet viaDSL cable.8
Windstream T3260 GatewayConnecting the GatewayThere are many variables involved when connecting the Gateway, depending on thetype of Internet service available. The figure below shows the possible connectionsavailable for the Gateway.Connecting a Computer to the GatewayTo connect a computer to the Gateway to access the Gateway’s graphical userinterface (GUI):1. Get the Gateway and black Power cord from the box.2. Plug the black Power cord in the black port on the back of the Gateway andthen into a power outlet.3. Plug the yellow Ethernet cable from the box into one of the four yellowEthernet ports on the back of the Gateway.4. Make sure the computer is powered on, then plug the other end of theyellow Ethernet cable into an Ethernet port on the computer.5. Make sure that the LED on the LAN port into which the Ethernet cable isplugged glows steadily green. This may take a few moments.6. The computer should either be configured with a statically defined IP addressand DNS address, or instructed to automatically obtain an IP address usingthe Network DHCP server. The Gateway is set up, by default, with an active9
IntroductionDHCP server, and it is recommended to leave this setting as is.10
2Accessing theHome ScreenThis chapter gives a short overview of the Home screen of the Gateway’s graphicaluser interface (GUI).Accessing the Home ScreenTo access the Home screen:1. Open a Web browser on computer connected, via Ethernet cable, to one of theGateway’s LAN ports. In the Address text box, type:http://192.168.254.254then press Enter on the keyboard.11
Windstream T3260 Gateway2. The Gateway’s Home screen appears.The Gateway’s GUI is now accessible.Icon BarAt the top of the Home screen is the Icon Bar. Here, you can quickly access theother four main sections of the Gateway’s GUI by clicking on the appropriate icon:Status (see chapter 3 for more details); Wireless Setup (see chapter 4 for moredetails); Firewall (see chapter 5 for more details); Advanced Setup (see chapter 6for more details). Clicking Home in any other screen generates the Home screen.12
Accessing the Home ScreenConnection StatusThe bottom of the Home screen consists of connection and device informationrelating to the Gateway. There are no configurable options here.13
Checking theGateway’s StatusThis chapter explains the options available on the Status screens, whichdisplay information about the Gateway’s network connections.Accessing the Status ScreensTo access the Gateway’s Status screens:1. Open a Web browser. In the Address text box, type:http://192.168.254.254then press Enter on the keyboard.2. The Gateway’s Main screen appears. Click the Status icon.143
Windstream T3260 Gateway3. The Connection Status screen appears. “Connection Status” is under the “InternetService” group.From here, all the Status screens can be accessed from the menu on the left.Connection StatusClicking Connection Status from any Status screen generates the ConnectionStatus (see figure, above). Information concerning the devices connected to theGateway’s network, whether wired or wireless, is displayed here, along with theconnected device’s IP address, MAC address, and (if applicable) IPv6 address.15
Checking the Gateway’s StatusLine 1/Line 2 StatusClick Line 1 Status from any Status screen to generate the Line 1 Status screen.This screen displays the Gateway’s DSL connection parameters for DSL Line 1 port.Clicking Line 2 Status genreates the Line 2 Status screen, which displays theconnection parameters for the Gateway’s DSL Line 2 port.16
Windstream T3260 GatewayWAN EthernetClick WAN Ethernet Status from any Status screen to generate the WAN EthernetStatus screen. This screen displays the Gateway’s WAN (wide area network)parameters.Routing TableClick Routing Table from any Status screen to generate the Routing Table screen.This screen displays the Gateway’s routes.17
Checking the Gateway’s StatusFirewall StatusClick Firewall Status from any Status screen to generate the Firewall Status screen.This screen displays parameters concerning the Gateway’s firewall.NAT TableClick NAT Table from any Status screen to generate the NAT Table screen. Thisscreen displays the Gateway’s WAN (wide area network) parameters.18
Windstream T3260 GatewayWireless StatusClick Wireless Status from any Status screen to generate the Wireless Statusscreen. This screen displays the Gateway’s wireless network parameters.19
Checking the Gateway’s StatusAdvanced Wireless StatusClick Advanced Wireless Statistics from the bottom of the Wireless Statusscreen to generate the Advanced Wireless Statistics screen. This screen displays theGateway’s additional wireless network parameters.Wireless MonitorClick Modemstatus Wireless Monitor from the bottom of the Wireless Statusscreen to generate the Wireless Monitor screen. This screen displays parameters forthe clients connected to the Gateway’s wireless network.20
Windstream T3260 GatewayModem UtilizationClick Modem Utilization from any Status screen to generate the ModemUtilization screen. This screen displays statistics related to the Gateway’s modemoperation.LAN StatusClick LAN Status from any Status screen to generate the LAN Status screen. Thisscreen displays the Gateway’s LAN (local area network) parameters.21
Checking the Gateway’s StatusARP TableClick ARP Table from any Status screen to generate the ARP Table screen. Thisscreen displays the Gateway’s ARP (address resolution protocol) table.Network DevicesClick Network Device Table (underneath System Monitor) from any Statusscreen to generate the Network - Devices screen. This screen allows the user to scanthe Gateway’s networks for new devices at a selected time interval.22
Windstream T3260 GatewayInterface StatisticsClick Interface Statistics from any Status screen to generate the EstimatedInterface Statistics screen. This screen displays various statistics and parametersrelating to the Gateway’s connection interfaces.Multicast StatisticsClick Multicast Statistics from any Status screen to generate the MulticastStatistics screen. This screen displays the Gateway’s multicast statistics.23
Checking the Gateway’s StatusSystem LogClick System Log from any Status screen to generate the System Log screen. Thisscreen displays the Gateway’s system log, which keeps track of all events that occuron the Gateway.24
ConfiguringWireless Settings4This chapter explains the options provided in the Wireless Settings section of theGateway’s firmware, including basic and advanced settings, and WPS.Accessing Wireless SettingsTo access the Wireless Settings screens:1. Open a Web browser. In the Address text box, type:http://192.168.254.254then press Enter on the keyboard.25
Windstream T3260 Gateway2. The Gateway’s Main screen appears. Enter the user name and password,then click Wireless Settings from the row of icons at the top ofthe screen.3. The Basic Settings screen appears, with a menu of other wireless options listedon the left side of the screen.Basic SettingsClick Basic Settings from any Wireless Settings screen to generate the BasicSettings screen, as shown in the figure above. This screen displays a series ofsettings relating to the basic functionality of the Gateway’s wireless network,including SSID (network name), frequency, and security.Changing the Wireless Network Name (SSID)To change the name of the Gateway’s wireless network, enter the new name in theSSID Name text box in the Basic Settings screen, then click Apply.26
Configuring Wireless SettingsChanging the Wireless Key/PassphraseTo change the passphrase for the Gateway’s wireless SSID, at the Security Key Type,press the button for Use Custom Key/Passphrase, enter the desired Wireless Key/Passphrase in the text box, then click Apply.Enabling SSID Guest OptionEnabling this option in the Basic Settings screen allows guest users to access theGateway’s wireless Internet connection, while preventing these users fromaccessing other wireless devices, including network printers or other unsecurednetwork devices. To enable, click in the Enable button next to SSID Guest, thenclick Apply.Advanced SettingsClick Advanced Settings from any Wireless Settings screen to generate theAdvanced Settings screen. This screen displays a series of settings relating to theadvanced capabilities of the Gateway’s wireless network, including compatibilitymode, channel width, and WMM power save.27
Windstream T3260 GatewayWPSClick WPS from any Wireless Settings screen to generate the WPS (Wi-Fi ProtectedSetup) screen, which allows the user to configure WPS by following the onscreeninstructions.28
Configuring Wireless SettingsMAC Address ControlClick MAC Address Control from any Wireless Settings screen to generate theWireless MAC Authentication screen, which allows the user to configure allow ordeny access to the Gateway’s wireless network using the MAC address of thewireless device. (Note: this feature only works if Band Steering is DISABLED.)Follow the onscreen instructions to configure.29
Configuring Wireless SettingsWDSClick WDS from any Wireless Settings screen to generate the WDS WirelessDistribution System screen, which allows the user to configure the Gateway to allowwireless interconnection of access points via a wireless connection. Follow theonscreen instructions to configure.30
Configuring Wireless SettingsBand SteeringClick Band Steering from any Wireless Settings screen to generate the BandSteering Configuration screen, which allows the user to configure the Gateway toautomatically connect 2.4GHz and 5GHz wireless devices to the appropriatewireless network bandwidth. Also, this screen can be used to assign a certainwireless network and/or bandwidth to a particular wireless device. Follow theonscreen instructions to configure.31
ConfiguringFirewall Settings5This chapter explains the options provided in the Firewall section of the Gateway’sfirmware, including setting up port forwarding and static NAT.Accessing Firewall SettingsTo access the Firewall screens:1. Open a Web browser. In the Address text box, type:http://192.168.254.254then press Enter on the keyboard.The Gateway’s Home screen appears. Click the Firewall icon.32
Windstream T3260 Gateway2. The Firewall screen appears, with a menu of other wireless options listed on theleft side of the screen.FirewallClick General from any Firewall Settings screen to generate the Firewall screen, asshown in the figure above. To configure basic settings of the Gateway’s firewall,follow the onscreen instructions.33
Configuring Firewall SettingsIPv6 FirewallClick IPv6 Firewall from any Firewall Settings screen to generate the IPv6 Firewallscreen. To set up, follow the onscreen instructions.34
Windstream T3260 GatewayPort ForwardingClick Port Forwarding from any Firewall screen to generate the Port Forwardingscreen. Activating port forwarding allows the network to be exposed to theInternet in certain limited and controlled ways, enabling some applications to workfrom the local network (game, voice, and chat applications, for example), as well asallowing Internet access to servers in the local network. This screen allows you toconfigure the port forwarding settings of the Gateway. If changes are made in thisscreen, click Apply at the bottom of the screen to save them.Port forwarding settings should only be adjusted by experienced technical userswho are extremely familiar with networking concepts.35
Configuring Firewall SettingsApplicationsClick Applications from any Firewall screen to generate the Applications screen.This screen allows the user to designate certain applications to be forwarded,circumventing the usual firewall security settings. If changes are made in thisscreen, click Apply at the bottom of the screen to save them.36
Windstream T3260 GatewayDMZ HostingClick DMZ Hosting from any Firewall screen to generate the DMZ Hosting screen.The DMZ host feature allows one device on the network to operate outside the firewallto use an Internet service that otherwise would be blocked, or to expose a networkeddevice to all services without restriction or security. To activate, click in the Enableradio button, then enter the device’s IP address in the appropriate text boxes.Caution! A DMZ host is not protected by the firewall and may bevulnerable to attack. Designating a DMZ host may also put othercomputers in the local network at risk. When designating a DMZhost, consider the security implications and protect it if necessary.37
Configuring Firewall SettingsIPv6 DMZ HostingClick IPv6 DMZ Hosting from any Firewall screen to generate the IPv6 DMZHosting screen. The DMZ host feature allows one device on the network to operateoutside the firewall to use an Internet service that otherwise would be blocked, or toexpose a networked device to all services without restriction or security. To activate,follow the onscreen instructions.Caution! A DMZ host is not protected by the firewall and may bevulnerable to attack. Designating a DMZ host may also put othercomputers in the local network at risk. When designating a DMZhost, consider the security implications and protect it if necessary.38
Windstream T3260 GatewayUPnPClick UPnP from any Firewall screen to generate the UPnP screen, which activatesUPnP (Universal Plug and Play). To activate, set the preferred UPnP options, thenclick Apply.39
Advanced Settings6This chapter explains the options available with the Advanced Setup screens, whichconfigure some of the more complex settings on the Gateway.Accessing the Advanced Setup ScreensTo access the Gateway’s Advanced Setup screens:1.Open a Web browser. In the Address text box, type:http://192.168.254.254then press Enter on the keyboard.2.The Gateway’s Main screen appears. Click the Advanced Setup icon.40
Windstream T3260 Gateway3.A WARNING screen appears. Technicians can click PROCEED to configure theAdvanced Settings of the gateway.4.The Services Blocking screen appears.41
Adva
Windstream T32 0 Gateway Advanced Settings 27 WPS28 MAC Address Control 29 . Firewall33 IPv6 Firewall 34 Port Forwarding 35 Applications36 DMZ Hosting 37 IPv6 DMZ Hosting 38 UPnP39 5 Advanced Settings 40 Accessing the Advanced Setup Screens 40 Services Blocking 42 . Open a Web browser on