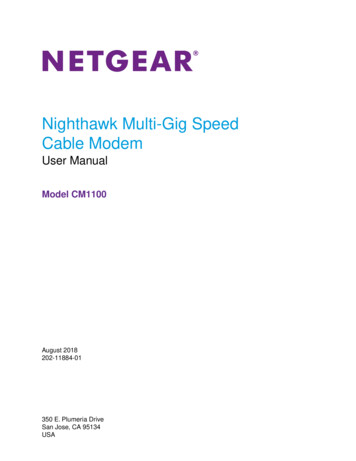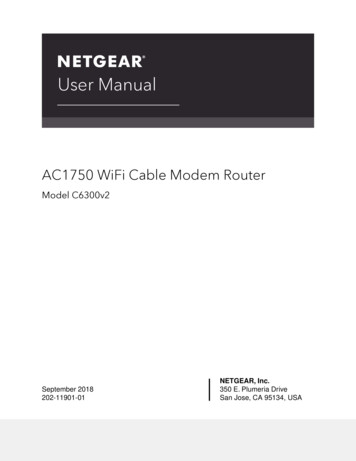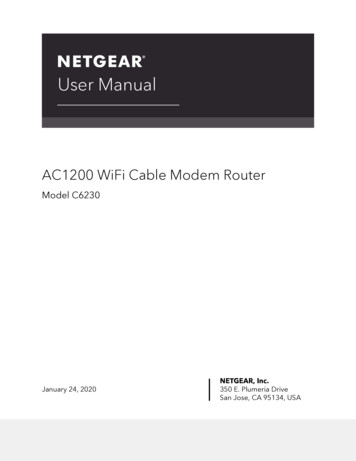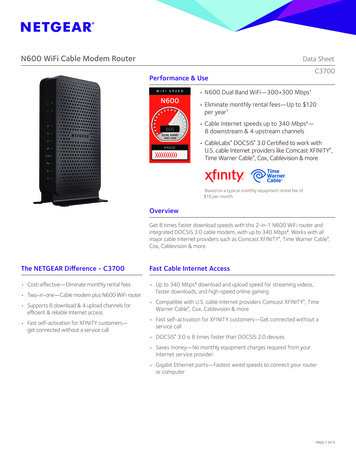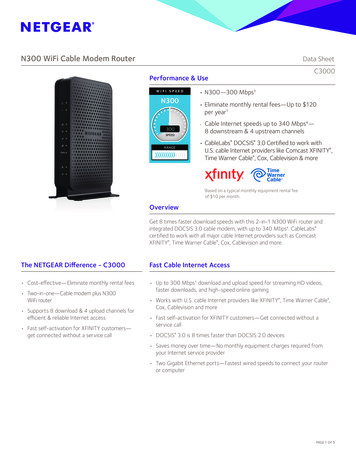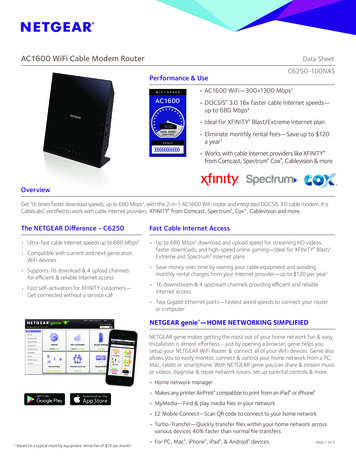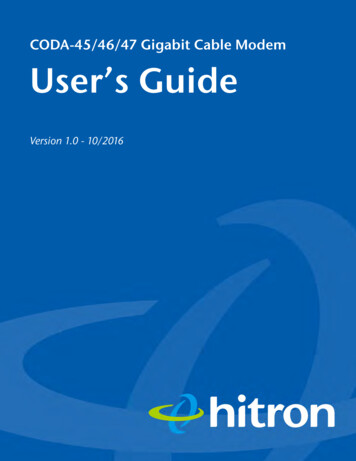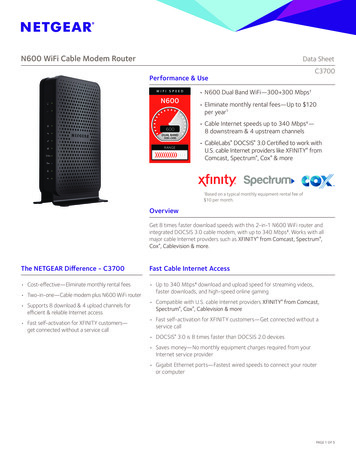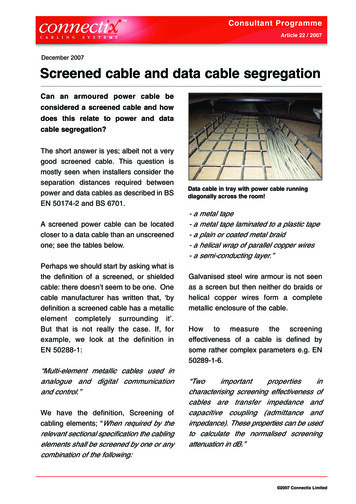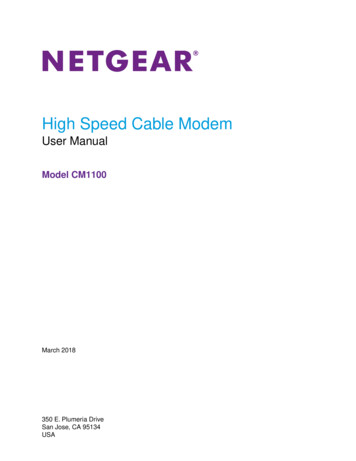
Transcription
High Speed Cable ModemUser ManualModel CM1100March 2018350 E. Plumeria DriveSan Jose, CA 95134USA
High Speed Cable ModemSupportThank you for purchasing this NETGEAR product.You can visit www.netgear.com/support to register your product, get help, access the latest downloads and usermanuals, and join our community. We recommend that you use only official NETGEAR support resources.Contact your Internet service provider for technical support.Trademarks NETGEAR, Inc. NETGEAR and the NETGEAR Logo are trademarks of NETGEAR, Inc. Any non-NETGEARtrademarks are used for reference purposes only.ComplianceFor regulatory compliance information, visit http://www.netgear.com/about/regulatory. See the regulatorycompliance document before connecting the power supply.2
ContentsChapter 1 Hardware SetupUnpack Your Cable Modem.5Front Panel and LEDs.6Rear Panel.8Label.9System Requirements.9Install and Activate Your Cable Modem.10Connect Your Cable Modem to a Computer.10Activate Your Internet Service.11Perform a Speed Test.12Connect Your Cable Modem to a Router After Installation and Activation.12Chapter 2 Manage Your NetworkLog In to the Cable Modem.15Change the admin Password.15View Cable Modem Initialization.16View Cable Modem Status.16View and Clear Event Logs.17Specify the Cable Connection Starting Frequency.17Reboot the Cable Modem.18Reset the Cable Modem to Factory Default Settings.18Use the Reset Button on the Back Panel.19Use the Factory Reset Software Button.19Chapter 3 TroubleshootingUse LEDs to Troubleshoot.22Cannot Log In to the Cable Modem.23Troubleshoot the Cable Internet Connection.24Chapter 4 Technical Specifications3
Hardware Setup1This chapter covers the following topics: Unpack Your Cable ModemFront Panel and LEDsRear PanelLabelSystem RequirementsInstall and Activate Your Cable ModemFor more information about the topics covered in this manual, visit the support website at support.netgear.com.Note An uninterruptible power supply (UPS) can be purchased separately for continued serviceduring power outages. For a list of supported UPS models, visitnetgear.com/support/product/CM1100.4
High Speed Cable ModemUnpack Your Cable ModemYour package contains the following items.Figure 1. Package contents1. High Speed Cable Modem (Model CM1100)2. Ethernet cable3. Power adapterHardware Setup5
High Speed Cable ModemFront Panel and LEDsThe cable modem provides status LEDs on the front.Figure 2. Front panelYou can use the LEDs to verify status and connections. The following table lists and describes each LEDon the cable modem.Table 1. LED descriptionsLEDIconDescriptionPower Solid green. Power is supplied to the cable modem. Off. No power is supplied to the cable modem. Solid red. The cable modem is too warm and might overheat.For more information about this condition, see Use LEDs toTroubleshoot on page ?.Hardware Setup6
High Speed Cable ModemTable 1. LED descriptions (Continued)Downstream Solid amber. One downstream channel is locked. Solid green. Two or more downstream channels are locked. Blinking amber. The cable modem is scanning for adownstream channel. Blinking green. The cable modem is in partial service mode. Off. No downstream channel is locked. Solid amber. One upstream channel is locked. Solid green. Two or more upstream channels are locked. Blinking amber.The cable modem is scanning for an upstreamchannel. Blinking green. The cable modem is in partial service mode. Off. No upstream channel is locked. Solid green. The cable modem is online. Blinking green. The cable modem is synchronizing with thecable provider’s cable modem termination system (CMTS). Off. The cable modem is offline.UpstreamInternetHardware Setup7
High Speed Cable ModemTable 1. LED descriptions (Continued)Ethernet 1 Green. A powered-on device is connected to the Ethernet portat 1000 Mbps. Amber. A powered-on device is connected to the Ethernet portat 10 Mbps or 100 Mbps. Off. No device is connected to the Ethernet port. Blinking green or amber. The Ethernet port is processingtraffic. Green. A powered-on device is connected to the Ethernet portat 1000 Mbps. Amber. A powered-on device is connected to the Ethernet portat 10 Mbps or 100 Mbps. Off. No device is connected to the Ethernet port. Blinking green or amber. The Ethernet port is processingtraffic.Ethernet 2Rear PanelThe connections and button on the rear panel are shown in the following figure.Figure 3. Rear panelViewed from top to bottom, the back panel contains the following components:Hardware Setup8
High Speed Cable Modem Reset button. Pressing the Reset button resets the cable modem. If the Reset button is pressed forat least seven seconds, the Power LED blinks green and the cable modem returns to its factory settings. Ethernet ports. For installation and activation, connect a computer to this port. After you install thecable modem and activate your Internet service, you can disconnect the computer and connect a routerto this port. Coaxial cable port. Connect the cable port to a cable wall outlet. Power On/Off button. Press the Power On/Off button to provide power to the cable modem. DC power connector. Connect the power adapter that came in the product package to the DC powerconnector.LabelThe cable modem label shows the login information, MAC address, and serial number.Figure 4. Cable modem labelSystem RequirementsYou need the following to install your cable modem: Compatible operating system:-Windows 7-Windows 8-Windows 10-Windows Vista-Windows XP-Windows 2000-Mac OS-Other operating systems running a TCP/IP networkCompatible web browser:-Microsoft Internet Explorer 5.0 or later-Firefox 2.0 or laterHardware Setup9
High Speed Cable Modem -Safari 1.4 or later-Google Chrome 11.0 or laterCable broadband Internet serviceInstall and Activate Your Cable ModemThe cable modem provides a connection between your cable Internet provider’s network and your computer,router, or WiFi router.Connect Your Cable Modem to a ComputerAfter you install the cable modem and activate your Internet service, you can disconnect the computer andconnect a router to the cable modem.Figure 5. Connect the cable modem to a computerNote Before you connect your cable modem and contact your cable Internet provider,collect your cable account number, account phone number, and login information(your email address or user name and password).Hardware Setup10
High Speed Cable ModemTo connect your cable modem directly to a computer:1. Turn off and disconnect existing modems and routers.If you are replacing a modem that is currently connected in your home, unplug the modem and plug thenew cable modem into the same outlet.2. Connect a coaxial cable.Use a coaxial cable to connect the cable port on the cable modem to a cable wall outlet. Make sure thatthe cable is tightly connected.3. Connect the power adapter to the cable modem and plug the power adapter into an electrical outlet.When the startup is complete, the Power LED lights green. If the Power LED does not light, press thePower On/Off button.4. Wait for the cable modem to come online.The cable modem comes online when the Internet LED stops blinking and lights solid green.This process might take up to 10 minutes.5. Connect a computer to the cable modem.Use the Ethernet cable that is provided in the package to connect a computer to the Ethernet port onthe cable modem.6. Activate your Internet service.For information about how to activate your Internet service, see Activate Your Internet Service on page11.Note After you install and activate the cable modem, you can disconnect the computer andconnect a router to the cable modem. For more information, see Connect Your CableModem to a Router After Installation and Activation on page 12.Activate Your Internet ServiceBefore you activate your Internet service, gather the following information: Your cable Internet provider account information Modem router model number, which is CM1100 Modem router serial number, which is on the modem router label Modem router MAC address, which is on the modem router labelYour cable modem’s serial number and MAC address are on the cable modem label.The following is contact information for cable Internet providers that support your cable modem.Hardware Setup11
High Speed Cable ModemTable 2. Cable Internet provider contact informationCable InternetProviderContact Y-CABLE walledgarden/page/login.jsp1-855-Mediacom net/activate-purchased-modem/1-800-XFINITY (1-800-934-6489)Note Your cable Internet provider’s contact information might change. You can find thecontact information in your monthly Internet service billing statement.To activate your Internet service:1. Visit your cable Internet provider’s website and follow the onscreen instructions to activate your Internetservice.2. If you are unable to activate your Internet service using the instructions on your cable Internet provider’swebsite, call your cable Internet provider for support.3. To determine the accurate Internet speed, visit your cable Internet provider's speed test website andperform a speed test. .If your actual speed is lower than your subscribed speed, contact your cable Internet provider.Perform a Speed TestTo determine the accurate Internet speed, visit the speed test website of your cable Internet provider andperform a speed test.If your actual speed is lower than your subscribed speed, contact your cable Internet provider.Connect Your Cable Modem to a Router After Installation andActivationAfter you install the cable modem and activate your Internet service, you can disconnect the computer andconnect a router to the cable modem.Hardware Setup12
High Speed Cable ModemFigure 6. Connect the cable modem to a routerTo connect your cable modem to a router after installation and activation:1. Reboot the cable modem by unplugging the power cable from the cable modem and plugging it backin.Wait for the Internet LED to stop blinking and light solid green.2. Use an Ethernet cable to connect the Ethernet port on the cable modem to the WAN or Internet port onthe router.3. Power on the router.4. Wait until the router is ready.5. Connect a computer to the router.For more information about how to set up your router, see the documentation that came with your router.Hardware Setup13
Manage Your Network2After you set up the cable modem, you do not need to log in to the cable modem for normal operation. However,you can log in to the cable modem to change a very limited number of settings and monitor the cable modem.This chapter includes the following sections: Log In to the Cable ModemChange the admin PasswordView Cable Modem InitializationView Cable Modem StatusView and Clear Event LogsSpecify the Cable Connection Starting FrequencyReboot the Cable ModemReset the Cable Modem to Factory Default Settings14
High Speed Cable ModemLog In to the Cable ModemTo log in to the cable modem:1. Launch a web browser from a computer that is attached over an Ethernet cable to the cable modem orfrom a computer that is connected to a WiFi router that is attached over an Ethernet cable to the cablemodem.2. Enter http://192.168.100.1.A login window opens.3. Enter the admin user name and password.The user name is admin. The default password is password. The user name and password arecase-sensitive.The BASIC Home page displays.Change the admin PasswordYou can change the default password that is used to log in to the cable modem with the admin user name.Note Be sure to change the password for the user name admin to a secure password. Theideal password contains no dictionary words from any language and containsuppercase and lowercase letters, numbers, and symbols. It can be up to 30 characters.To set the password for the user name admin:1. Launch a web browser from a computer that is attached over an Ethernet cable to the cable modem orfrom a computer that is connected to a WiFi router that is attached over an Ethernet cable to the cablemodem.2. Enter or http://192.168.100.1.A login window opens.3. Ent
High Speed Cable Modem User Manual Model CM1100 March 2018 350 E. Plumeria Drive San Jose, CA 95134 USA