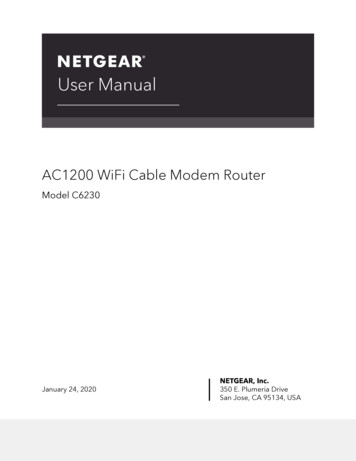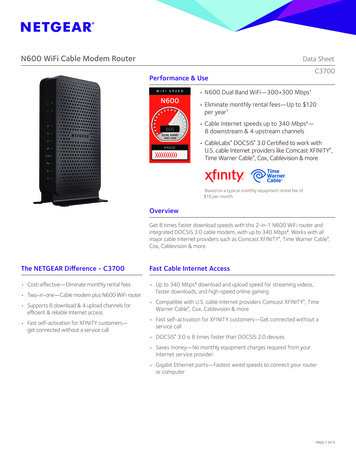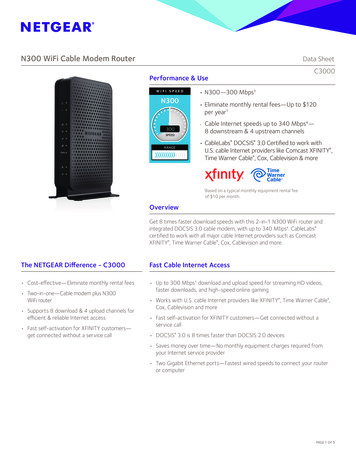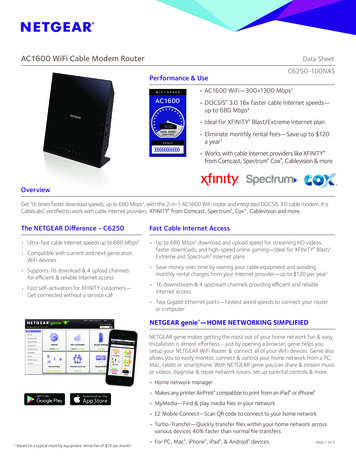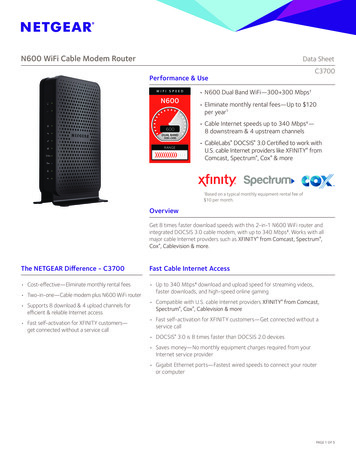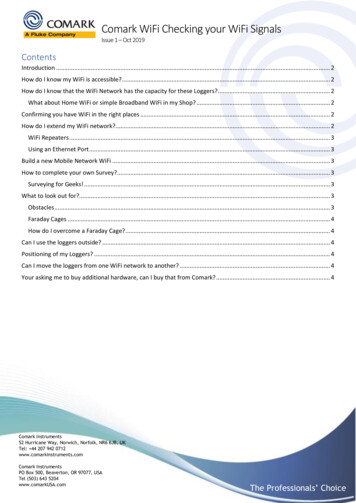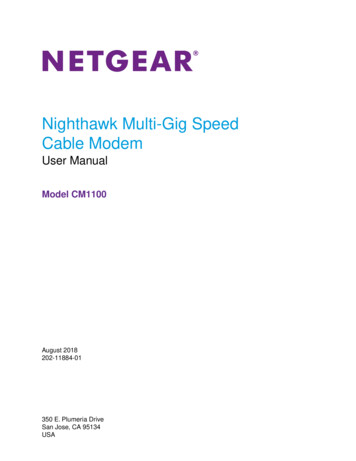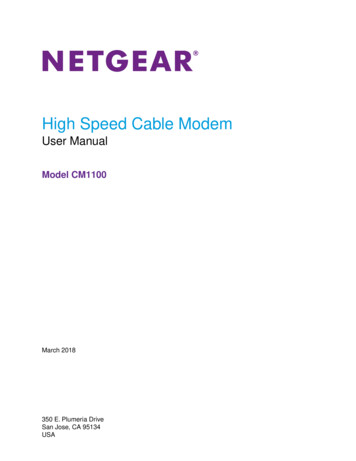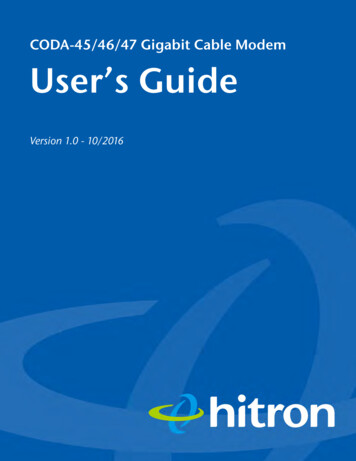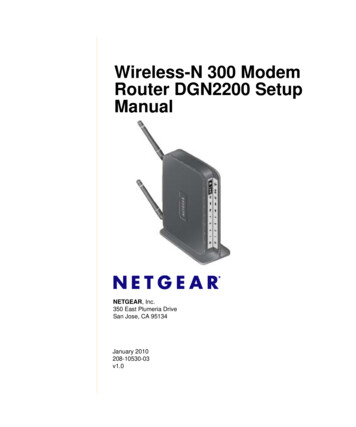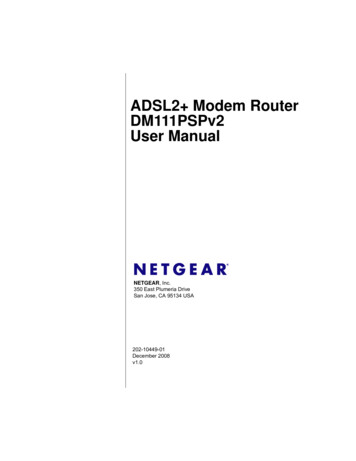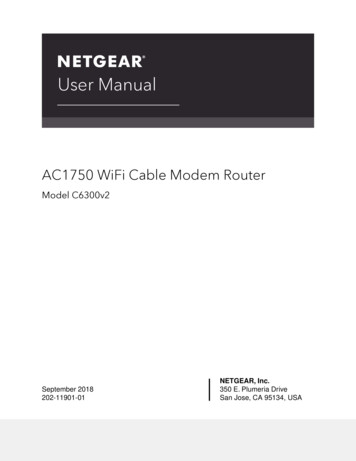
Transcription
User ManualAC1750 WiFi Cable Modem RouterModel C6300v2September 2018202-11901-01NETGEAR, Inc.350 E. Plumeria DriveSan Jose, CA 95134, USA
AC1750 WiFi Cable Modem RouterSupportThank you for purchasing this NETGEAR product.You can visit https://www.netgear.com/support to register your product, get help, accessthe latest downloads and user manuals, and join our community. We recommend thatyou use only official NETGEAR support resources.Contact your Internet service provider for technical support.Trademarks NETGEAR, Inc. NETGEAR and the NETGEAR Logo are trademarks of NETGEAR, Inc.Any non-NETGEAR trademarks are used for reference purposes only.ComplianceFor regulatory compliance information including the EU Declaration of Conformity, visithttps://www.netgear.com/about/regulatory/.See the regulatory compliance document before connecting the power supply.2
ContentsChapter 1 Hardware SetupUnpack Your Cable Modem Router.8Front Panel LEDs and Buttons.9Rear Panel.12Label.13System Requirements.13Position Your Cable Modem Router.14Install and Activate Your Cable Modem Router.15Set Up the Hardware.15Activate Your Internet Service.17Perform a Speed Test.18Connect Your Cable Modem Router to a Router After Installationand Activation.18Chapter 2 Connect to the Network and Access the Cable ModemRouterConnect to the Network.21Wired Connection.21Find and Select the Cable Modem Router WiFi Network.21Use WPS to Connect to the Cable Modem Router WiFiNetwork.21Types of Logins.22Log In to the Cable Modem Router.22Chapter 3 Specify Your Internet SettingsSpecify the Cable Connection Starting Frequency.25View Modem Router Initialization.25Manually Set Up the Internet Connection.26Chapter 4 Control Access to the InternetSet Up Parental Controls.29Block Access to Your Network.29Use Keywords to Block Internet Sites.30Delete a Keyword.32Block Services From the Internet.32Schedule When to Block Internet Sites and Services.343
AC1750 WiFi Cable Modem RouterAvoid Blocking on a Trusted Computer.35Set Up Security Event Email Notifications.35Chapter 5 Share USB Devices Attached to the Cable Modem RouterUSB Storage Device Requirements.39Connect a USB Storage Device to the Cable Modem Router.39Access a USB Device Connected to the Cable Modem Router Froma Windows-Based Computer.40Map a USB Device to a Windows Network Drive.40Access a USB Storage Device That Is Connected to the CableModem Router From a Mac.41Control Access to the USB Storage Device.42Use FTP Within the Network.43View or Change Network Folders on a USB Storage Device.43Add a Network Folder on a USB Storage Device.44Edit a Network Folder on a USB Storage Device.45Approve USB Devices.46Access the USB Storage Device Through the Internet.47Set Up FTP Access Through the Internet.48Access the USB Storage Device Through the Internet With FTP.48Safely Remove a USB Storage Device.49Chapter 6 Share a USB PrinterInstall the Printer Driver and Cable the Printer.51Download the ReadySHARE Printer Utility.51Install the ReadySHARE Printer Utility.51Print Using the NETGEAR USB Control Center.52Chapter 7 Specify Network SettingsView or Change the WAN Settings.55Set Up a Default DMZ Server.56Change the Cable Modem Router’s Device Name.57Change the LAN TCP/IP Settings.57Specify the IP Addresses That the Cable Modem Router Assigns.58Disable the DHCP Server Feature in the Cable Modem Router.60Manage LAN IP Addresses.60Reserve an IP Address.61Edit a Reserved IP Address Entry.61Delete a Reserved IP Address Entry.62Improve Network Connections With Universal Plug-N-Play.63Use the WPS Wizard for WiFi Connections.64Specify Basic WiFi Settings.65Change the WiFi Security Option.66Set Up a Guest Network.674
AC1750 WiFi Cable Modem RouterControl the WiFi Radios.68Use the WiFi On/Off Button.69Enable or Disable the WiFi Radios.69Specify WPS Settings.70Enable or Disable Router Mode.70Chapter 8 Manage Your NetworkChange the admin Password.73Set Up Password Recovery.73Recover the admin Password.74View Modem Router Status.75Display Internet Port Statistics.76Check the Internet Connection Status.77View Logs of Cable Modem Router Activity.78View Event Logs.78Run the Ping Utility.79Run the Traceroute Utility.80Monitor Internet Traffic.81View Devices Currently on the Network.82Manage the Cable Modem Router Configuration File.83Back Up Settings.84Restore Configuration Settings.84Erase the Current Configuration Settings.85View or Change the Cable Modem Router WiFi Channel.85Set Up and Manage Dynamic DNS.86Specify a DNS Account.87Change the Dynamic DNS Settings.87Remote Management.88Set Up Remote Management.88Use Remote Access.89Chapter 9 Specify Internet Port SettingsSet Up Port Forwarding to a Local Server.91Add a Custom Port Forwarding Service.92Edit a Port Forwarding Service.93Delete a Port Forwarding Entry.94Application Example: Make a Local Web Server Public.94How the Cable Modem Router Implements the Port ForwardingRule.95Set Up Port Triggering.95Add a Port Triggering Service.96Application Example: Port Triggering for Internet Relay Chat.975
AC1750 WiFi Cable Modem RouterChapter 10 TroubleshootingTroubleshoot With the LEDs.100Power LED Is Off.100LEDs Never Turn Off.100Internet LED Is Off.100Troubleshoot the Cable Internet Connection.101Cannot Log In to the Cable Modem Router.101Changes Not Saved.102WiFi Connectivity.102Troubleshoot Your Network Using the Ping Utility.103Test the LAN Path to Your Cable Modem Router.103Test the Path From Your Computer to a Remote Device.104Chapter 11 Supplemental InformationFactory Settings.107Technical Specifications.1086
1Hardware SetupThis chapter covers the following topics: Unpack Your Cable Modem RouterFront Panel LEDs and ButtonsRear PanelLabelSystem RequirementsPosition Your Cable Modem RouterInstall and Activate Your Cable Modem RouterConnect Your Cable Modem Router to a Router After Installation and ActivationFor more information about the topics covered in this manual, visit the support websiteat support.netgear.com.7
AC1750 WiFi Cable Modem RouterUnpack Your Cable Modem RouterYour package contains the following items.Figure 1. Package contents1. AC1750 WiFi Cable Modem Router (Model C6300v2)2. Ethernet cable3. Power adapterHardware Setup8User Manual
AC1750 WiFi Cable Modem RouterFront Panel LEDs and ButtonsYou can use the LEDs to verify status and connections.The following buttons are located on the front of the cable modem router:Table 1. Front panel buttonsButtonDescriptionWPSThis button lets you use WPS to join the WiFi network without typing the WiFi password. The WPSLED blinks during this process and then lights solid. Solid green. Your cable modem router connected to a WPS-enabled device. Blinking green. Your cable modem router is attempting to connect to a WPS-enabled device. Off. A WPS connection is not in progress.Hardware Setup9User Manual
AC1750 WiFi Cable Modem RouterTable 1. Front panel buttons (Continued)ButtonDescriptionWiFiPressing this button for two seconds turns the WiFi radios in the cable modem router on and off. Solid green. The WiFi radios are on. Off. The WiFi radios are off. You cannot use WiFi to connect to the cable modem router.The following table lists and describes each LED on the front panel of the cable modemrouter.Table 2. LED descriptionsLEDDescriptionPower Solid green. Power is supplied to the cable modem router. Off. No power is supplied to the cable modem router. Solid red. Thermal cutoff mode. Power off the cable modem router, let it cool, and move it awayfrom heat sources (such as a TV, DVD player, or speakers).Downstream Solid amber. One downstream channel is locked. Solid green. Two or more downstream channels are locked. Blinking green. The cable modem router is scanning for a downstream channel. Off. No downstream channel is locked.Upstream Solid amber. One upstream channel is locked. Solid green. Two or more upstream channels are locked. Blinking green. The cable modem router is scanning for an upstream channel. Off. No upstream channel is locked.Online Solid green. The cable modem router is online. Blinking green. The cable modem router is synchronizing with the cable provider’s cable modemtermination system (CMTS). Slow blinking amber and green. The cable modem router reached the traffic meter limit. Off. The cable modem router is offline.Hardware Setup10User Manual
AC1750 WiFi Cable Modem RouterTable 2. LED descriptions (Continued)L
UserManual AC1750WiFiCableModemRouter ModelC6300v2 NETGEAR, Inc. September 2018 350 E. Plumeria Drive 202-11901-01 San Jose, CA 95134, USA