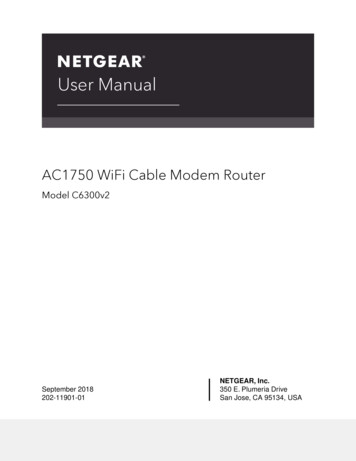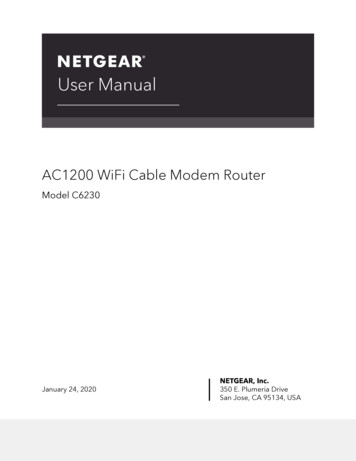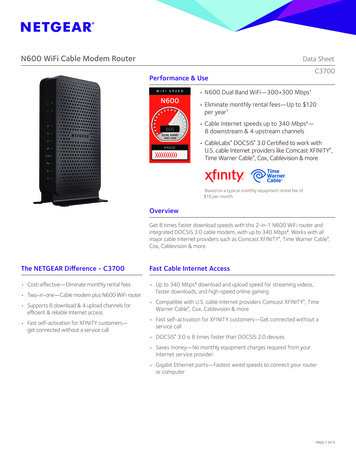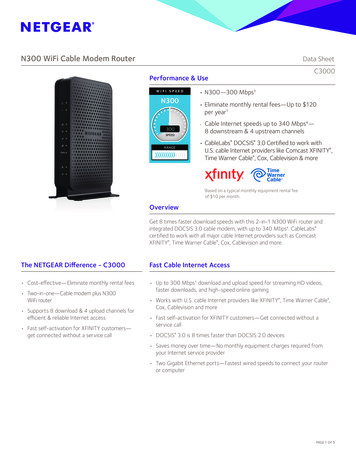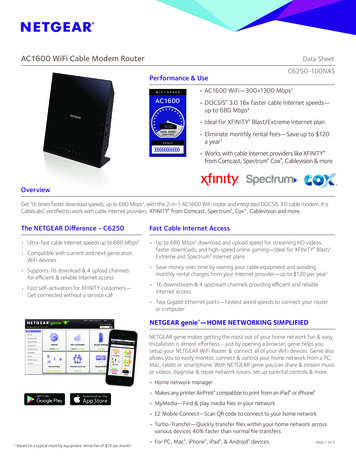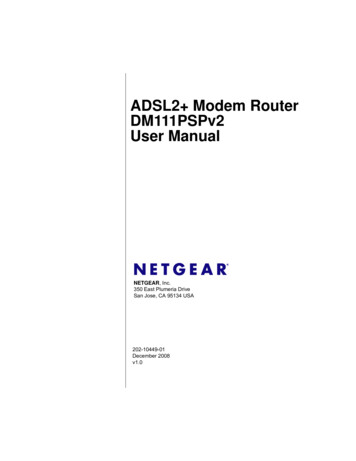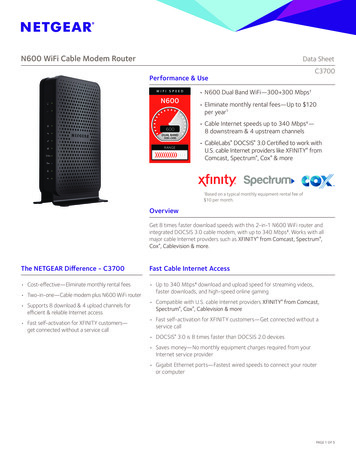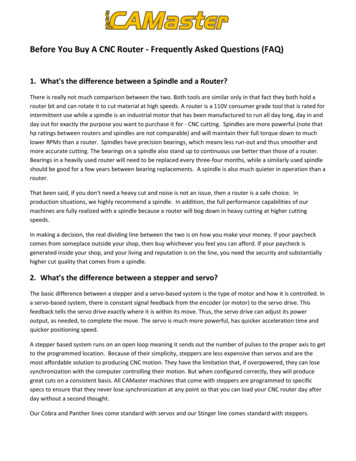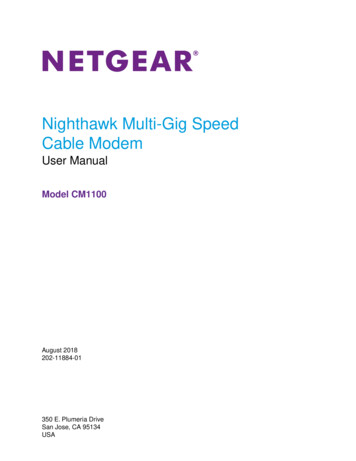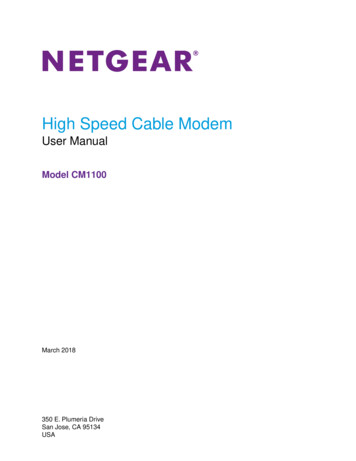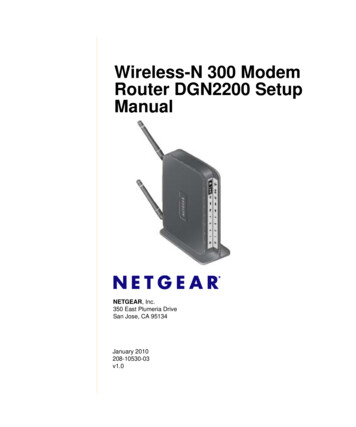
Transcription
Wireless-N 300 ModemRouter DGN2200 SetupManualNETGEAR, Inc.350 East Plumeria DriveSan Jose, CA 95134January 2010208-10530-03v1.0
2010 by NETGEAR, Inc. All rights reserved.TrademarksNETGEAR and the NETGEAR logo are trademarks of NETGEAR, Inc. Microsoft, Windows, and Windows NT areregistered trademarks of Microsoft Corporation. Other brand and product names are registered trademarks or trademarksof their respective holders.Statement of ConditionsIn the interest of improving internal design, operational function, and/or reliability, NETGEAR reserves the right tomake changes to the products described in this document without notice.NETGEAR does not assume any liability that may occur due to the use or application of the product(s) or circuitlayout(s) described herein.ii
ContentsWireless-N 300 Modem Router DGN2200 Setup ManualGetting to Know Your Wireless RouterUnpacking Your New Router . 1Hardware Features . 2Router Front Panel . 3Router Back Panel . 5Router Label . 6Positioning Your Wireless Router . 6Installing Your Wireless-N Modem Router . 7Installing Your Router Using theSmart WizardUsing the Smart Wizard . 9Accessing Your Router After Installation . 10Upgrading the Wireless-N Modem Router Firmware . 11Installing Your Router Manually(Advanced, Mac, and Linux Users)Understanding ADSL Microfilters . 13ADSL Microfilter . 13ADSL Microfilter with Built-In Splitter . 13Connecting Your Wireless-N Modem Router . 14Verifying Your Connection . 17Setting Up Your Router for Internet Access . 18Configuring Your Wireless NetworkSpecifying Wireless Settings . 20Setting Your SSID and Wireless Security Manually . 21Using Push 'N' Connect (WPS) to Configure Your Wireless Network . 22TroubleshootingBasic Functioning . 26iii
Power LED Not On . 27Power LED is Red . 27LAN LEDs Are Off . 27Window Appears Asking You to Reload Firmware . 27Cannot Log in to the Router . 28Troubleshooting the ISP Connection . 28ADSL Link LED . 29Obtaining an Internet IP Address . 30Troubleshooting PPPoE or PPPoA . 31Troubleshooting Internet Browsing . 31Troubleshooting a TCP/IP Network Using the Ping Utility . 32Testing the LAN Path to Your Router . 32Testing the Path from Your Computer to a Remote Device . 33Restoring the Default Configuration and Password . 33Using the Restore Factory Settings Button to Reset the Router . 34Technical SpecificationsGeneral Specifications . 35Default Configuration . 36Related DocumentsRegistration and Certificationsiv
Getting to Know Your Wireless RouterCongratulations on your purchase of a NETGEAR high-speed wireless router, the Wireless-N300 Modem Router DGN2200.Before you begin installing your router, check the package contents (see “Unpacking Your NewRouter” on page 1). Become familiar with the front and back panels of your router—especially theLEDs—and the important information on the router label (see “Hardware Features” on page 2).Then, read the section on “Positioning Your Wireless Router” on page 6 to ensure that you haveselected the best location to install your router.This chapter describes how to set up the wireless-N modem router on your Local Area Network(LAN) and connect to the Internet. It describes how to set up your wireless-N modem router forInternet access and configure basic wireless connectivity.Unpacking Your New RouterYour router should contain the following items: Wireless-N 300 Modem Router DGN2200A snap-on stand for your wireless-N modem routerAC power adapter (varies by region)Category 5 (Cat 5) Ethernet cableTelephone cable with RJ-11 connectorMicrofilters (quantity and type vary by region)Resource CD, including:–The Smart Wizard Installation Assistant–This manual–Warranty and Support InformationIf any of the parts are incorrect, missing, or damaged, contact your NETGEAR dealer. Keep thecarton, including the original packing materials, in case you need to return the product for repair.Place your router in a suitable area for installation (near an AC power outlet and accessible to theEthernet cables for your wired computers).Getting to Know Your Wireless Router1
To prepare your router for installation:The wireless-N modem router has internal wireless antennas. For optimal wirelessnetwork performance, use the stand (included in the package) to position yourwireless-N modem router upright.1. Orient your wireless-N modem router vertically.2. Insert the tabs of the stand into the slots on the bottom of your router as shown in Figure 1.Figure 13. Place your router in a suitable area for installation (near an AC power outlet and accessible tothe Ethernet cables for your wired computers).Hardware FeaturesBefore you install and connect your router, take a moment to become familiar with the front andback panels of the router—especially the LEDs on the front panel.Getting to Know Your Wireless Router2
Router Front PanelThe wireless-N modem router front panel shown below contains status LEDs.PowerLAN Ports (1-4)USBDSLInternetWirelessWPSFigure 2You can use the LEDs to verify status and connections. The following table lists and describeseach LED and button on the front panel of the wireless-N modem router.Table 1.LED and Front Panel Button DescriptionsLEDLED ActivityDescriptionPowerSolid greenSolid green. Power is supplied to the router.Solid RedPOST (Power-On Self-Test) failure or device malfunctionOffPower is not supplied to the routerFactory ResetLights momentarily when the Restore Factory Settings button ispressed for 6 seconds, then blinks red three times when released. Itthen turns green as the gateway resets to the factory defaults.Solid greenThe Local port has detected an Ethernet link with a device.Blinking greenData is being transmitted or received.OffNo link is detected on this port.LAN Ports1-4Getting to Know Your Wireless Router3
Table 1.LED and Front Panel Button Descriptions (continued)LEDLED ActivityDescriptionUSBOff No USB device connected. “Safely Remove Hardware” has been activated. An error has occurred with the device.Solid greenUSB device is ready to use.Blinking greenUSB device is in use.Solid greenThe ADSL port is synchronized with an ISP’s network-access device.Blinking greenIndicates ADSL training—ADSL is synchronizing with the DSLAM.OffThe unit is off or there is no IP connection.DSLInternet Port Solid greenWirelessWPSThere is an Internet session. If the session is dropped due to an idletimeout, and an ADSL connection is still present, the light will remaingreen. If the session is dropped for any other reason, the light willturn off.Solid redIP connection failed (no DHCP or PPoE response, PPPoEauthentication failed).Blinking greenData is being transmitted over the ADSL port.OffNo Internet connection detected or device in bridged mode.Solid greenIndicates that the Wireless port is initialized.Blinking greenData is being transmitted or received over the wireless link.OffThe Wireless Access Point is turned off.Solid greenWPS wireless security is being enabled.Blinking greenThe device is in the 2-minute interval to synchronize security.OffWPS is not being set or enabled.ButtonDescriptionTurn the wireless radio in the wireless-N modem router on and off. The wireless radio is on bydefault. The LED located below this button indicates if the wireless radio is on or off.WirelessOn/OffPush 'N'Connect(WPS)Pushing this button opens a 2-minute window for the wireless-N modem router to connectwith other WPS-enabled devices. For more information, about using the WPS method toimplement security, see “Using Push 'N' Connect (WPS) to Configure Your Wireless Network”on page 22.Getting to Know Your Wireless Router4
Router Back PanelThe back panel of the wireless-N modem router contains port connections.12345Figure 3Viewed from left to right, the rear panel contains the following elements:1. USB port for thumb drives, file servers and other storage devices so that you can share mediathrough the USB port.2. Four Local Ethernet RJ-45 LAN ports for connecting the wireless-N modem router to the localcomputers.3. RJ-11 ADSL port for connecting the wireless-N modem router to an ADSL line.4. Power On/Off button.5. AC power adapter input.Getting to Know Your Wireless Router5
Router LabelThe label on the bottom of the wireless-N modem router shows the router’s MAC address, serialnumber, security PIN, and factory default login information.Factory Default Reset. Press for 6 seconds to reset the routerto its factory default settings.Figure 4Positioning Your Wireless RouterThe wireless-N modem router lets you access your network from virtually anywhere within theoperating range of your wireless network. However, the operating distance or range of yourwireless connection can vary significantly depending on the physical placement of your router. Forexample, the thickness and number of walls the wireless signal must pass through may limit therange. For best results, place your router: Near the center of the area where your computers and other devices will operate, preferablywithin line of sight to your wireless devices. Accessible to an AC power outlet and near Ethernet cables for wired computers. In an elevated location such as a high shelf, keeping the number of walls and ceilings betweenthe wireless-N modem router and your other devices to a minimum. Away from electrical devices which are potential sources of interference, such as ceiling fans,home security systems, microwaves, or the base for a cordless phone.Getting to Know Your Wireless Router6
Away from any large metal surfaces, such as a solid metal door or aluminum studs. Largeexpanses of other materials such as glass, insulated walls, fish tanks, mirrors, brick, andconcrete can also affect your wireless signal.Failure to follow these guidelines can result in significant performance degradationor an inability to wirelessly connect to the Internet.Installing Your Wireless-N Modem RouterTo help you set up your router and get on the Internet quickly, the Resource CD contains a SmartWizard . The Smart Wizard walks you through the steps required to connect your router,microfilters, and PC(s); configure your wireless settings; and enable wireless security for yournetwork. When you have finished, you will be Internet ready!If you have a Macintosh or Linux system, you need to use the manual installationmethod (see “Installing Your Router Manually (Advanced, Mac, and Linux Users)”on page 12).You can set up your wireless-N modem router using one of two methods: Smart Wizard Setup: The Smart Wizard setup is available on your Resource CD. See“Installing Your Router Using the Smart Wizard” on page 9 to use the Smart Wizard.–This is the easiest option. The wizard guides you through the setup process. It automatesmany of the steps and verifies that the steps have been successfully completed.–Smart Wizard requires a PC running Microsoft Windows.Before running the Smart Wizard on a corporate PC to set up your homerouter, check with your company’s network support staff. Corporatenetwork settings or Virtual Private Network (VPN) client software mayco
Solid Red POST (Power-On Self-Test) failure or device malfunction Off Power is not supplied to the router Factory Reset Lights momentarily when the Restore Factory Settings button is pressed for 6 seconds, then blinks red three times when released. It then turns green as the gateway resets to the factory defaults. LAN Ports 1 - 4 Solid green The Local port has detected an Ethernet link with a .