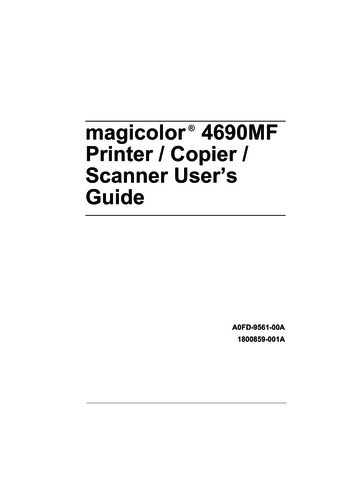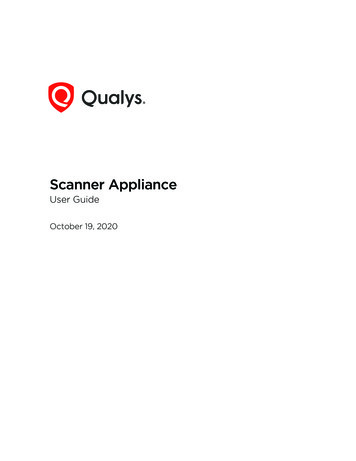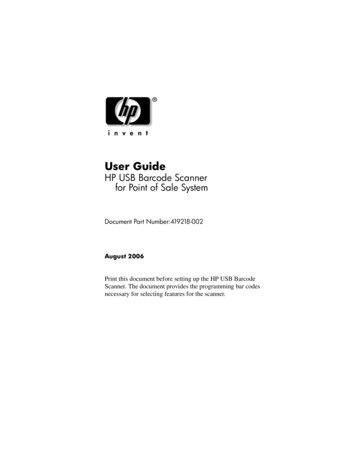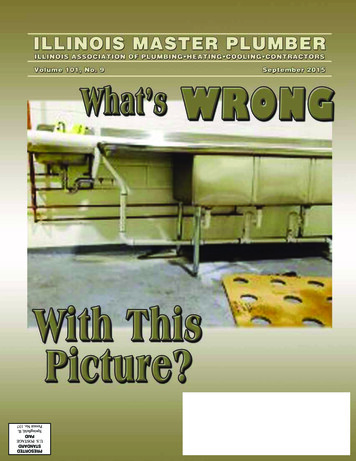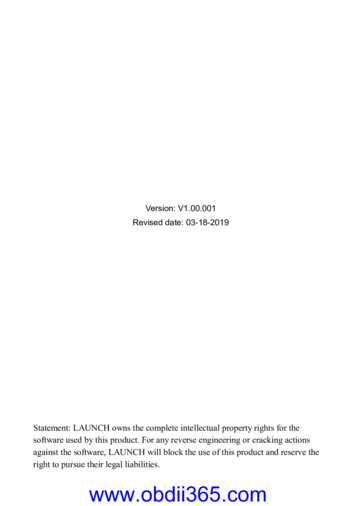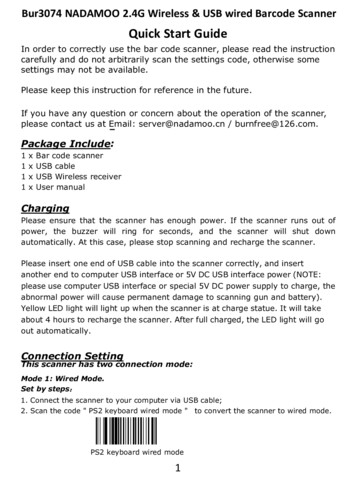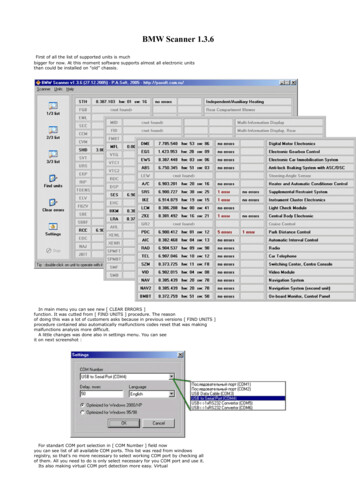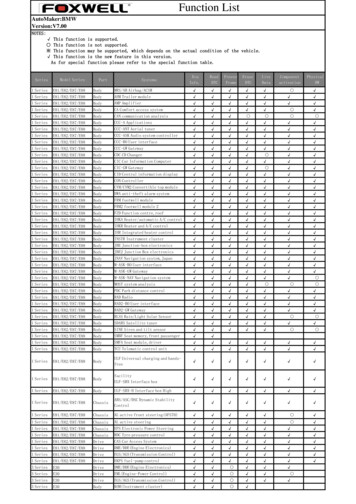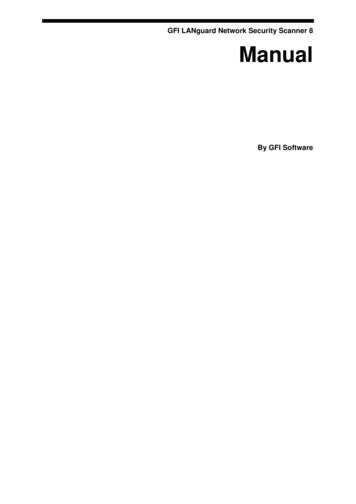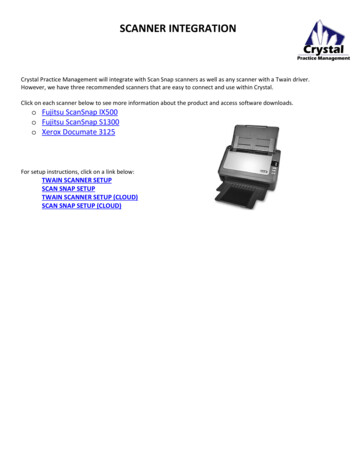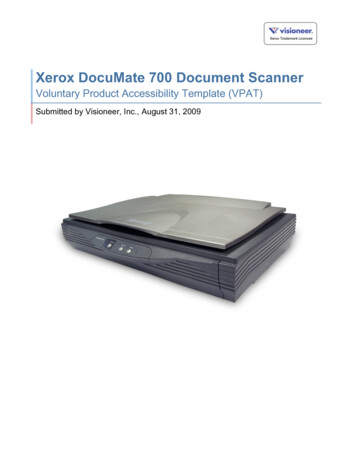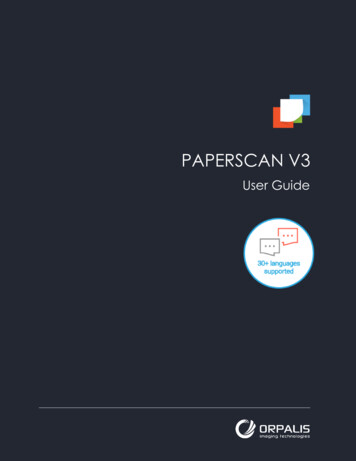
Transcription
PAPERSCAN V3User Guide1
Thank you for your interest in our software!All our products and solutions are available at www.orpalis.com.PaperScan is a TWAIN and WIA-compatible scanning tool that supports all scanners on the market. It makesit easy for you to scan documents and photos quickly, modify them (remove borders, rotate, apply filter andeffects), compress, and save them in various formats like PDF, JPEG, PNG, Tiff, or JBIG2.Our user guide will give you a complete overview of the different functionalities available in PaperScanScanner Software. Reading it will help you to make the best use of this software and fully benefit from its manyfeatures.Note: We have blog articles, announcements, and a knowledge base on our website athttps://paperscan.orpalis.com/You can post new queries and get support at http://forums.orpalis.com/viewforum.php?f 6To keep up to date on new PaperScan features check out our version history:http://paperscan.orpalis.com/history/2
Contents1.HOW DO I REGISTER THE LICENSE KEY AFTER MY PURCHASE? . 52.DEVICES . 83.SCAN / IMPORT AN IMAGE WITH PAPERSCAN . 11a.Acquisition. 11Quick Scan. 11Start Wizard . 11b.4.Import document . 19EDIT AN IMAGE . 21a.Mode . 22b.Copy . 22c.Rotate . 22d.Pages . 22e.Operations . 235.IMAGE PROCESSING . 24a.Clean up . 24b.Color. 26c.Color conversion . 26d.Filters . 276.ANNOTATIONS . 29a.The main tools. 29b.Preset annotations editor . 317.1)Creating the annotation . 312)Advanced Edit . 323)Saving and Applying . 33SAVE OPTIONS / SAVE TO A FORMAT TYPE . 351a.Multipage options. 36b.Other options: Save options2. 37JPEG/WEBP options: . 38JPEG2000 options: . 39PDF options:. 39c.Create any PDF conformance levels and versions . 413
1)PDF/A versions and benefits . 412)PDF/A Conformity levels . 41d.Save to a format type3. 428.PRINT . 449.MAIL . 4510. SIGN. 4611. ADDITIONAL FUNCTIONALITIES . 48a.General . 48b.Software Update . 50c.Profiles . 51d.Shortcut. 52e.Useful Taskbar. 531)Thumbnails size . 532)Selecting pages. 543)Automatic & manual zooming . 554
1. HOW DO I REGISTER THE LICENSE KEY AFTER MY PURCHASE?To register, download the trial version that corresponds to your product (we do not send installation CDs).1. Download PaperScan Home and Pro Edition at https://paperscan.orpalis.com/2. If you have already purchased the license, choose Free Download.3. Fill in the fields to register your product.Be careful to select the correct editionDo not select the PaperScan Free version if you want a PaperScan Home version; you won’t be ableto register the key otherwise.5
4. Once the download is complete, launch the installer and follow the installation wizard.Figure 3. Start the installerFigure 3.Follow the steps and clickInstall5. After installation, start PaperScan.A pop-up window will open asking you to enter your license key.6Figure 3.PaperScan is now installed
6. To register the key after the 30 days trial, or if you didn't see the pop-up window, click on the Registerbutton. It is the green key in the main toolbar. Then, enter your license key in the pop-up window.That's it! You are now registered!7
2. DEVICESIn the General tab, click on Settings and select Devices.1234TWAIN is an industry standard API for image acquisition, strongly oriented toward scanners.WIA (Microsoft Windows Image Acquisition) API is standardized for acquiring digital images from devicesprimarily used to capture still images, and for managing these devices. WIA is a COM interface, very differentfrom, but overlapping with TWAIN. Compared to TWAIN it offers much better support for digital cameras andmuch less sophisticated support for scanners.1Acquisition standard device: Acquisition standard device:If your device can be controlled by both WIA bridge from Microsoft and the TWAIN driver of thesupplier, you must use the TWAIN driver. Otherwise, you will have problems in controlling the documentfeeder.8
Select your device:We recommend checking that you are using the latest TWAIN driver’s version of your device.TWAIN Options:2 Data Source Manager:It is recommended to use the TWAIN Data Source Manager 2.3 by default. If the PaperScan applicationcrashes during the TWAIN acquisition or fails to open your device, you should try another sourcemanager.3 Disable capabilities detection:This function forces the PaperScan interface to allow the user to select all TWAIN capabilities withoutchecking whether the device supports them or not. Use this option upon our technical supportrecommendation only.4 Favor memory transfer mode:Three different modes can be used to transfer data from the source to the application: native, disk file,and buffered memory.Native: Every Source must support this transfer mode. It is the default mode and is the easiest for an applicationto implement. However, it is restrictive. The Source allocates a single block of memory and writes the imagedata into the block. It passes a pointer to the application indicating the memory location. The application isresponsible for freeing the memory after the transfer.Disk File: A Source is not required to support this transfer mode, but it is recommended. The application createsthe file to be used in the transfer and ensures that it is accessible by the Source for reading and writing. Acapability exists that allows the application to determine which file formats the Source supports. The applicationcan then specify the file format and file name to be used in the transfer. The Disk File mode is ideal whentransferring large images that might encounter memory limitations with Native mode. Disk File mode is simplerto implement than the buffered mode discussed next. However, Disk File mode is a bit slower than BufferedMemory mode, and the application must be able to manage the file after creation.Buffered Memory: Every Source must support this transfer mode. The transfer occurs through memory usingone or more buffers. Memory for the buffers is allocated and deallocated by the application. The data istransferred as an unformatted bitmap. The application must use information available to learn about eachbuffer and be able to interpret the bitmap correctly. If using the Native or Disk File transfer modes, thetransfer is completed in one action. With the Buffered Memory mode, the application may need to looprepeatedly to obtain more than one buffer of data. Buffered Memory transfer offers the greatest flexibility,both in data capture and control.9
However, it is the least simple to implement.Checking the Favor memory transfer mode box causes the application to use the Buffered Memory mode.If you encounter a TWAIN acquisition problem with a device (scanner, digital camera, or capture card), please click on thislink to get support: http://forums.orpalis.com/viewtopic.php?f 4&t 21410
3. SCAN / IMPORT AN IMAGE WITH PAPERSCANBefore you start scanning files, you must check you have the latest drivers for your scanner installed.To do this you need to download the latest TWAIN driver’s version of your device corresponding to youroperating system. You can find the latest drivers on your scanners’s brand website. You will need to restart yourcomputer to apply the new drivers you’ve just installed.Ensure that your device is connected to your PC to proceed.You may need to also check your antivirus and/or firewall and add some exception rules if the acquisition doesnot work.Once you have done these steps you are just a few clicks away from being able to successfully scan your files.a. AcquisitionIn the General tab, click on Acquire Quick ScanScan your document with default options. Before using this option for a first acquisition, you must start theWizard to update your scan optionsStart WizardIn this window, all functionalities to acquire your documents using PaperScan software are available11
162346512
Image layout1Paper size: set the paper size. The options shown in this window will depend on what your scanner canhandle.13
Selecting “Custom ” value for Paper size will allow you to pick custom document size values for acquiring yourpages.Input layoutResultORInput layoutResultOR14
You can also change the measuring unit from inches to millimeters. Ticking “Metric system” will allow you usemillimeter values. Unticking this option will allow you to use values in inches.2Mode: select the acquisition mode (black and white, grayscale, color).3Resolution (dpi): 75-100-150-200-300-400-600-1200. Support for high definition document scanning (1200DPI) has been improved.4Advanced device options allow you to customize your paper size, or choose your page format.15
Note: Advanced device options are only available with scanner drivers that support them.5Batch Image Processing16
RotatePaperScan allows image rotation at any angle besides the classic 90, 180 and270 degrees rotation.Auto Rotate ScannedImagesPaperScan can detect the text, and then rotate the page, so it's the correct wayup. It detects upside-down scans and rotates them.Auto-DeskewSkew is an artifact that can occur in scanned images because of the camerabeing misaligned, imperfections in the scanning or surface, or because thepaper was not placed completely flat when scanned. Deskew is the process ofremoving skew from images.Remove black marginsAutomatically removes unnecessary margin from current image/page. Thisfunction detects the black borders of the scanned image and replaces the blackpixels with white pixels.Remove punch holesWill automatically detect the location of the punch holes on the image, and willremove them.Remove blank pagesThe blank page is used with batch scanning. Remove blank pages automaticallyin a scanned document.NegativeInverts colors of the current image/page or within a selected area to switch it toa negative/positive version.Automatic ColorDetectionAutomatic color detection is delivered in PaperScan Pro through a patentpending, proprietary to ORPALIS technology. It allows users to scan anydocument (black/white, grayscale or colored) using color scan mode. Itautomatically detects the original color-type of the document (black/white,grayscale or colored). It allows users to save the document in best-fitted bitsper-pixel (bpp) encoding, thus providing the best reading quality for the smallestpossible file size. See the following screenshots.All you need to do is put all your documents in one batch, regardless of their color type, and scan them all incolor mode. The software will automatically determine the color type of each page, and provide the best qualityfor the smallest possible size:17
No automatic color detection size : 244koAutomatic color detection size : 27ko6Several additional functionalities are available:You can select a page size through your driver interface selecting TWAIN as acquisition standard and check theShow device user interface before scanning box.At this stage, the driver user interface will allow you to change the size of the page.Note that to be able to use Duplex Scanning and Show device user interface before scanning, thesefunctionalities must be supported by your scanner.All these options can be used to acquire a document using the PaperScan software. So, you can scan yourdocuments with any scanner.Once you have selected your scanning options, just click on Acquire!18
b. Import documentYou can import any document stored on your computer into PaperScan. In the General tab, click on theImport button.You can choose the options before importing the document in the Settings menu.19
-Enable ICM: (Image Color Management) the integration of the imported images into the color space of adocument is different if the image has an embedded profile.-Import resolution (DPI): defines the resolution to use to convert PDF vector data to raster format. Thesuggested value is 200.20
4. EDIT AN IMAGEIn the Edit tab, you will find several features to edit an image:In this tab you will be able to apply most of these options to all pages at once. If this feature is available for theoption you selected then it will be prompted to you before it is applied to the page. Clicking “No” will apply theoption selected to the current page only whereas clicking yes will apply to all the pages you have selected(ticked pages on the left).21
a.Mode-Pan mode: set pan mode for current image/page handling in Viewer area. The Pan tool lets you choose alocation on the zoomed area and move it to your convenience.-Area selection mode: set area selection tool in Viewer to define a rectangular region-of-interest.Selection can be reshaped, resized, or moved. Use selection area to erase its content, crop it from therest of the image/page, apply image filters and effects, perform color adjustments and conversions, orcopy the selected area to a new page. Click outside the selected area in the Viewer to disable the areaselection mode.-Magnifier mode: set magnifying glass tool in Viewer area to enhance details viewing.b.CopyCopy the current page or an area selection to the clipboard so that you can paste it elsewhere.c.Rotate-Rotate left: perform a 90 counterclockwise rotation.-Rotate right: perform a 90 clockwise rotation.-Horizontal flip: generate a mirror-like image (identical but right and left reversed).-Vertical flip: generate a mirror-like image (identical but up and down reversed).d.Pages-Move page up: move the current image/page up one position in the thumbnails panel.-Move page down: move the current ima
functionalities must be supported by your scanner. All these options can be used to acquire a document using the PaperScan software. So, you can scan your documents with any scanner. Once you have selected your scanning options, just click on . Acquire! No automatic color detec