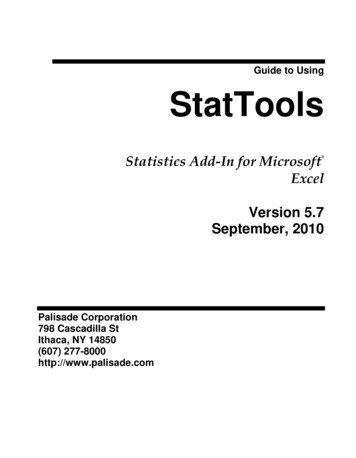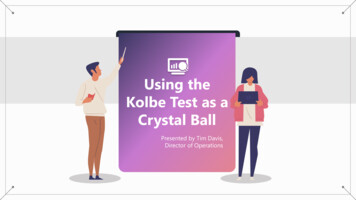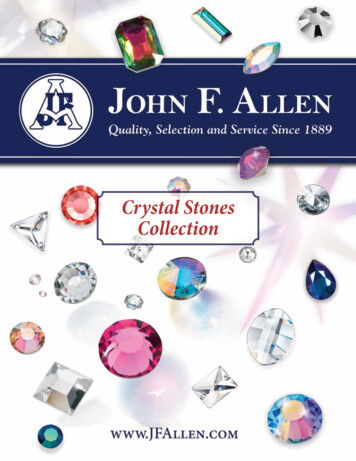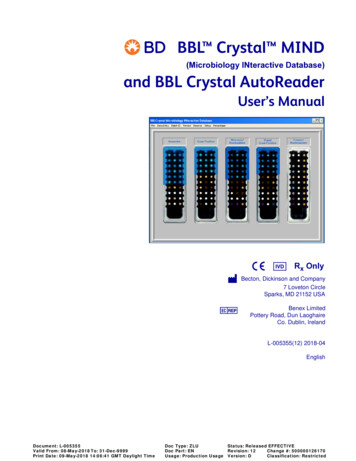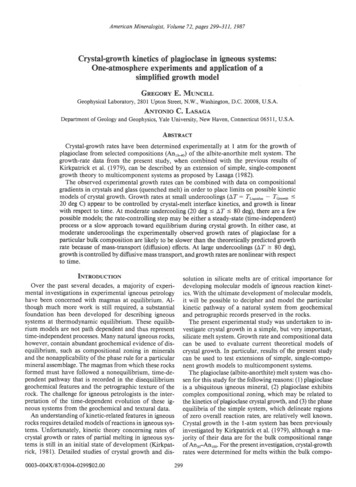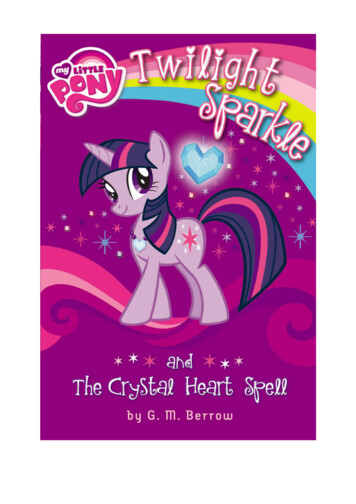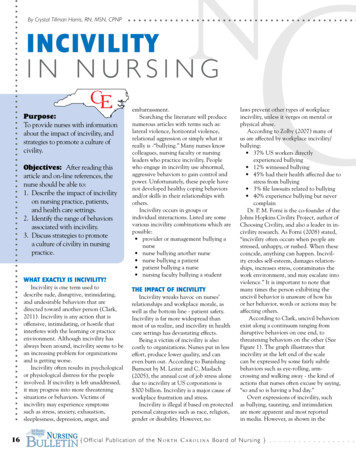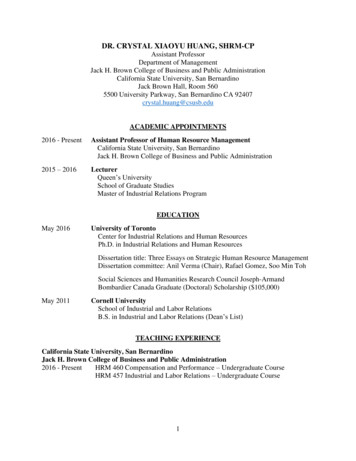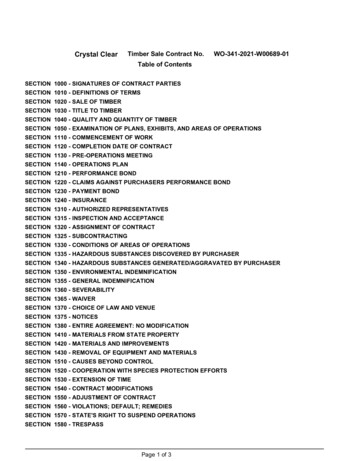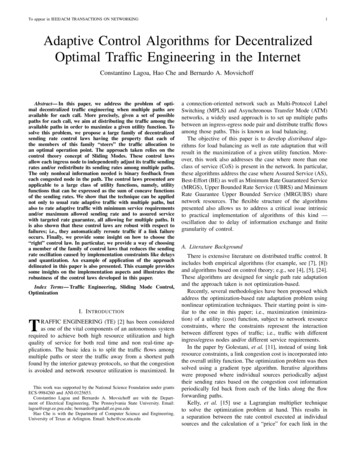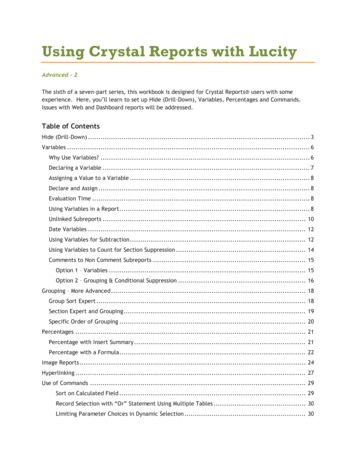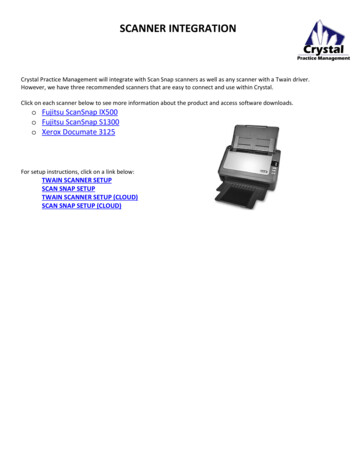
Transcription
SCANNER INTEGRATIONCrystal Practice Management will integrate with Scan Snap scanners as well as any scanner with a Twain driver.However, we have three recommended scanners that are easy to connect and use within Crystal.Click on each scanner below to see more information about the product and access software downloads.o Fujitsu ScanSnap IX500o Fujitsu ScanSnap S1300o Xerox Documate 3125For setup instructions, click on a link below:TWAIN SCANNER SETUPSCAN SNAP SETUPTWAIN SCANNER SETUP (CLOUD)SCAN SNAP SETUP (CLOUD)
SCANNER INTEGRATIONTWAIN SCANNER SETUP INSTRUCTIONS:1. Follow the driver install instructions that came with your scanner, if applicable.2. Plug the scanner into your computer.3. Go to Configuration Scanner Options. Select “Scanner (Twain)”.4. This will open a Select Source popup. Select your scanner from the list and click “Select” to close.Using the Scanner: Make sure your scanner is turned on.To test insurance cards, go to Patient Insurance. You can test with a business card or an insurance card.Place the card in the scanner.Then, click the Scanner button in Crystal (both, front, or back) to make sure it scans and drops into Crystalproperly. To test documents, go to Patient Files. Load a full page documents into your scanner. Click the “Add Scanned File” button.You will get a pop up box like the one below. Enter your document name in the Description box. Make sure the “DELETE local copy of file” box is checked. Click “Add Patient’s File”.If your “DELETE local copy of file” is not automatically checked, you can change this setting in Admin Company Generaltab. Check the box labeled “Under ‘Add Additional File’ Set Checkbox: Delete Local Copy”.*** You may have to adjust the scanner settings based on what you are scanning. For example, for insurance cards andIDs, you may need to select the appropriate size and select color and double sided. When scanning a document, you mayselect a full page size, single sided, black and white.
SCANNER INTEGRATIONFUJITSU SCAN SNAP SETUP INSTRUCTIONS:Installing the Software:Be sure to run the software that comes with your scanner (if applicable). If you do not have the software disk, click onthe scanner above to be directed to the online download page. Make sure you also have a .pdf reader installed. If youdon’t, you can get a free download of Adobe Reader by clicking here.Setting up the Integration:1. In Crystal, go to Configuration Scanner Options and make sure that “Scanner (External App)” is checked.2. In Admin Company General tab, make sure the box is checked for “Under ‘Add Additional File’ Set Checkbox:Delete Local Copy”.3. In the right corner of your toolbar, double click on the Scan Snap icon to open the Scan Snap manager.4. Under the Profile dropdown, select “Add Profile”. Enter “Documents” and click OK.5. Next, click on the Application tab.Click the “Add or Remove” button.Click “Add”.Click Browse.Browse out to C:\Program Files (x86)\CrystalPM\ScanHelperClick Open.Type “CrystalPM” in the Application Name box and click OK.6. Now enter the following settings on each tab: APPLICATION: Choose “Crystal PM” from the dropdown list. SAVE: Leave as is. SCANNING: Image quality normal; Color mode Auto color detection; Scanning side Duplex scan FILE OPTION: PDF PAPER: Paper size Automatic detection; Multifeed detection Check Overlapping COMPRESSION: Set to highest – 5Click Apply.7. Repeat step 4 but name the new profile “Insurance / ID Cards”.8. Now enter the following settings on each tab: APPLICATION: Choose “Crystal PM” from the dropdown list. SAVE: Leave as is. SCANNING: Image quality normal; Color mode Color; Scanning side Duplex scan FILE OPTION: JPEG PAPER: Paper size Automatic detection; Multifeed detection none COMPRESSION: Set to highest – 5Click Apply.9. Click OK to close.
SCANNER INTEGRATIONUsing the Scanner: Make sure your scanner is turned on.Click on the Scan Snap icon on your toolbar and select “Insurance / ID Cards”.In a test patient account, go to Patient Insurance. You can test with a business card or an insurance card.Place the card in the scanner.Click the blue button on the ScanSnap scanner to begin the scan.Click the Scanner (both) button to pull the scanned image into Crystal.You should now see both sides of the card in the patient insurance page. Next, to test a scanned document, go to Patient Files.Click on the Scan Snap icon on your toolbar and select “Documents”.Load a full page document into your scanner and then click the blue button on the ScanSnap scanner.Next, click “Add Scanned File” button to pull the scanned image into Crystal.You will get a pop up box like the one below. Enter your document name in the Description box. Make sure the “DELETE local copy of file” box is checked. Click “Add Patient’s File”.If your “DELETE local copy of file” is not automatically checked, you can change this setting in Admin Company Generaltab. Check the box labeled “Under ‘Add Additional File’ Set Checkbox: Delete Local Copy”.
SCANNER INTEGRATIONCLOUD BASED TWAIN SCANNER SETUP:On the server: Go to www.terminalworks.com Click on TSSCAN; click the TRY button. Download and install server versionOn the client’s desktop: Go to www.terminalworks.com Click on TSSCAN; click the TRY button. Download and install server version Next, Follow the driver install instructions that came with your scanner, if applicable.Plug the scanner into your computer.Go to Configuration Scanner Options. Select “TSScan”.This will open a Select Source popup. Select your scanner from the list and click “Select” to close.Click here for instructions on using the scanner in Crystal or see “Using the Scanner” instructions under the Twain setup.CLOUD BASED SCAN SNAP SCANNER SETUP:This is a more complicated setup. It is best to contact Crystal support for assistance with this setup. You will needaccess to both the server and client computers.
Crystal Practice Management will integrate with Scan Snap scanners as well as any scanner with a Twain driver. However, we have three recommended scanners that are easy to connect and use within Crystal. Click on each scanner below to see more information about the product and access software downloads. o Fujitsu ScanSnap IX500File Size: 215KBPage Count: 5