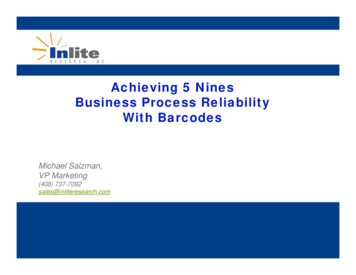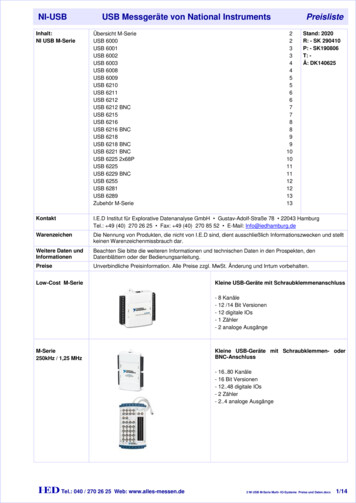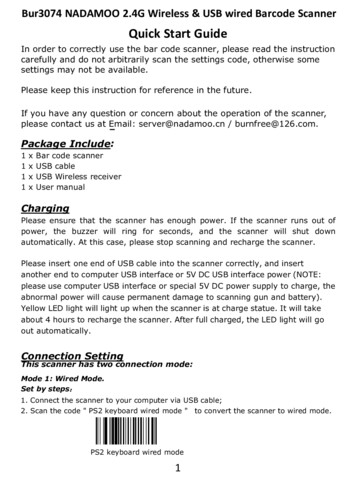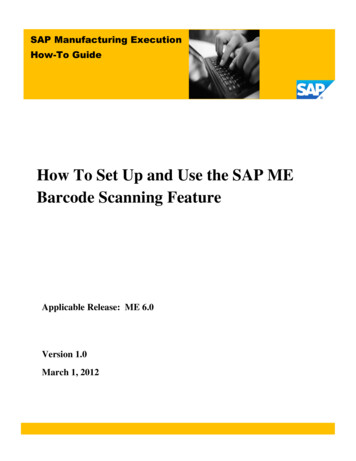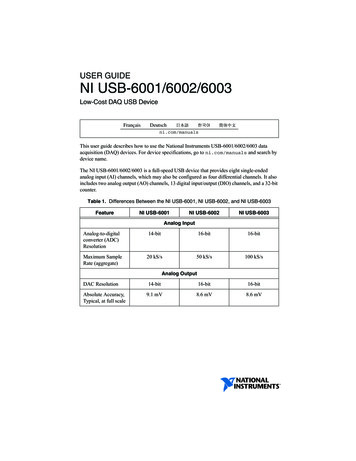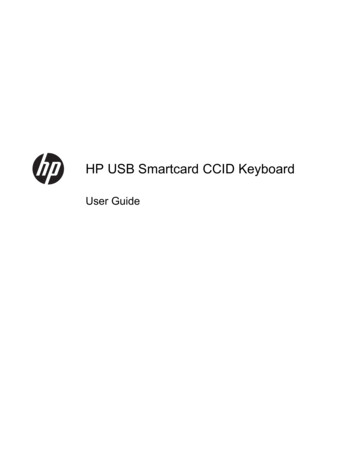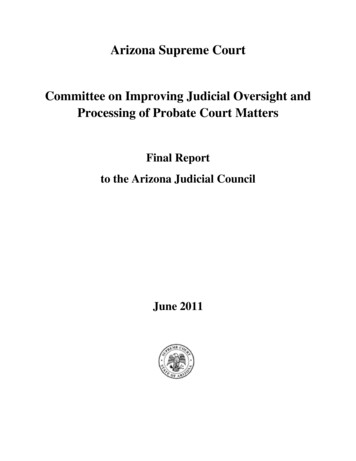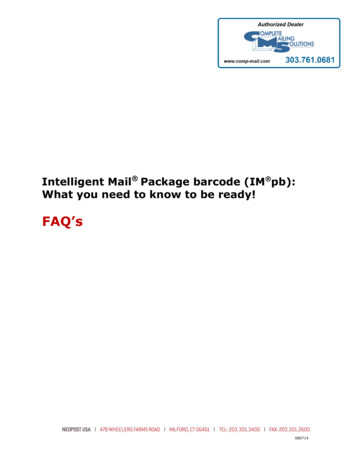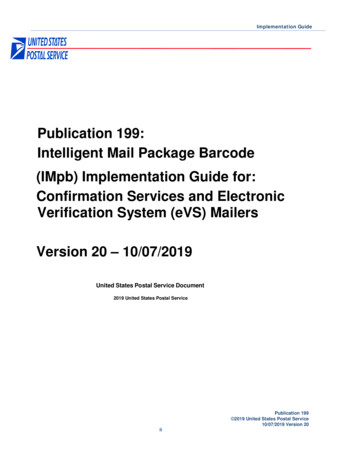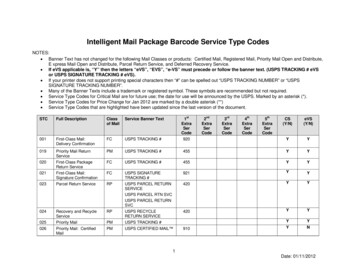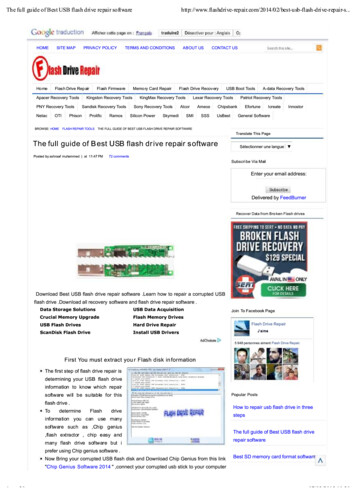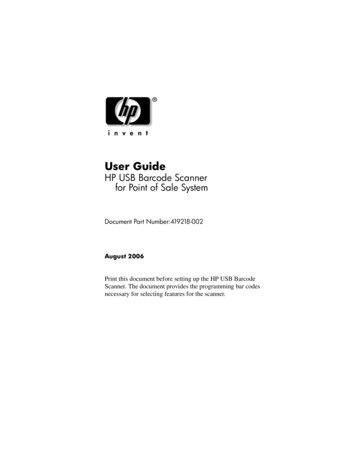
Transcription
User GuideHP USB Barcode Scannerfor Point of Sale SystemDocument Part Number:419218-002August 2006Print this document before setting up the HP USB BarcodeScanner. The document provides the programming bar codesnecessary for selecting features for the scanner.
Copyright 2006 Hewlett-Packard Development Company, L.P.The information contained herein is subject to change without notice.The only warranties for HP products and services are set forth in theexpress warranty statements accompanying such products and services.Nothing herein should be construed as constituting an additional warranty.HP shall not be liable for technical or editorial errors or omissionscontained herein.This document contains proprietary information that is protected bycopyright. No part of this document may be photocopied, reproduced, ortranslated to another language without the prior written consent ofHewlett-Packard Company.ÅWARNING: Text set off in this manner indicates that failure tofollow directions could result in bodily harm or loss of life.ÄCAUTION: Text set off in this manner indicates that failure to followdirections could result in damage to equipment or loss of information.User GuideHP USB Barcode ScannerFirst Edition (August 2006)Document Part Number: 419218-002
Contents1 Product FeaturesIdentifying Barcode Scanner Components. . . . . . . . . . . . 1–22 Safety and Maintenance GuidelinesImportant Safety Information. . . . . . . . . . . . . . . . . . . . . . 2–1Maintenance Guidelines. . . . . . . . . . . . . . . . . . . . . . . . . . 2–33 Setting Up the ScannerConnecting the USB Interface Cable . . . . . . . . . . . . . . . . 3–1Removing the USB Interface Cable . . . . . . . . . . . . . 3–2Assembling the Stand. . . . . . . . . . . . . . . . . . . . . . . . . . . . 3–2Mounting the Stand . . . . . . . . . . . . . . . . . . . . . . . . . . . . . 3–3Screw Mount . . . . . . . . . . . . . . . . . . . . . . . . . . . . . . . 3–3Tape Mount . . . . . . . . . . . . . . . . . . . . . . . . . . . . . . . . 3–4Setting Up the USB Interface. . . . . . . . . . . . . . . . . . . . . . 3–4USB Default Parameters . . . . . . . . . . . . . . . . . . . . . . . . . 3–5Parameters Descriptions. . . . . . . . . . . . . . . . . . . . . . . . . . 3–6USB Country Keyboard Types (Country Codes) . . . 3–6USB Caps Lock Override . . . . . . . . . . . . . . . . . . . . 3–11USB Ignore Unknown Characters . . . . . . . . . . . . . . 3–12Emulate Keypad . . . . . . . . . . . . . . . . . . . . . . . . . . . 3–13USB Keyboard FN 1 Substitution . . . . . . . . . . . . . . 3–13Function Key Mapping . . . . . . . . . . . . . . . . . . . . . . 3–14Simulated Caps Lock. . . . . . . . . . . . . . . . . . . . . . . . 3–14Convert Case . . . . . . . . . . . . . . . . . . . . . . . . . . . . . . 3–15USB ASCII Character Set . . . . . . . . . . . . . . . . . . . . 3–16User Guidewww.hp.comiii
Contents4 Operating the ScannerDefining Beeper Sequences . . . . . . . . . . . . . . . . . . . . . . .Defining LED Indicators . . . . . . . . . . . . . . . . . . . . . . . . .Scanning in Hand-Held Mode . . . . . . . . . . . . . . . . . . . . .Aiming the Scanner . . . . . . . . . . . . . . . . . . . . . . . . . . . . .Scanning in Hands-Free Mode. . . . . . . . . . . . . . . . . . . . .4–14–34–44–54–65 Programming User PreferencesScanning Sequence Examples . . . . . . . . . . . . . . . . . . . . .Errors While Scanning . . . . . . . . . . . . . . . . . . . . . . . . . . .User Preferences Default Parameters. . . . . . . . . . . . . . . .User Preferences. . . . . . . . . . . . . . . . . . . . . . . . . . . . . . . .Set Default Parameter . . . . . . . . . . . . . . . . . . . . . . . .Beeper Tone. . . . . . . . . . . . . . . . . . . . . . . . . . . . . . . .Beeper Volume . . . . . . . . . . . . . . . . . . . . . . . . . . . . .Power Mode. . . . . . . . . . . . . . . . . . . . . . . . . . . . . . . .Laser On Time . . . . . . . . . . . . . . . . . . . . . . . . . . . . . .Beep After Good Decode . . . . . . . . . . . . . . . . . . . . 8A TroubleshootingSolving Common Problems . . . . . . . . . . . . . . . . . . . . . . . A–1Using the Worldwide Web. . . . . . . . . . . . . . . . . . . . . . . . A–2Preparing to Call Technical Support . . . . . . . . . . . . . . . . A–2B Technical SpecificationsDecode Zone . . . . . . . . . . . . . . . . . . . . . . . . . . . . . . . . . . B–3Disposal of Waste Equipment by Users in Private Householdin the European Union . . . . . . . . . . . . . . . . . . . . . . . . . . . B–4ivwww.hp.comUser Guide
1Product FeaturesThe HP USB Barcode Scanner is designed to work with point ofsale system hardware and program applications. The barcodescanner features: Hand-held or hands-free scanning operation. Stand assembly kit for hands free operation. USB connection that autodetects a USB host and defaults tothe HID keyboard interface type. USB cable assembly provided. Supports international keyboards for Microsoft Windowsenvironment: North America, German, French, Spanish,Italian, Swedish, Brazilian Portuguese and Japanese.User Guidewww.hp.com1–1
Product Features Software and regulatory notices for this product are availableon the Point of Sale System Software and Documentation CD.Identifying Barcode ScannerComponents1Scan Window - scans bar code symbols with laser light and produces adigitized pattern that corresponds to the bars and spaces of the symbols.2Scan Trigger - press to scan bar codes.3LED - light indicator that communicates successful decoding, datatransmission error or malfunction.4Beeper - emits different beeper sequences and patterns that are defined byyou while programming the scanner and during normal scanning.1–2www.hp.comUser Guide
2Safety and MaintenanceGuidelinesImportant Safety InformationFollow the recommendations below to avoid potential risk ofergonomic injury when using the HP USB Barcode Scanner.ÅWARNING: To reduce the risk of serious injury, read the Safety andComfort Guide. It describes proper workstation, setup, posture, andhealth habits for users, and provides important electrical andmechanical safety information. This guide is located on the Web athttp://www.hp.com/ergo and/or on the documentation CD if one isincluded with the product.1. Use the optimum arm position.User Guidewww.hp.com2–1
Safety and Maintenance Guidelines2. Avoid extreme wrist angles.3. Avoid Bending.2–2www.hp.comUser Guide
Safety and Maintenance Guidelines4. Avoid reaching.Maintenance GuidelinesCleaning the scan window is the only maintenance required. Adirty window may affect scanning accuracy. Do not allow any abrasive material to touch the window. Remove any dirt particles with a damp cloth. Wipe the window using a tissue moistened with milddetergent and water. Do not spray water or other cleaning liquids directly into thewindow.User Guidewww.hp.com2–3
Safety and Maintenance Guidelines2–4www.hp.comUser Guide
3Setting Up the ScannerThe scanner attaches directly to a USB port on the POS computerand is powered by the computer. No additional power supply isrequired.Connecting the USB Interface Cable1. Plug the USB interface cable 1 into the cable interface port2 on the bottom of the scanner.User Guidewww.hp.com3–1
Setting Up the Scanner2. Gently tug the cable to ensure the connector is properlysecured.3. Connect the other end of the interface cable into a USB porton the POS computer.Removing the USB Interface Cable1. Unplug the installed cable’s modular connector by depressingthe connector clip with the tip of a screwdriver.2. Carefully slide out the cable.Assembling the StandThe stand allows hands-free scanning when attached to thescanner.1. Unscrew the wingnut from the bottom of the neckpiecescanner cup.2. Fit the bottom of the neck piece 1 into the opening on the topof the stand base 2.3. Tighten the wingnut 3 underneath the base to secure the cupand neck piece to the base.tightening the wingnut under the base, ensure that the flat Beforeareas on the flexible neck fit securely in the grooves in the base.3–2www.hp.comUser Guide
Setting Up the Scanner4. Bend the neck to the desired position for scanning.Mounting the StandYou can attach the base of the scanner’s stand to a flat surfaceusing two screws or double-side tape (not provided).Screw Mount1. Position the assembled base on a flat surface.2. Screw one #10 wood screw (not provided) into eachscrew-mount hole 1 until the base of the stand is secure.User Guidewww.hp.com3–3
Setting Up the ScannerTape Mount1. Peel the paper liner off one side of each piece of tape (notprovided) 2 and place the sticky surface over each of thethree rectangular tape holders.2. Peel the paper liner off the exposed sides of each piece oftape and press the stand on a flat surface until it is secure.Setting Up the USB InterfaceTo set up the scanner for USB:1. Turn on the POS computer.2. Using the barcode scanner, scan the HID KeyboardEmulation barcode below.*HID Keyboard Emulation3. On first installation when using Windows, the softwareprompts you to select or install the “Human Interface Device”driver. To install the “Human Interface Device” driver3–4www.hp.comUser Guide
Setting Up the Scannerprovided by Windows, click “Next” through all the choicesand click “Finished” on the last choice. The scanner powersup during this installation.4. If you are not using a North American keyboard, scan theappropriate country bar code in USB Country KeyboardTypes (Country Codes) in this chapter.USB Default ParametersThe following table lists the defaults for USB host parameters. Ifyou want to change any option, scan the appropriate bar codesprovided in the “Parameters Descriptions” section of this chapter.USB Host DefaultParametersDefaultUSB Device TypeHID Keyboard EmulationUSB Country Keyboard Types(country codes)North AmericanUSB Keystroke DelayNo DelayUSB CAPS Lock OverrideDisableUSB Ignore Unknown CharactersEnableEmulate KeypadDisableUSB FN1 SubstitutionDisableFunction Key MappingDisableSimulated Caps LockDisableConvert CaseNoneUser Guidewww.hp.com3–5
Setting Up the ScannerParameters DescriptionsUSB Country Keyboard Types (CountryCodes)Scan the bar code corresponding to your country keyboard type.This setting applies only to the USB HID (Human InterfaceDevices) Keyboard Emulation device.changing country selection, the scanner automatically Whenrestarts. The scanner issues the standard startup beep sequences.the programming bar code menus, default values are Throughoutindicated with an asterisks (*).3–6www.hp.comUser Guide
Setting Up the Scanner*North American Standard USB KeyboardGerman WindowsFrench WindowsUser Guidewww.hp.com3–7
Setting Up the ScannerFrench Canadian Windows 95/98French Canadian Windows 2000/XPSpanish WindowsItalian Windows3–8www.hp.comUser Guide
Setting Up the ScannerSwedish WindowsUK English WindowsJapanese Windows (ASCII)Portuguese-Brazilian WindowsUser Guidewww.hp.com3–9
Setting Up the ScannerUSB Keystroke DelayThis parameter sets the delay, in milliseconds, between emulatedkeystrokes. Scan a barcode below to increase the delay whenhosts require a slower transmission of data.*No DelayMedium Delay (20 msec)Long Delay (40 msec)3–10www.hp.comUser Guide
Setting Up the ScannerUSB Caps Lock OverrideWhen enabled, the case of the data is preserved regardless of thestate of the Caps Lock key. This setting is always enabled for the“Japanese, Windows (ASCII)” keyboard type and can not bedisabled.Override Caps Lock Key(Enable)*Do Not Override Caps Lock Key(Disable)User Guidewww.hp.com3–11
Setting Up the ScannerUSB Ignore Unknown CharactersUnknown characters are characters the host does not recognize.When “Send Bar Codes With Unknown Characters” is selected,all bar code data is sent except for unknown characters, and noerror beeps sound. When “Do Not Send Bar Codes WithUnknown Characters” is selected, bar codes containing at leastone unknown character are not sent to the host, and an error beepsounds.*Send Bar Codes with Unknown Characters(Transmit)Do Not Send Bar Codes with Unknown Characters(Disable)3–12www.hp.comUser Guide
Setting Up the ScannerEmulate KeypadWhen enabled, all characters are sent as ASCII sequences overthe numeric keypad. For example ASCII A would be sent as“ALT make” 0 6 5 “ALT Break”.*Disable Keypad EmulationEnable Keypad EmulationUSB Keyboard FN 1 SubstitutionWhen enabled, this allows replacement of any FN 1 characters inan EAN 128 bar code with a Key Category and value chosen bythe user (see FN 1 Substitution Values in chapter 3 of theProgramming Reference Guide to set the Key Category and KeyValue).Enable*DisableUser Guidewww.hp.com3–13
Setting Up the ScannerFunction Key MappingASCII values under 32 are normally sent as a control-keysequences (see the USB ASCII Character Set table in thischapter). When this parameter is enabled, the keys in bold in theUSB ASCII Character Set table are sent in place of the standardkey mapping. Table entries that do not have a bold entry remainthe same whether or not this parameter is enabled.*Disable Function Key MappingEnable Function Key MappingSimulated Caps LockWhen enabled, the scanner will invert upper and lower casecharacters on the scanner barcode as if the Caps Lock state isenabled on the keyboard. This inversion is done regardless of thecurrent state of the keyboard’s Caps Lock state.Disable Simulated Caps Lock3–14www.hp.comUser Guide
Setting Up the ScannerEnable Simulated Caps LockConvert CaseWhen enabled, the scanner will convert all bar code data to theselected case.*No Case ConversionConvert All to Upper CaseConvert All to Lower CaseUser Guidewww.hp.com3–15
Setting Up the ScannerUSB ASCII Character SetThis table provides ASCII character conversions for standard datatransmission code.3–16Prefix/SuffixValueFull ASCII Code39 Encode Char.Keystroke1000%UCTRL 21001 ACTRL A1002 BCTRL B1003 CCTRL C1004 DCTRL D1005 ECTRL E1006 FCTRL F1007 GCTRL G1008 HCTRLH/BACKSPACE11009 ICTRLI/HORIZONTALTAB11010 JCTRL J1011 KCTRL K1012 LCTRL L1013 MCTRL M/ENTER11014 NCTRL N1015 OCTRL 0www.hp.comUser Guide
Setting Up the ScannerPrefix/SuffixValueFull ASCII Code39 Encode Char.Keystroke1016 PCTRL P1017 QCTRL Q1018 RCTRL R1019 SCTRL S1020 TCTRL T1021 UCTRL U1022 VCTRL V1023 WCTRL W1024 XCTRL X1025 YCTRL Y1026 ZCTRL Z1027%ACTRL [/ESC11028%BCTRL \1029%CCTRL ]1030%DCTRL 61031%ECTRL -1032SpaceSpace1033/A!1034/B“1035/C#User Guidewww.hp.com3–17
Setting Up the Scanner3–18Prefix/SuffixValueFull ASCII Code39 Encode Char.Keystroke1036/D 1036/D 1037/E%1038/F&1039/G‘1040/H(1041/I)1042/J*1043/K 3105244105355105466www.hp.comUser Guide
Setting Up the ScannerPrefix/SuffixValueFull ASCII Code39 Encode Char.Keystroke1055771058/Z:1059%F;1060%G 1061%H 1062%I 1071GG1072HH1073II1074JJ1075KK1076LLUser Guidewww.hp.com3–19
Setting Up the Scanner3–20Prefix/SuffixValueFull ASCII Code39 Encode 91%K[1092%L\1093%M]1094%N 1095%O1096%W‘www.hp.comUser Guide
Setting Up the ScannerPrefix/SuffixValueFull ASCII Code39 Encode Char.Keystroke1097 Aa1098 Bb1099 Cc1100 Dd1101 Ee1102 Ff1103 Gg1104 Hh1105 Ii1106 Jj1107 Kk1108 ll1109 Mm1110 Nn1111 Oo1112 Pp1113 Qq1114 Rr1115 Ss1116 YtUser Guidewww.hp.com3–21
Setting Up the ScannerPrefix/SuffixValueFull ASCII Code39 Encode Char.Keystroke1117 Uu1118 Vv1119 Ww1120 Xx1121 Yy1122 Zz1123%P{1124%Q 1125%R}1126%S 1The keystroke in bold is sent only if the “Function Key Mapping” isenabled. Otherwise, the unbolden keystroke is sent.3–22ALT KeysKeystroke2064ALT 22065ALT A2066ALT B2067ALT C2068ALT D2069ALT E2070ALT Fwww.hp.comUser Guide
Setting Up the Scanner2071ALT G2072ALT H2073ALT I2074ALT J2075ALT K2076ALT L2077ALT M2078ALT N2079ALT O2080ALT P2081ALT Q2082ALT R2083ALT S2084ALT T2085ALT U2086ALT V2087ALT W2088ALT X2089ALT Y2090ALT ZUser Guidewww.hp.com3–23
Setting Up the ScannerGUI Shift KeysWindows-based systems have a GUI key to theleft of the left ALT key and to the right of the rightALT key.3–24Other ValueKeystroke3000Right Control Key3048GUI 03049GUI 13050GUI 23051GUI 33052GUI 43053GUI 53054GUI 63055GUI 73056GUI 83057GUI 93065GUI A3066GUI B3067GUI C3068GUI D3069GUI E3070GUI F3071GUI Gwww.hp.comUser Guide
Setting Up the Scanner3072GUI H3073GUI I3074GUI J3075GUI K3076GUI L3077GUI M3078GUI N3079GUI O3080GUI P3081GUI Q3082GUI R3083GUI S3084GUI T3085GUI U3086GUI V3087GUI W3088GUI X3089GUI Y3090GUI ZF1 KeysKeystroke5001F1User Guidewww.hp.com3–25
Setting Up the 22www.hp.comUser Guide
Setting Up the Scanner5023F235024F24KeypadKeystroke6042*6043 52460535605466055760568605796058Enter6059Num LockUser Guidewww.hp.com3–27
Setting Up the elete7003PgUp7004End7005Pg Dn7006Pause7007Scroll Lock7008Backspace7009Tab7010Print Screen7011Insert7012Home7013Enter7014Escape7015Up Arrow7016Down Arrow7017Left Arrow7018Right Arrowwww.hp.comUser Guide
4Operating the ScannerThis chapter covers techniques, tips and instructions involved inscanning bar codes and defining beeper and LED indicators.Before using the scanner, you will need to install and programyour scanner. For instructions on installing the scanner, refer to Chapter 3,“Setting Up the Scanner.” To configure or program your scanner, refer to Chapter 5,“Programming User Preferences.” To program different or additional bar code features, refer tothe Programming Reference Guide, included on the Point ofSale System Software and Documentation CD. This guideprovides the programming bar codes necessary for selectingnon-default features, customizing data, and otherprogramming selections for your scanner.Defining Beeper SequencesThe scanner communicates with the user by emitting differentbeeper sequences and patterns. Refer to the “Standard BeeperDefinitions” table in the chapter to define beep sequences thatoccur during both normal scanning and while programming thescanner.User Guidewww.hp.com4–1
Operating the ScannerStandard Beeper DefinitionsBeeper SequenceIndicationLow/medium/high beepPower Up.Short high beepA bar code symbol was decoded (ifdecode beeper is enabled).4 long low beepsA transmission error was detected ina scanned symbol. The data isignored. This occurs if a unit is notproperly configured. Check beepersequence option setting.5 low beepsConversion or format error.Lo/hi/lo beepADF transmit error.Parameter Menu Scanning4–2Short high beepCorrect entry scanned or correctmenu sequence performed.Lo/hi beepInput error, incorrect bar code or“Cancel” scanned, wrong entry,incorrect bar code programmingsequence; remain in program mode.Hi/lo beepKeyboard parameter selected. Entervalue using bar code keypad.Hi/lo/hi/lo beepSuccessful program exit with changein the parameter setting.Low/hi/low/hi beepOut of host parameter storagespace. Scan Set Default Parameterin this chapter.www.hp.comUser Guide
Operating the ScannerStandard Beeper DefinitionsBeeper SequenceIndicationCode 39 BufferingHi/lo beepNew Code 39 data was enteredinto the buffer.3 Beeps - long high beepCode 39 buffer is full.Lo/hi/lo beepThe Code 39 buffer was erased orthere was an attempt to clear ortransmit an empty buffer.Lo/hi beepA successful transmission of buffereddata.4 short high beepsScanner has not completedinitialization. Wait several secondsand scan again.Scanner gives a power-up beepafter scanning a USB Device TypeCommunication with the bus mustbe established before the scannercan operate at the highest powerlevel.The power-up beep occurs morethan onceThe USB bus may put the scanner ina state where power to the scanneris cycled on and off more than once.This is
The HP USB Barcode Scanner is designed to work with point of sale system hardware and program applications. The barcode scanner features: Hand-held or hands-free scanning operation. Stand assembly kit for hands free operation. USB connection that autodetects a