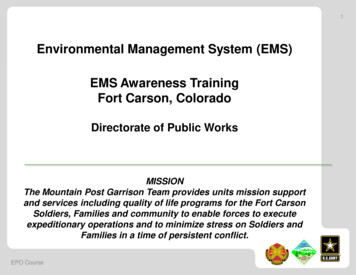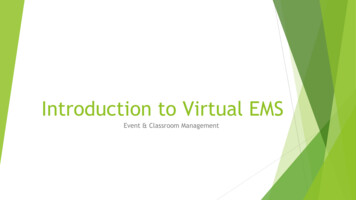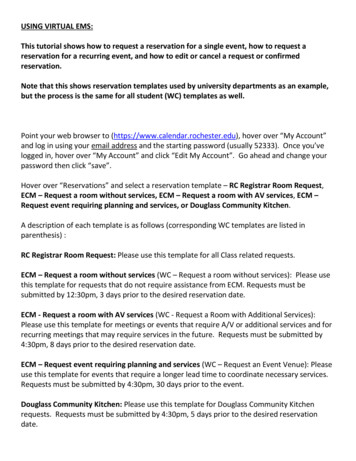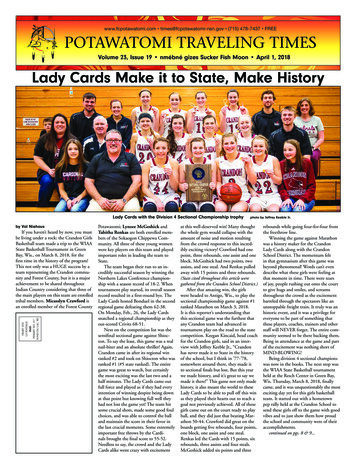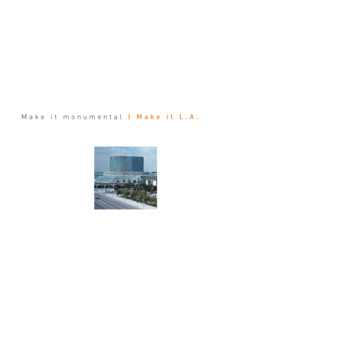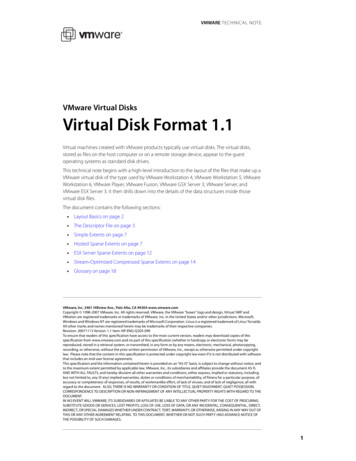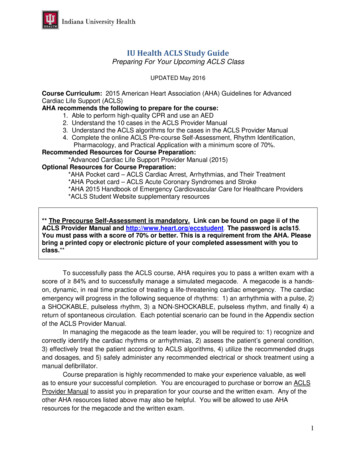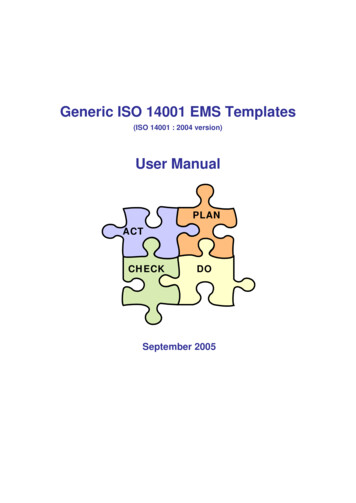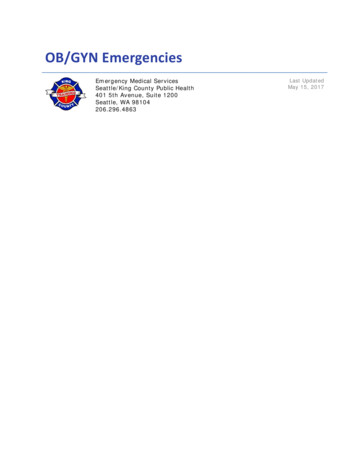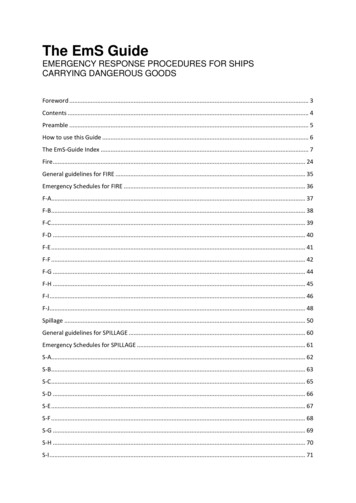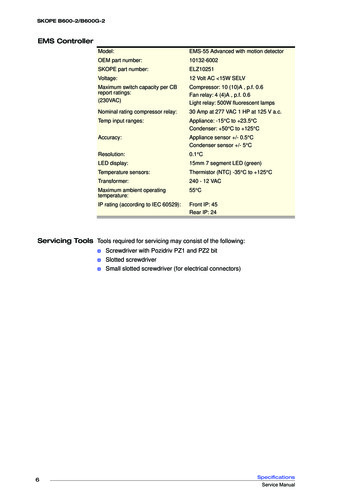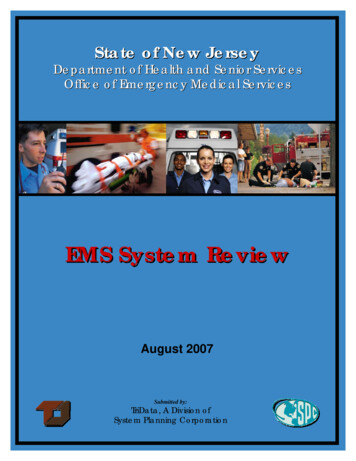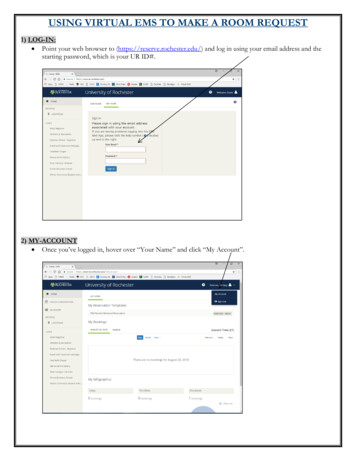
Transcription
USING VIRTUAL EMS TO MAKE A ROOM REQUEST1) LOG-IN: Point your web browser to (https://reserve.rochester.edu/) and log in using your email address and thestarting password, which is your UR ID#.2) MY-ACCOUNT Once you’ve logged in, hover over “Your Name” and click “My Account”.
3) EDIT-MY ACCOUNT Change your password then click “Save”. Once this action is completed, subsequent logins will require yournew password.4) MAKING A REHEARSAL OR RECORDING RESERVATION: Under “My Reservation Templates”, both “ESM Student Recording Session” and “ESM Student RehearsalReservation” should be listed. Click on “Book Now” to begin booking. Please note, different rooms areavailable for booking depending on this selection.
Insert your “Date, Start & End Time and Facilities.” Click “Find Space.”5) SELECTING A ROOM (OPTION 1) The grid screen shown below will be displayed. White space indicates availability in a room. Private/Bluespace represents unavailable space for booking. You will not be allowed to book over “Private” space.Should you see smaller bars attached to a reservation, that is set-up or tear-down time and the room is notavailable during that time. From this screen, you may alter the Start and End time to choose an availablespace. System defaults to a one hour booking. Two-one hour bookings may be made.
To select a location, click on the green plus sign to the left of the room. The room will appear in the“Selected Locations” area. V-EMS will then ask you for the number of attendees.
To remove the room, click on the red “-” sign and it will remove the room.SELECTING A ROOM (OPTION 2) Click on the LIST tab, and then you will see a list view of all the rooms open. Click on the green plus signand the room will be added to your reservation.
VEMS will then ask you for the number of attendees.6) FILL IN EVENT DETAILS: Fill in “Event Name” with your name. (“Event Type” will autofill based on whether you are reserving arehearsal or recording space). Select your name from the list in the “1st Contact” box, insert your telephonenumber in the box provided. You must agree to terms and conditions by checking box, then click “CreateReservation”
Once you’ve submitted the request you’ll see RESERVATION CREATED , shown below. An automated confirmation will be sent to your email address.7) REVIEWING AND CANCELLING RESERVATIONS: If you’d like to check your existing reservations, pending requests or old reservations you may do so bylogging into the system and clicking on “My Events” and clicking on “View My Requests.”
From this screen, you can look at your current reservations, or you can see past (“historical”) reservations.You can also search for a specific reservation if you have the reservation ID number or the event name. To cancel a booking, you may do so from “My Home”, by clicking “cancel”.
***PLEASE NOTE***STUDENTS MAY SCHEDULE A ROOM FOR UP TO THREE HOURSPER DAY, NO MORE THAN ONE WEEK IN ADVANCE. FAILURE TOCOMPLY WILL RESULT IN YOU BEING REMOVED FROM USINGVIRTUAL EMS!!
USING VIRTUAL EMS TO MAKE A ROOM REQUEST 1) LOG-IN: Point your web browser to (https://reserve.rochester.edu/) and log in using your email address and the starting password, which is your UR ID#. 2) MY-ACCOUNT Once you’ve