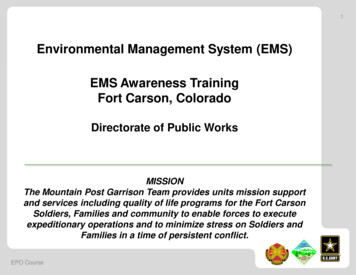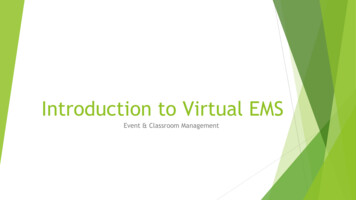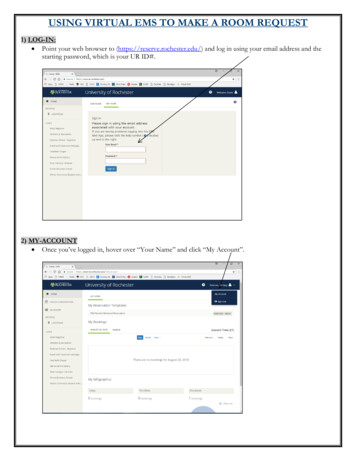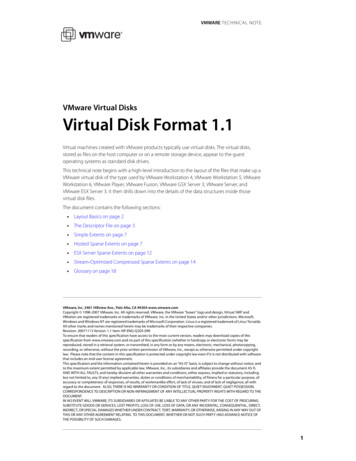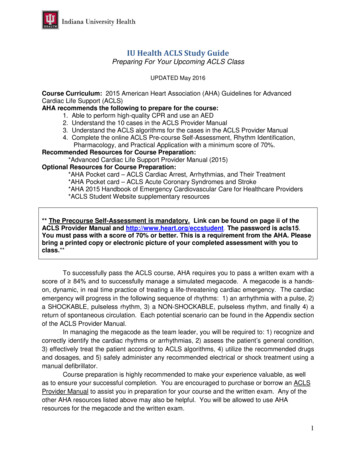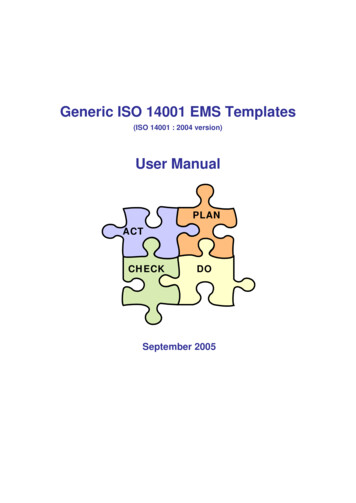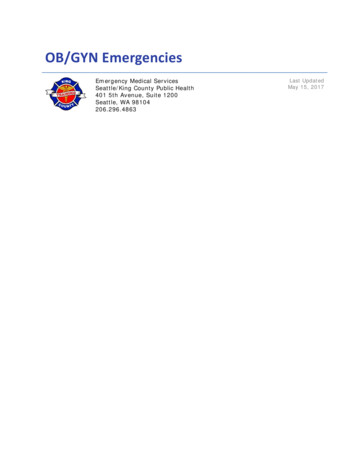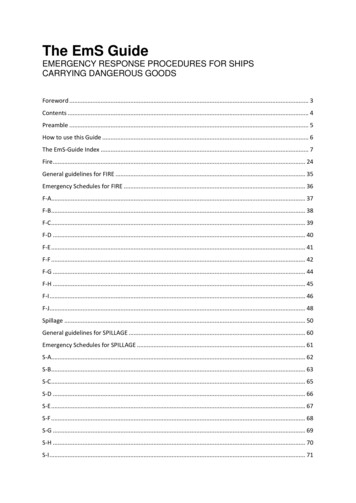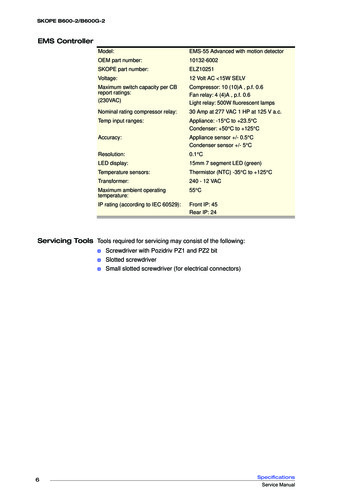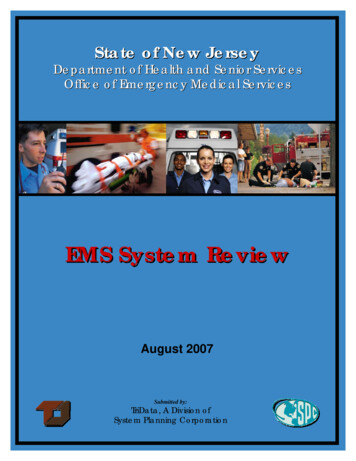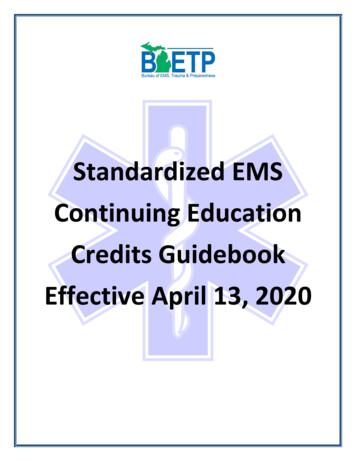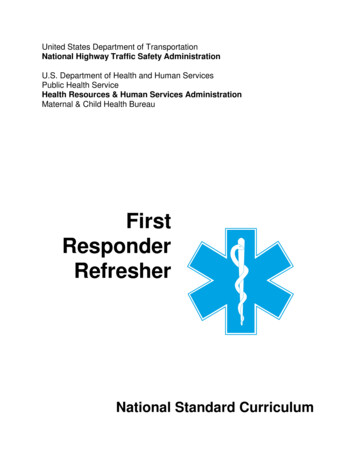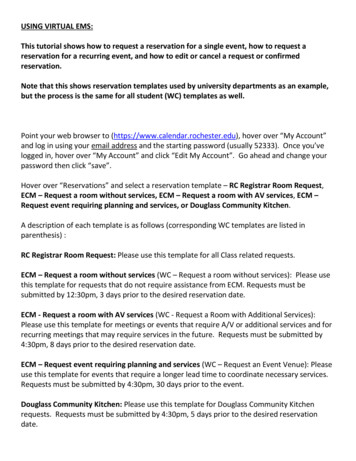
Transcription
USING VIRTUAL EMS:This tutorial shows how to request a reservation for a single event, how to request areservation for a recurring event, and how to edit or cancel a request or confirmedreservation.Note that this shows reservation templates used by university departments as an example,but the process is the same for all student (WC) templates as well.Point your web browser to (https://www.calendar.rochester.edu), hover over “My Account”and log in using your email address and the starting password (usually 52333). Once you’velogged in, hover over “My Account” and click “Edit My Account”. Go ahead and change yourpassword then click “save”.Hover over “Reservations” and select a reservation template – RC Registrar Room Request,ECM – Request a room without services, ECM – Request a room with AV services, ECM –Request event requiring planning and services, or Douglass Community Kitchen.A description of each template is as follows (corresponding WC templates are listed inparenthesis) :RC Registrar Room Request: Please use this template for all Class related requests.ECM – Request a room without services (WC – Request a room without services): Please usethis template for requests that do not require assistance from ECM. Requests must besubmitted by 12:30pm, 3 days prior to the desired reservation date.ECM - Request a room with AV services (WC - Request a Room with Additional Services):Please use this template for meetings or events that require A/V or additional services and forrecurring meetings that may require services in the future. Requests must be submitted by4:30pm, 8 days prior to the desired reservation date.ECM – Request event requiring planning and services (WC – Request an Event Venue): Pleaseuse this template for events that require a longer lead time to coordinate necessary services.Requests must be submitted by 4:30pm, 30 days prior to the event.Douglass Community Kitchen: Please use this template for Douglass Community Kitchenrequests. Requests must be submitted by 4:30pm, 5 days prior to the desired reservationdate.
SUBMITTING A SINGLE ROOM REQUEST:Select a template as shown:Enter the request information that will guide how EMS searches for rooms. All fields markedwith a red asterisk are required in order to proceed. Note – If you are requesting space for arecurring meeting, please see the “Recurring Bookings” section below.
On this template the date, start time, end time and attendance information is required. Inaddition, you can limit the search to a specific building or view (facilities), a “Room Type,” or aspecific feature such as “air conditioning.”Once you have entered the information, begin the search by clicking on “Find Space.” Youhave two options to view the results: the “List” view which only displays rooms that areavailable for the criteria you chose, or “Grid” view which will show all of the rooms, whetherthey are available or not. (Note – if you prefer to use the grid view, it’s best to limit it to aspecific building).To select a location, click on the green plus sign to the left of the room. The room will appearin the “Selected Locations” area at the top. If you click on the red “X” next to one of the
days/rooms, it will remove the location from your selections. You are welcome to choosemultiple rooms if your event requires it, but please do not request an additional room just tohold a backup space.If you’d like to see information about the room, such as available features or a photograph,click on the room name/number that is highlighted in blue.
Once you have chosen the room(s) for your event, click on the “Details” tab next to “Location.”As before, you will need to fill out all fields that have a red asterisk.Select “Event type” from the available options.Under “Client Details,” your department will appear under “Client.” If you represent multipledepartments each will appear in the drop down list.In the “1st Contact” list, you can choose yourself or select another contact in your department.Note that the person you select will receive the confirmation and any cost estimates forrequested services. The “Phone” and “Email” fields will automatically populate fields, as longas this information exists in EMS.
As shown below, please answer any relevant questions regarding your event. Note that eachtemplate may have different questions. Required fields have a red asterisk. If you represent astudent organization, and are using a WC template, your event information must be includedon your event registration through CCC.
Once you have completed the entry, indicate that you agree to the terms and conditions bychecking the box to the left. View the terms and conditions by clicking on “View” highlightedin blue.When completed, submit your request by clicking “Submit.” You will then see the view below,which lists the date, time and locations you requested.If you would like to request a room for multiple dates, or would like to edit existing requestsor confirmed reservations please see below:
RECURRING BOOKINGS:Virtual EMS allows a user to schedule recurring events. For instance, if you have a meetingthat meets at the same time on the same day throughout the year, you can specify the daterecurrence when making the reservation request, which will save you from having to make thesame reservation over and over, and allow you to choose a room that will be open for alldates.Next to the “Date” field, click on the “Recurrence” button. This will open the following popup:Use the slider on the right side of the popup to center the recurrence screen. As always, fieldsmarked with red asterisks are required. Here you can set the recurrence pattern, thefrequency of the recurrence, and the range of the recurrence. Note that you will get an error
if you attempt place a booking beyond the closing date of the template, typically the last dayof reading period in the spring semester.As shown in the an example below: If you would like to have a meeting every Wednesday from10am- 11:00am for 6 weeks, enter 10am as the start time, 11am as the end time, therecurrence pattern as “weekly,” that it would recur every 1 week on “Wednesday.” The startdate must comply with the template you’ve chosen; in this example at least 8 days from thedate you’re placing the request. Once finished, click on “Apply Recurrence.”Once you have applied the recurrence, search for available space by clicking “Find Space.” Theresults displayed look very similar to those for one day bookings, however note the fieldmarked “Available.” Each room displayed lists the number of bookings requested, and thenumber of times the room is available. This appears as a fraction; 6/6 means the room isavailable for each of the requests, 5/6 means the room is available for 5 of the 6 meetingtimes. The rooms with the most availability will appear at the top of the list. In the examplebelow, all of the rooms that are displayed are free for all 6 of the requested dates. Note thatthe “grid” view is not available.
To select a location, click on the green plus sign. This will move the room to the “SelectedLocations” field at the top of the window. You can remove any single date booking by clickingon the red “X” just as before.Additionally, the system will display any holidays that the event might fall on. If any of therequested dates fall on a holiday, it will be displayed next to that date under the selectedlocations.Once you have selected your rooms, click on the “Details” tab and complete the reservationrequest as normal.
REVIEWING AND CANCELLING RESERVATIONS:If you’d like to check your pending requests, existing reservations or old reservations you maydo so by logging into the system, hovering over “Reservations” and clicking on “View MyRequests.”From this screen, you can look at your current reservations, your pending requests, or you cansee past (“historical”) reservations. You can also search for a specific reservation if you havethe reservation ID number or the event name. If you click on “Show Cancelled,” it will displayyour cancelled bookings. To make any edits, or get additional information, click on the name ofthe event.
This will display details of the reservation, and allow you to cancel some or all of the requestedbookings. You may also cancel bookings that have been confirmed, but only those beyond therequest timeline associated with the template used to make the reservation. Within that time,please contact the appropriate reservation coordinator directly. Be aware that cancellationwithin 48 hours may incur charges.If your reservation was made with an ECM template please contact Nicholas Ernst-Maynard275-7448. For a Registrar template, please contact Lori Reimherr 275-5132 or Carol Amidon275-9828. For Wilson Commons (WC) templates please contact Patty Hutchins 275-9390.Clicking on the “Edit Reservation” link will allow you to edit the name, event type and contactfield of your reservation. “Add Booking” will allow you to make additional room requests tothe existing reservation. “Cancel Bookings” and “Cancel All Bookings” allow you to canceleither individual bookings in the reservation, or all the bookings attached to the reservation.You can also edit an individual booking by clicking on the edit button (the pencil & paper underthe “actions” tab) or cancel by clicking on the red “X” next to each booking.Thanks for using Virtual EMS! We hope you find it a useful tool.- Event and Classroom Management & Wilson Commons Student Activities
Virtual EMS allows a user to schedule recurring events. For instance, if you have a meeting that meets at the same time on the same day throughout the year, you can specify the date recurrence when making the reserva