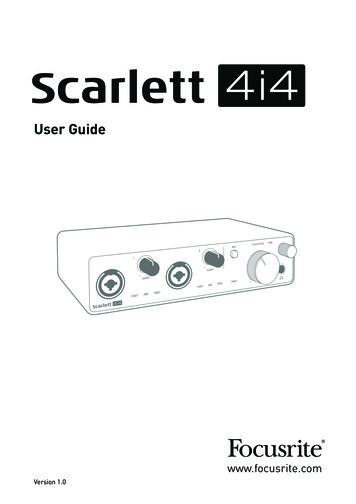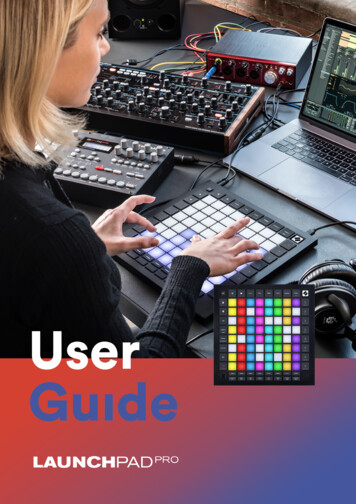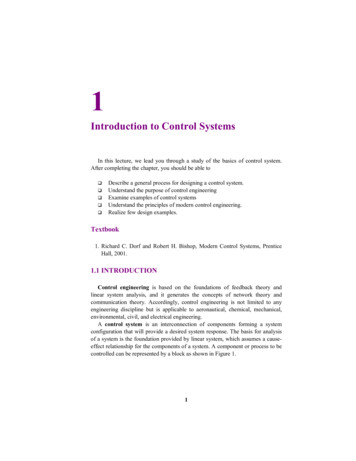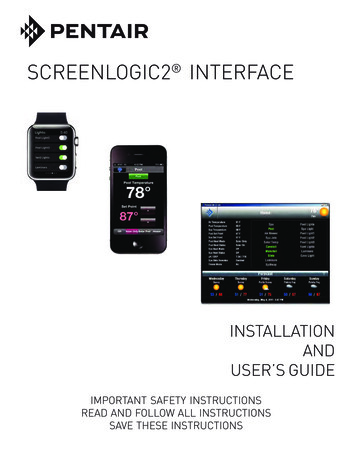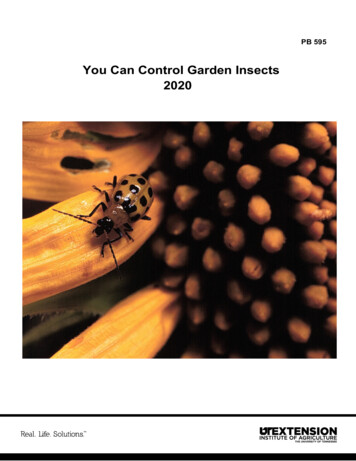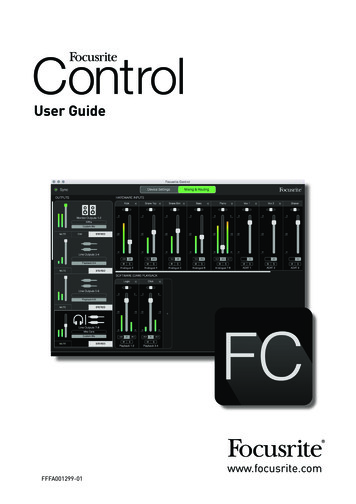
Transcription
User Guidewww.focusrite.comFFFA001299-01
TABLE OF CONTENTSINTRODUCTION . . . . . . . . . . . . . . . . . . . . . . . . . . . . . . . . . . . . . . . . . . . . . . . . . . . . . . . . . . . . . . . . . 3System Requirements . . . . . . . . . . . . . . . . . . . . . . . . . . . . . . . . . . . . . . . . . . . . . . . . . . . . . . . . 4Software Installation . . . . . . . . . . . . . . . . . . . . . . . . . . . . . . . . . . . . . . . . . . . . . . . . . . . . . . . . . 4The Clarett Mixer – basic principles . . . . . . . . . . . . . . . . . . . . . . . . . . . . . . . . . . . . . . . . . . . . . 5MIXING & ROUTING PAGE . . . . . . . . . . . . . . . . . . . . . . . . . . . . . . . . . . . . . . . . . . . . . . . . . . . . . . . . 6Configuring and controlling the mixer . . . . . . . . . . . . . . . . . . . . . . . . . . . . . . . . . . . . . . . . . . . 7The Output section . . . . . . . . . . . . . . . . . . . . . . . . . . . . . . . . . . . . . . . . . . . . . . . . . . . . . . . . . . . 8The Input section . . . . . . . . . . . . . . . . . . . . . . . . . . . . . . . . . . . . . . . . . . . . . . . . . . . . . . . . . . . 10Hardware Inputs Available on Clarett Devices . . . . . . . . . . . . . . . . . . . . . . . . . . . . . . . . . . . . . . 13Using Presets . . . . . . . . . . . . . . . . . . . . . . . . . . . . . . . . . . . . . . . . . . . . . . . . . . . . . . . . . . . . . . 15Direct Routing . . . . . . . . . . . . . . . . . . . . . . . . . . . . . . . . . . . . . . . . . . . . . . . . . . . . . . . . . . . . . . . . 152 Channel Analogue . . . . . . . . . . . . . . . . . . . . . . . . . . . . . . . . . . . . . . . . . . . . . . . . . . . . . . . . . . . 178 Channel Analogue . . . . . . . . . . . . . . . . . . . . . . . . . . . . . . . . . . . . . . . . . . . . . . . . . . . . . . . . . . . 18Digital . . . . . . . . . . . . . . . . . . . . . . . . . . . . . . . . . . . . . . . . . . . . . . . . . . . . . . . . . . . . . . . . . . . . . . . 19Empty . . . . . . . . . . . . . . . . . . . . . . . . . . . . . . . . . . . . . . . . . . . . . . . . . . . . . . . . . . . . . . . . . . . . . . . 19Examples of Use . . . . . . . . . . . . . . . . . . . . . . . . . . . . . . . . . . . . . . . . . . . . . . . . . . . . . . . . . . . . 20Recording and Tracking . . . . . . . . . . . . . . . . . . . . . . . . . . . . . . . . . . . . . . . . . . . . . . . . . . . . . . . . 20Recording and Overdubbing . . . . . . . . . . . . . . . . . . . . . . . . . . . . . . . . . . . . . . . . . . . . . . . . . . . . . 21Stand-alone mixer . . . . . . . . . . . . . . . . . . . . . . . . . . . . . . . . . . . . . . . . . . . . . . . . . . . . . . . . . . . . . 22Using the Loopback feature . . . . . . . . . . . . . . . . . . . . . . . . . . . . . . . . . . . . . . . . . . . . . . . . . . . . . 23Snapshots . . . . . . . . . . . . . . . . . . . . . . . . . . . . . . . . . . . . . . . . . . . . . . . . . . . . . . . . . . . . . . . . . . . 24DEVICE SETTINGS PAGE . . . . . . . . . . . . . . . . . . . . . . . . . . . . . . . . . . . . . . . . . . . . . . . . . . . . . . . . 26Air . . . . . . . . . . . . . . . . . . . . . . . . . . . . . . . . . . . . . . . . . . . . . . . . . . . . . . . . . . . . . . . . . . . . . . . . 26Inst/Line . . . . . . . . . . . . . . . . . . . . . . . . . . . . . . . . . . . . . . . . . . . . . . . . . . . . . . . . . . . . . . . . . . 27Monitor Controls . . . . . . . . . . . . . . . . . . . . . . . . . . . . . . . . . . . . . . . . . . . . . . . . . . . . . . . . . . . . 27S/PDIF Source . . . . . . . . . . . . . . . . . . . . . . . . . . . . . . . . . . . . . . . . . . . . . . . . . . . . . . . . . . . . . . 28Sample Rate . . . . . . . . . . . . . . . . . . . . . . . . . . . . . . . . . . . . . . . . . . . . . . . . . . . . . . . . . . . . . . . 28Clock Source . . . . . . . . . . . . . . . . . . . . . . . . . . . . . . . . . . . . . . . . . . . . . . . . . . . . . . . . . . . . . . . 29TROUBLESHOOTING . . . . . . . . . . . . . . . . . . . . . . . . . . . . . . . . . . . . . . . . . . . . . . . . . . . . . . . . . . . . 29COPYRIGHT AND LEGAL NOTICES . . . . . . . . . . . . . . . . . . . . . . . . . . . . . . . . . . . . . . . . . . . . . . . . 292
INTRODUCTIONThis is the User Guide for Focusrite Control, the software application that has been developedspecifically for use with the Focusrite Clarett range of Thunderbolt audio interfaces.If you’ve just become the owner of a Clarett interface, you’ll need both this User Guideand the User Guide for your hardware. You can download the hardware User Guide fromhttp://uk.focusrite.com/downloads.The combination of the Clarett’s excellent audio performance and professional build quality withFocusrite Control’s simple and intuitive interface will, in conjunction with the Digital Audio Workstation(DAW) of your preference, provide you with a highly versatile computer recording system.While we have designed Focusrite Control to be as intuitive and task-oriented as possible, all userswill benefit from reading through this Guide, as a full understanding of the software’s features canonly be gained by considering it in partnership with the connected hardware.IMPORTANTThe Clarett range of interfaces consist of several different models, all of which use FocusriteControl. The fundamental difference between these models lies in the number of inputsand outputs that each provides; plus the number of features that can be controlled directlyfrom Focusrite Control. The smaller Clarett models have fewer inputs and outputs andsoftware controlled features than the higher-specified models, such as the Clarett 8PreXfor example.Focusrite Control will recognise the particular Clarett hardware to which your computeris connected, and configure itself accordingly. Therefore you will only see on-screenreferences to the inputs and outputs that your hardware actually supports.Because of this automatic configuration, this User Guide is applicable to all the models inthe Clarett range. We felt it would be confusing to illustrate the Guide with screenshotsfrom more than one model, therefore we have chosen to use the Clarett 8Pre as the“reference” model for this manual. If your Clarett is an 8Pre, the screenshots in this Guidewill exactly match what you see on your screen. If you’ve got a different model, the onlysignificant differences in screen appearance will be in the numbers of available inputs andoutputs, and software-controlled features.3
System RequirementsIMPORTANTPlease visit the following link for up-to-date information on computer and operatingsystem compatibility for Focusrite Control and all Clarett ftware InstallationFocusrite Control is available for download from the Focusrite website (www.focusrite.com/register).The Getting Started Guide provided with your Clarett hardware contains validation codes which youwill need to enter at the above web address. This procedure ensures that you will have the mostup-to-date software versions.41.Using your usual browser, go to www.focusrite.com/register.2.Follow the on-screen instructions, entering the “Bundle Code” into the form where prompted.Your Bundle Code can be found on the back of the Getting Started Guide packed with theClarett interface.3.Enter the unit’s serial number, which can also be found on the back of the Getting StartedGuide.4.You will then be able to access the “My Products” page, where Focusrite Control is availablefor download, complete with activation codes where applicable.5.Download and install Focusrite Control, which contains the necessary drivers for yourinterface. Follow all on-screen instructions.6.When the installation is complete, you will be prompted to restart your computer.7.After a restart, connect the Clarett interface to your computer with a Thunderbolt cable.
The Clarett Mixer – basic principlesYour Clarett interface contains an internal audio mixer which allows you to create one or more mixesof the various audio sources in your system, and send them to the physical outputs of your interface.These sources include tracks that you have recorded on your DAW as well as the sources connectedto the Clarett’s various physical inputs. Before starting to use Focusrite Control, it is a good idea togain an understanding of the basic principle of this mixer.The basic idea of an audio mixer will be familiar to most users: a large number of input signalsare combined to a smaller number of outputs – often just a stereo pair. On a traditional analoguehardware mixer, you will find a number of identical input channels in the form of vertical strips withfaders and other controls, and switches on each channel let you decide where its signal is sent. Thisis called “routing”.The mixer in your Clarett is no different – its inputs are the various physical inputs on the interfaceitself, plus DAW tracks that you may have already recorded. The outputs are the interface’s variousphysical outputs plus two “loopback” outputs which feed back into the DAW. The diagram belowshows this principle using the Clarett 8Pre as an example:VIRTUAL MIX BUSESAnalogue inputs 1-8RECORDINGINPUTS TO DAWADAT inputsThunderbolt interfaceS/PDIF inputsThunderbolt interfaceDAW tracksMonitor outputsLine outputsAny combination of inputscan be mixed together andthe sum routed to any of themix buses.ADAT outputsCLARETT 8PRES/PDIF outputsINTERNAL MIXERDAW loopbackLOOP 1 & 2S/PDIF 1 & 2ADAT 1-8LINE 3-10MON 1 & 2Maximum simultaneousmixing capacity:30 inputs to16 outputsThunderbolt interfaceFocusrite Control provides a visual representation of the mixer on your screen. A big advantage ofFocusrite Control is that it only displays the inputs you actually want to use.5
MIXING & ROUTING PAGEInstalling Focusrite Control on your computer will place an FC icon on the dock or desktop.Click the icon to launch Focusrite Control. You should see a screen similar to that below:Note that in addition to the main window, there is a dialogue box confirming that thecomputer is correctly connected to the hardware interface. This box also offers you someoptions that let you quickly configure or reconfigure the software. These are covered laterin the User Guide, so if you are just starting out with Focusrite Control, you may safelyclose this dialogue box.NOTEIf, instead of the above, you get a warning message stating No Hardware Connected, thismeans that the computer has been unable to establish communication with the hardware.In this case, please check: that the Thunderbolt cable is correctly plugged in at both ends, and that the cableor connectors are not damaged in any way, that the Clarett interface is turned on.The green Sync ‘LED’ at the screen top left should be illuminated; this confirms that the Clarettdevice is locked to a valid clock source. See page 29 for further information.6
Configuring and controlling the mixerNOTETo help you use the software effectively, Focusrite Control provides a comprehensive setof tool tips; when you hover the cursor over any of the controls, a description of what thecontrol does appears in the status bar at the bottom of the window.Click File Presets Empty. There are other Presets available which load up pre-configuredmixer configurations – these are often useful starting points for the task you’re performing. ButEmpty loads a “blank” template, with no input channels visible.Focusrite Control only has two pages – Device Settings and Mixing & Routing. These areselected by the tabs at the top of the window. Most of the time, you’ll work on the Mixing & Routingpage.The Mixing & Routing page is divided into three areas: OUTPUTS arranged vertically to the left.HARDWARE INPUTS to the right, occupying the upper half of the page.SOFTWARE (DAW) PLAYBACK to the right, occupying the lower half of the page.7
The Output sectionLet’s look at the Output section first, as this is always fully visible.OUTPUTS has a vertical scroll bar; if your hardware interface has more outputs than can be fitted onthe screen, scroll down to see the rest. Each output (or pair of outputs if in stereo mode) has its owntab, each of which has the following features:Stereo OutputMono Outputs475813261.Output identifier (e.g., Line Outputs 3-4) and icon – in addition to the name of the output,icons are used to aid identification: you’ll notice speaker and headphone symbols as well asjack plug, phono plug and Toslink symbols.2.User name – you can click this field and enter a name – i.e., what the output’s connected to –of up to 11 characters.3.Current source – this field will display the name of the signal currently feeding the output. Inmany setups, particularly when using Focusrite Control’s presets, this will be by default, justone input or a stereo pair of inputs. Clicking on the field opens a drop-down list letting youselect: Playback (DAW) – lets you directly route any of the DAW tracks to the output (in pairs when Custom Mix – lets you create a fresh mix of all available inputs (both hardware and thosethe output is stereo)from the DAW) to the selected output. Note that this option is not available if eight custommixes have already been assigned.
You’ll see that as you change the source selection for an output, the right hand side of the windowdisplays a graphic illustrating the routing. For simple one-to-one routings, the graphic looks likethis:4.5.Fader – use this to adjust the signal level at the output. Note that all output levels are set tomaximum as a default (unity gain). If the fader “knob” is green, it means that control of theoutput level is assigned to the physical MONITOR control on the Clarett’s front panel. Thisassignment is made on the Device Settings page; see page 27.MUTE – click this button to mute/unmute the output.6.STEREO – assigns the output to be either one of a stereo pair or an individual mono output. In7.Meters – A bargraph meter (two if configured for Stereo operation) is provided indicating theaudio level at the output. A red audio overload icon appears when the output level clips. Thisicon can be cleared by clicking anywhere in the meter bar.stereo mode, all output functions apply to both outputs forming the stereo pair.As well as all the functions above, the Monitor Outputs also have one additional control, a DIM button.When active, Dim reduces the level in the monitors (the amount of reduction is determined by theClarett device connected).9
The Input sectionThe Input section is divided into two: HARDWARE INPUTS and SOFTWARE (DAW) PLAYBACK. The twohalves of the Input area are where you control the inputs to your mix for the selected output.It is important to remember that you can create a different mix for each output, and you can haveas many mixes as your Clarett’s internal mixer allows. This is incredibly useful when recording agroup of musicians, as it means that each musician can have his/her own mix, personalised to theirrequirements (assuming there are enough headphones and headphone amps to go round!) The mixerwhose input channels will be displayed is selected by clicking anywhere in the relevant output tab.IMPORTANTIt is not possible for the mixers for each output to be made up of a different set of inputs.The set of input channels in use is ‘global’ – that is, they will be applied across all outputsin the Clarett unit. However, individual mixes, with individual levels, is possible as it is asimple matter to mute unwanted channels.For some situations the simple one-to-one default routing Focusrite Control sets up (as in theprevious example) will be adequate. This is where the outputs on your DAW are directly routed tothe hardware outputs on your Clarett interface (i.e., no internal mixing within the unit). But in manycases, you will want to set up the mix yourself. To create a new mix, first click the current sourcebutton in the Output tab for the output that you want the mix to be fed to, and select Custom Mix.This will clear the current fixed routing for the output and display the Input mix area (this area willbe empty if the Empty preset was selected earlier in this manual):10
You can now “build” the mixer that will feed the selected Output by clicking on the two ‘ ’ tabs.This will open a selection box: the HARDWARE INPUTS half of the area lists all the Clarett’s physicalinputs (see page 13 for details of available hardware inputs for your Clarett device), while in theSOFTWARE (DAW) PLAYBACK area, the selection box lists the available DAW tracks. You can repeatthis process as many times as you like, adding channels up to the maximum capacity of your Claretthardware. Note that you may need to resize the window or use the horizontal scroll bar when thenumber of channels starts to exceed the window size.Note that in both boxes, each input is listed twice: individually (mono) and as half of a stereo pair.Selecting a stereo pair of inputs creates a stereo input channel.In the example above, we might be doing an overdub: several DAW tracks have already been recorded,two additional tracks are going to be recorded and we wish to create a stereo foldback mix for oneof the musicians.11
Each input channel has the following features:1023789415 61.Input identifier – this is the actual physical input to the channel.2.User name – you can click this field and enter a name – e.g., the instrument in question – ofup to 11 characters.3.Fader – use this to adjust the level of the signal in the mix. Note that the default setting for allfaders is 0 dB, while “fader max” is at 6 dB. Double-clicking in the fader “slot” will set thefader at 0 dB.4.Fader value – a numeric readout of the current fader position.5.M – click this button to mute/unmute the channel.6.S – Solo button. Clicking this will route the signal in the channel directly to Monitor Outputs1 and 2, replacing the signal that was there previously. This is a very useful function duringrecording as it allows the engineer to check the instrument being recorded without thedistraction of the rest of the tracks. The Solo function does not alter any other signal routings,and does not interrupt the signal being recorded into the DAW.7.Pan slider. This control is only available when the mix is being routed to a stereo output.Its default position is central, and the signal in the channel is then sent at equal levels toboth outputs of the stereo pair. Moving the slider either way sends a higher signal level toone output than the other, thus making it possible to “position” individual instruments ata particular place in the stereo image. Double-clicking in the slider “slot” will return thecontrol back to central position.8.Signal level meter. This indicates the signal level coming into the channel, i.e., pre-fade. It isscaled in dBFS units, with 0 dBFS at the top of the scale. 0 dBFS corresponds to digital clipping,which sounds very unpleasant; levels should always be adjusted to avoid this situation. Stereochannels have two meters, one either side of the fader.9.Peak level display – a numerical readout of the maximum signal level reached. Stereochannels have two displays.10. Close – click on the cross to remove the signal from the mix and the channel from the screen.12
Hardware Inputs Available on Clarett DevicesYour Clarett interface provides a wide range of audio inputs, however the number available dependson what operating sample rate it is set to (see page 28 for further details). Doubling the samplerate halves the number of ADAT channels available. The tables below provide details of what inputsare available to you when operating at different sample rates.44.1 kHz - 48 kHzInputClarett 8PreXClarett 8PreClarett
This is the User Guide for Focusrite Control, the software application that has been developed specifically for use with the Focusrite Clarett range of Thunderbolt audio interfaces. If you’ve just become the owner of a Clarett interface,