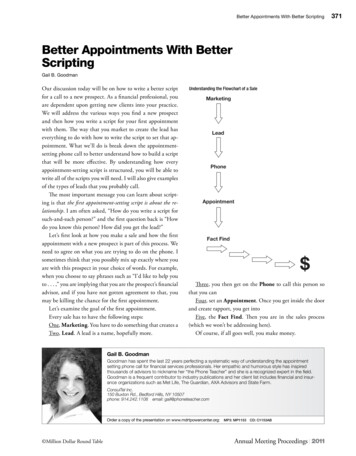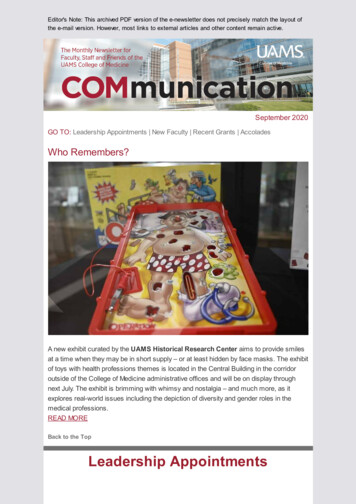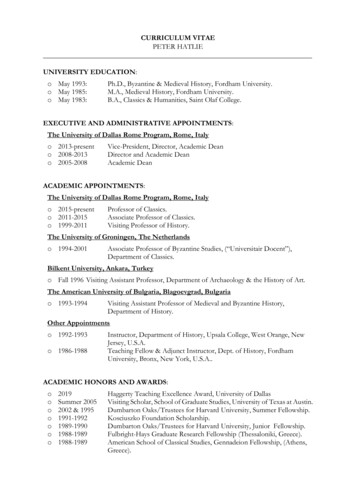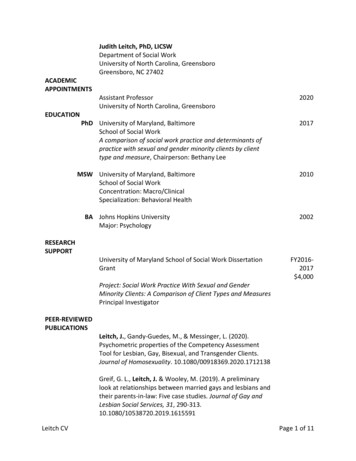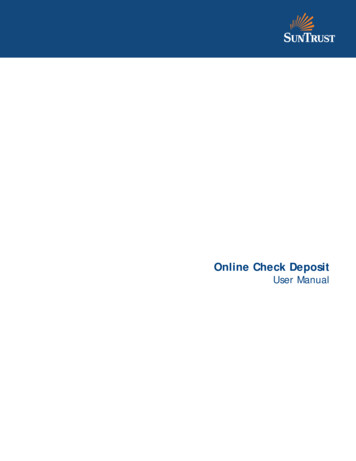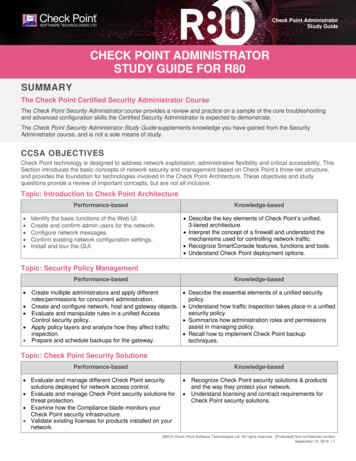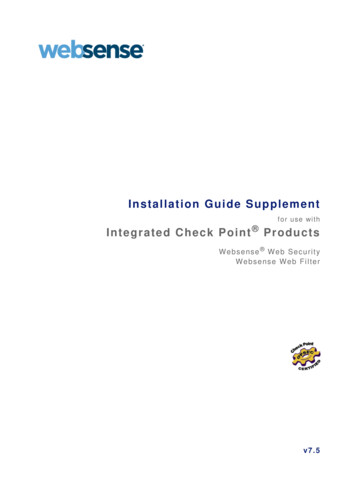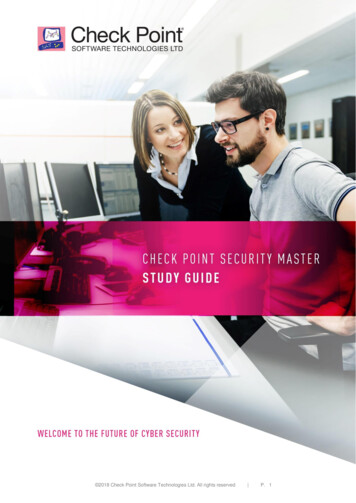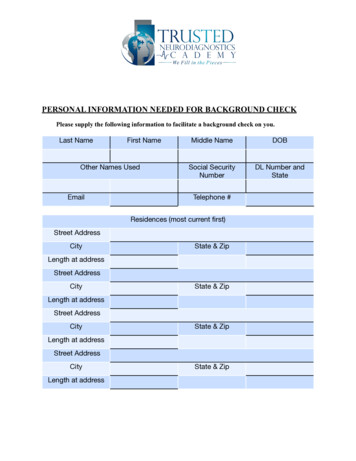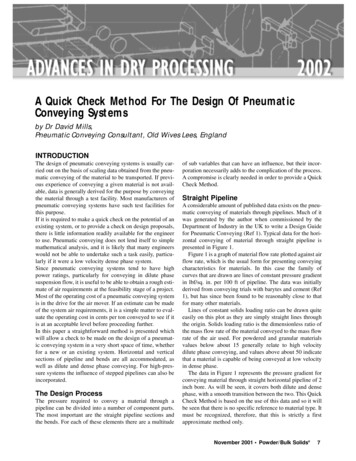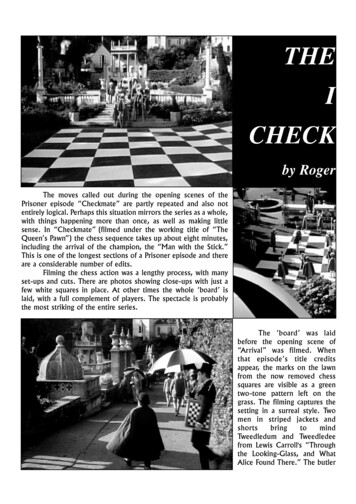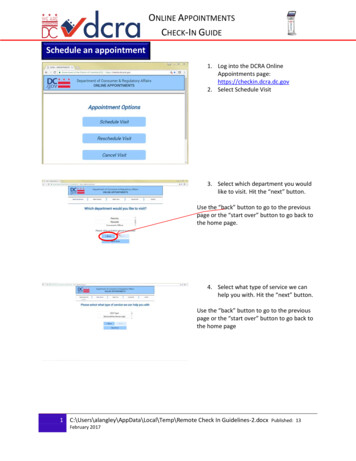
Transcription
ONLINE APPOINTMENTSCHECK-IN GUIDESchedule an appointment1. Log into the DCRA OnlineAppointments page:https://checkin.dcra.dc.gov2. Select Schedule Visit3. Select which department you wouldlike to visit. Hit the “next” button.Use the “back” button to go to the previouspage or the “start over” button to go back tothe home page.4. Select what type of service we canhelp you with. Hit the “next” button.Use the “back” button to go to the previouspage or the “start over” button to go back tothe home page1C:\Users\alangley\AppData\Local\Temp\Remote Check In Guidelines-2.docx Published: 13February 2017
ONLINE APPOINTMENTSCHECK-IN GUIDE5. Select a date for your appointment.Use the “back” button to go to the previouspage or the “start over” button to go back tothe home page.6. Select a time for your appointment.Hit the “next” buttonUse the “back” button to go to the previouspage or the “start over” button to go back tothe home page.7. Enter your name, email and phonenumber. Hit the “next” button.Use the “back” button to go to the previouspage or the “start over” button to go back tothe home page.2C:\Users\alangley\AppData\Local\Temp\Remote Check In Guidelines-2.docx Published: 13February 2017
ONLINE APPOINTMENTSCHECK-IN GUIDE8. Verify the selected date and time.Hit the “next” button.Use the “back” button to go to the previouspage or the “start over” button to go back tothe home page.9. Print or take a picture of the screenso you can present it when youcheck in for your appointment.Use your browser’s close buttonexit.3, toC:\Users\alangley\AppData\Local\Temp\Remote Check In Guidelines-2.docx Published: 13February 2017
ONLINE APPOINTMENTSCHECK-IN GUIDEReschedule an appointment1. Log into the DCRA OnlineAppointments page:https://checkin.dcra.dc.gov2. Select Reschedule Visit3. Provide your name and emailaddress as you entered it for yourappointment. Hit the “submit”button.4. Select a date for your appointment.Use the “back” button to go to the previouspage or the “start over” button to go back tothe home page.4C:\Users\alangley\AppData\Local\Temp\Remote Check In Guidelines-2.docx Published: 13February 2017
ONLINE APPOINTMENTSCHECK-IN GUIDE5. Select a time for your appointment.Hit the “next” button.Use the “back” button to go to the previouspage or the “start over” button to go back tothe home page.6. Verify selected date and time. Hitthe “submit” button.Use the “back” button to go to the previouspage or the “start over” button to go back tothe home page.7. Print or take a picture of the screenso you can present it when youcheck in for your appointment.Use your browser’s close button5, to exit.C:\Users\alangley\AppData\Local\Temp\Remote Check In Guidelines-2.docx Published: 13February 2017
ONLINE APPOINTMENTSCHECK-IN GUIDECancel an appointment1. Log into the DCRA OnlineAppointments page:https://checkin.dcra.dc.gov2. Select Cancel Visit3. Provide your name and emailaddress as you entered it for yourappointment. Hit the “submit”button.4. Verify selected date and time. Hitthe “submit” buttonUse the “back” button to go to the previouspage or the “start over” button to go back tothe home page.6C:\Users\alangley\AppData\Local\Temp\Remote Check In Guidelines-2.docx Published: 13February 2017
ONLINE APPOINTMENTSCHECK-IN GUIDE5. This cancels your appointment andcompletes the transaction.Use your browser’s close button7, to exit.C:\Users\alangley\AppData\Local\Temp\Remote Check In Guidelines-2.docx Published: 13February 2017
ONLINE APPOINTMENTS CHECK-IN GUIDE 1 C:\Users \alangley \AppData \Local\Temp\Remote Check In Guidelines -2.docx Published: 13 February 2017 1. Log into the D