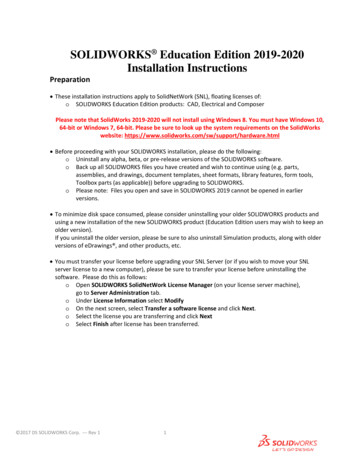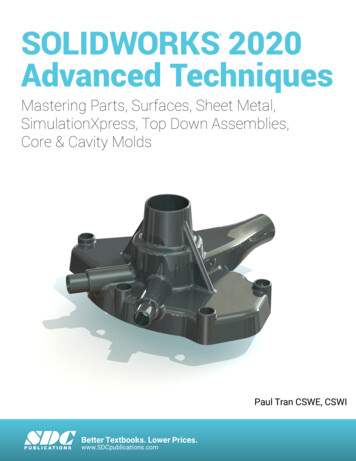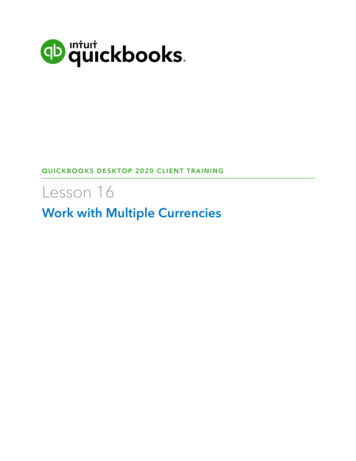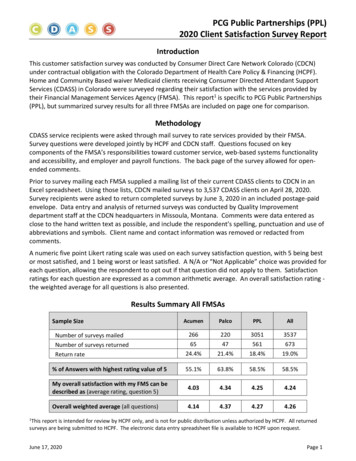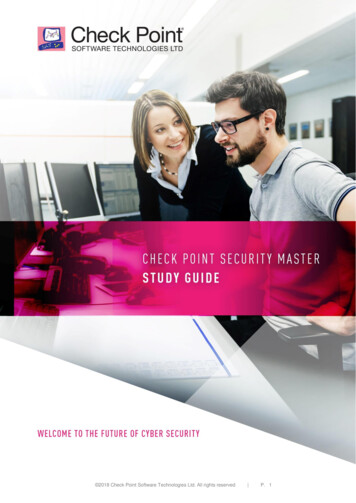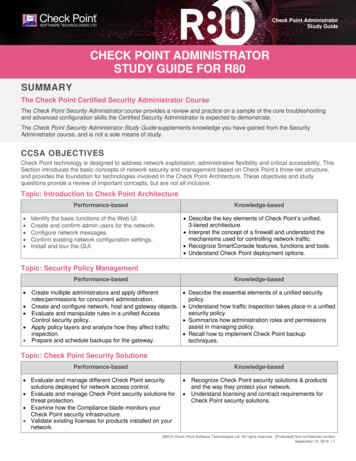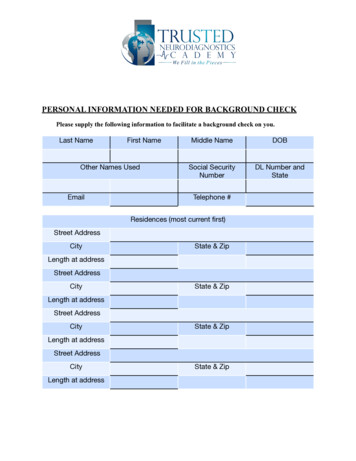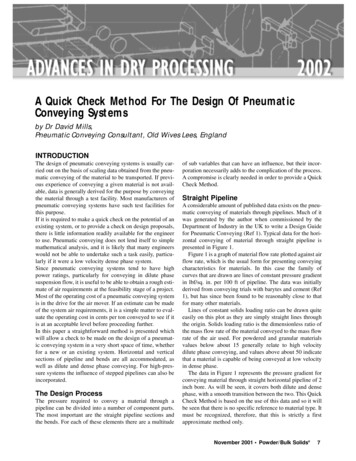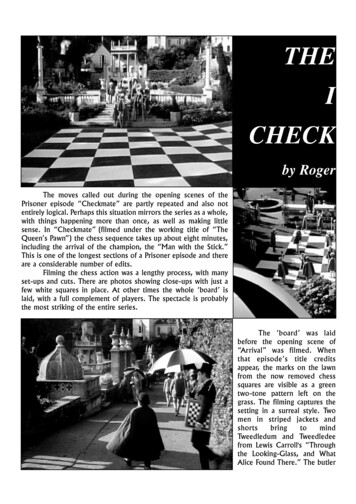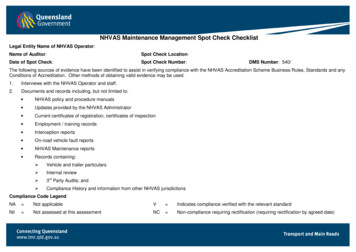Transcription
www.solidpro.deClient-CheckSOLIDWORKS2020 Überprüfen eines Clients vor der Installation Client-Check für optimale(re) Performance
CLIENT-CHECK SOLIDWORKS 2020Client-Check SOLIDWORKS 2020In diesem Dokument finden Sie:Inhalt1. SOLIDWORKS 2020: Überprüfen eines Clients vor der Installation . 2Das Betriebssystem . 2Der virtuelle Arbeitsspeicher . 2Die Installation . 2Der Anwender . 2Der Virenscanner . 2Die Hardware . 2Benutzerkontensteuerung . 3Die Grafikkarte und Treiber . 3Allgemeines . 4Microsoft Office . 4Bitte beachten Sie . 42. SOLIDWORKS 2020: Client-Check für optimale(re) Performance . 5Stromsparmodus . 5Energiesparplan umstellen . 7BIOS . 7Windows-User-Profile . 10Festplatte (HDD/SSD/Pagefile) . 11Grafikkartentreiber checken . 13IPv6 deaktivieren . 16Stromsparmodus von LAN-Karte nehmen . 17BIOS-Update (am Beispiel HP) . 17Ausnahmen für Virenscanner definieren . 19Solidpro GmbH Benzstraße 15 89129 Langenau Tel. 07345 9617-0 www.solidpro.de info@solidpro.deSeite 1/20
1. SOLIDWORKS 2020:Überprüfen eines Clients vor der InstallationDas BetriebssystemWindows 7 Prof x64 und Win 10 Pro x64 werden unterstützt.Die Solidpro GmbH empfiehlt Windows 10 Pro x64 zu verwenden.Windows Home Editionen und Windows ToGo werden nicht unterstützt!Bitte beachten Sie den nachfolgenden quirements.htmlDer virtuelle ArbeitsspeicherAb Windows 7 sollten Sie dem Betriebssystem die Verwaltung des virtuellen Arbeitsspeichers überlassen.Nähere Informationen dazu finden Sie hier:http://support.microsoft.com/kb/2727883/deDie InstallationWir, die Solidpro GmbH, empfehlen Ihnen ausnahmslos Installationen durch uns ausführen zu lassen.Die Installation bitte als Benutzer mit lokalen Administratorrechten durchführen.Der AnwenderGilt nur für Windows 7: Alle Anwender müssen zwingend auf ihren jeweiligen Plätzen mit demDomänen-Anmeldenamen einzeln (keine Gruppe!) in der lokalen Gruppe „Hauptbenutzer“ eingetragensein (Vorgabe von SOLIDWORKS). Arbeitet der Anwender zusätzlich als „Administrator“, muss dieserzusätzlich in die lokale Gruppe der „Hauptbenutzer“ eingetragen werden!Für Windows 10 ist der Eintrag nicht mehr notwendig!Der VirenscannerDer Virenscanner muss vor der Installation oder den Updates von SOLIDWORKS-Produktendeaktiviert werden. Es wird zwingend empfohlen, dies in den Windows-Diensten zu tun.Je nach Virenhersteller können es bis zu 9 Dienste sein.Solidpro GmbH Benzstraße 15 89129 Langenau Tel. 07345 9617-0 www.solidpro.de info@solidpro.deSeite 2/20
Die Hardware Festplatte: Auf der Partition „C:\“ sollten mindestens 50 GB freier Speicherplatzvorhanden sein. Auch wenn SOLIDWORKS auf einer anderen Partition installiert werden sollte. Solidpro empfiehlt für das C-Laufwerk (Windows) den Einsatzeiner SSD statt einer herkömmlichen Festplatte Aktualisieren Sie das Mainboard-BIOS!(Hersteller-Webseite) Aktualisieren Sie den Chipsatztreiber!(Hersteller-Webseite) Für HP Workstations: http://support.hp.com/de-de/drivers Empfehlung bei HP Workstations: SoftPaq Download Manager(SDM) http://ftp.hp.com/pub/caps-softpaq/cmit/HP SDM.htmlBenutzerkontensteuerung Benutzerkontensteuerung (UAC User Access Control) vor der Installation von SOLIDWORKS abschalten.Sie finden die Benutzerkontensteuerung bei Windows 7/10 unter „Systemsteuerung\Benutzerkonten\Benutzerkonten verwalten“. Hier gibt es den Punkt „Einstellungen für Benutzerkontensteuerung ändern“: Immer Aero-Oberfläche belassen. Deaktivierung führt zu Leistungsverlust vonWindows 7 und Darstellungsfehlern bei SOLIDWORKS.Die Grafikkarte und TreiberAuf allen Arbeitsplätzen muss der zertifizierte Treiber installiert sein. Die zertifizierten Treiber findenSie unter: ing.htmlIst Ihre Grafikkarte hier nicht aufgeführt, so sprechen Sie uns einfach an. HINWEIS: Einsteiger-Grafikkarten wie z.B. NVidia Quadro P400/P600/P620 sind nicht geeignetfür die Aero-Oberfläche von Windows 7! NVidia Quadro-Grafikkarten mit dem Zusatz „NVS“ sind nur für 2D CAD geeignet!Solidpro GmbH Benzstraße 15 89129 Langenau Tel. 07345 9617-0 www.solidpro.de info@solidpro.deSeite 3/20
Allgemeines Bitte sprechen Sie uns an, ob Ihre Hardware noch von 3Dconnexion unterstützt wird.Ältere Eingabegeräte sind nicht mehr kompatibel zu SOLIDWORKS. Prüfen Sie, ob der neuesteTreiber Ihres 3D-Eingabegerätes (z.B. Space Pilot Pro) installiert ist. Diesen bekommen Sie ml Zusätzliche Maustreiber verursachen oft Probleme mit bestimmten SOLIDWORKS-Funktionen(zoomen, drehen). Vor allem, wenn eine SpaceMouse (SpaceExplorer, SpacePilot) angeschlossen ist.In diesem Fall den zusätzlichen Maustreiber (des Herstellers) deinstallieren, rebooten und denStandardmaustreiber des Betriebssystems verwenden. Systemvoraussetzung sind 64-Bit-Versionen von Windows 7 Prof/10 Pro mit mindestens16 GB RAM Hauptspeicher. Aktualisieren Sie Ihren Adobe Acrobat Reader (mindestens Version 11.xx). Für den Einsatz von SOLIDWORKS empfehlen wir Hewlett-Packard Workstations aus unseren monatlichaktualisierten Angeboten. Diese finden Sie auf www.solidpro.de unter „Portfolio“, Rubrik „Hardware“.Microsoft OfficeUnterstützt werden die Versionen 2013, 2016 und 2019.Microsoft Office muss VOR SOLIDWORKS installiert werden, damit die OLE-Verknüpfungenkorrekt gesetzt werden können.Welche Office-Version mit der jeweiligen SOLIDWORKS-Version kompatibel ist, finden Sie equirements.htmlBitte beachten Sie Alle Angaben ohne Gewähr und unter Ausschluss jeglicher Haftungsansprüche. Führen Sie vor jeder Installation, bzw. vor jedem Systemeingriff eine Datensicherung durch. Installationen sind kostenpflichtig und nicht durch den SOLIDWORKS-Wartungsvertrag (Hotline/Support)abgedeckt. Sollten Sie bei Ihrer Installation Unterstützung benötigen, erstellen wir Ihnen gerne ein Angebot.Solidpro GmbH Benzstraße 15 89129 Langenau Tel. 07345 9617-0 www.solidpro.de info@solidpro.deSeite 4/20
2. SOLIDWORKS 2020:Client-Check für optimale(re) PerformanceHinweis: In dieser Doku ist immer nur der finale Screen-Shot abgebildet.)Der Windows-Explorer ist „out-of-the-box“ so eingestellt, dass versteckte- und Systemdateiensowie Dateiendungen ausgeblendet sind. Deswegen vorher in einem Explorer-Fenster über„Extras – Ordneroptionen“ dies wie folgt ändern:Windows 10 (bei Windows 7 ähnlich)Nach dem Client-Check können die geschützten Systemdateien wieder ausgeblendet werden,damit der „normale User“ nicht verwirrt/überfordert wird.Stromsparmodus(Ruhezustand / Standby /Schnellstart / Fast Boot / Energiesparpläne)Um den RAM komplett zu entleeren und evtl. Controller zu resetten, muss der Rechner „stromlos“ gemacht werden.Mechanismen wie Ruhezustand, Standby, Schnellstart oder Fast Boot (im BIOS) bewirken, dass der RAM nie komplettgelöscht wird. Lassen Sie zudem Ihren Rechner nie mehrere Tage am Stück laufen, sondern fahren diesen täglich herunter.Ruhezustand und Schnellstart ausschalten Öffnen Sie hierzu eine Eingabeaufforderung (DOS-Box oder CMD genannt mit RMB als Administrator). Geben Siedann „powercfg -h off“ ein. Hierdurch wird die Datei „hiberfil.sys“ auf dem Laufwerk C:\ gelöscht. Diese Datei hati.d.R. die Größe des eingebauten Arbeitsspeichers und entlastet zudem SSD-Platten:Solidpro GmbH Benzstraße 15 89129 Langenau Tel. 07345 9617-0 www.solidpro.de info@solidpro.deSeite 5/20
Prüfen Sie vor Ausschalten des Ruhezustandes, ob der sog. Schnellstart deaktiviert ist. Wenn dieseOption aktiv ist, kann es sogar passieren, dass sich Ihr PC gar nicht mehr herunterfahren lässt!Das kennt sicherlich jeder, dass der PC teilweise Minuten benötigt, bis er runtergefahren ist(Windows-Updates mal ausgeschlossen). Mit den o. a. Einstellungen beschleunigen Sieden „Shutdown“ enorm.Solidpro GmbH Benzstraße 15 89129 Langenau Tel. 07345 9617-0 www.solidpro.de info@solidpro.deSeite 6/20
Energiesparplan umstellen Windows ist standardmäßig auf ausbalanciert oder vom Hersteller optimierte Energiesparpläneeingestellt. Hierbei kann es vorkommen, dass Hardware-Komponenten nicht auf Maximum laufen,z. B. Prozessor, Netzwerkadapter, PCI-Express, etc Energiesparplan deswegen IMMER auf „Höchstleistung“ stellen, damit sichergestellt ist,dass alle Komponenten auf „Vollgas“ laufenBIOSHierbei handelt es sich um Empfehlungen, die nicht immer konform mit den Vorgaben Ihrer IT sind!Halten Sie deshalb bitte vorher Rücksprache mit Ihrer IT.1. Deaktivieren Sie „Fast Boot“, falls vorhanden. Dies ist ähnlich, wie die Stromsparmechanismenvon Windows, nur auf BIOS-Ebene2. Deaktivieren Sie das Booten von externen Medien, z. B. USB, LAN, DVD, etc 3. Deaktivieren Sie den Legacy-Boot und stellen auf UEFI-Boot (falls Ihre Hardware das unterstützt)4. Passen Sie die Boot-Reihenfolge (Boot-Order) an, indem Sie das primäre Boot-Medium(i.d.R. die SSD-Platte, die M2-SSD oder das Z-Drive) in der Priorität ganz nach oben setzen5. Speed-Step Technologie von Intel deaktivieren6. C STATES Control deaktivieren7. Aktivieren sie die Option „NUMLOCK on at BOOT“, damit Ihr Ziffernblock nach demBootvorgang sofort aktiv ist (die Option steht per default auf OFF)8. Aktivieren Sie den „Turbo Boost“ von INTEL9. Aktivieren Sie Multi-Core/processorSolidpro GmbH Benzstraße 15 89129 Langenau Tel. 07345 9617-0 www.solidpro.de info@solidpro.deSeite 7/20
10. Thema Hyperthreadinga. In der Regel „Deaktivieren“ bzw. „Disablen“b. Aktivieren nur, wenn der User überwiegend folgende Tätigkeiten ausübti. Simulationenii. PhotoView bzw. Visualizeiii. reiner Zeichner (Zeichnungsableitungen bzw. Detaillieren)11. Deaktivierung von sog. Built-In-Devices, wie Lichtsensoren, integrierten Kameras,Fingerabdruck-Lesegeräte, etc12. Bei Rechnern mit sog. Hybrid-Grafikkarten diese Einstellung IMMER deaktivieren. Dies ist beiNotebooks der Fall, da hier eine On-Board-Grafikkarte für alte Beamer/Projektoren für VGA eingebautist Informieren Sie hierbei auf jeden Fall den User, wenn die On-Board-Grafikkarte ausgeschaltet wird,damit dieser weiß, dass er den VGA-Ausgang NICHT nutzen kann!!!! (Kommt nicht so gut, wenn einBeamer über VGA angeschlossen wird und NIX rauskommt)Bei HP-Rechnern gibt es den sog. Performance-Advisor, mit dem diese Einstellungen bequem vonWindows aus getätigt werden können. Falls zur Absicherung des BIOS ein Kennwort vergeben ist, funkti
Sie finden die Benutzerkontensteuerung bei Windows 7/10 unter „Systemsteuerung\Benutzerkonten\ Benutzerkonten verwalten“. Hier gibt es den Punkt „Einstellungen für Benutzerkontensteuerung ändern“: Seite 3/20 Immer Aero-Oberfläche belassen. Deaktivierung führt zu Leistungsverlust von Windows 7 und Darstellungsfehlern bei SOLIDWORKS.