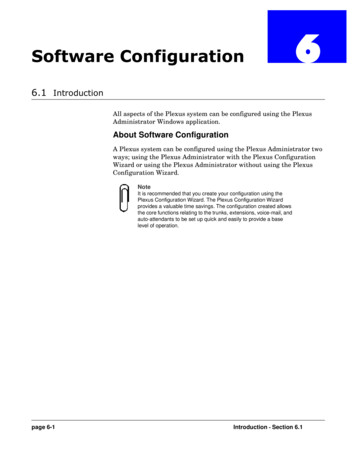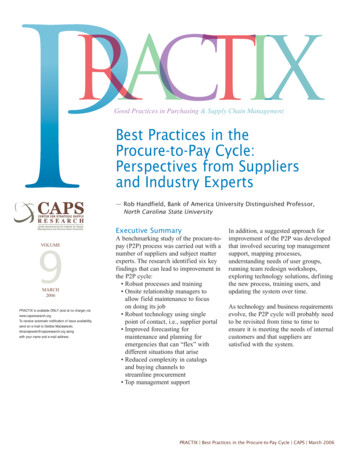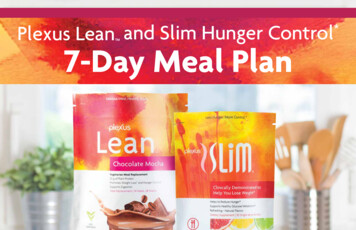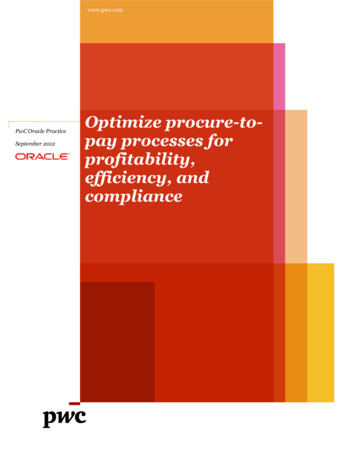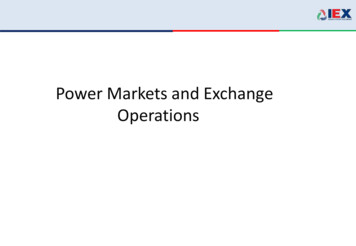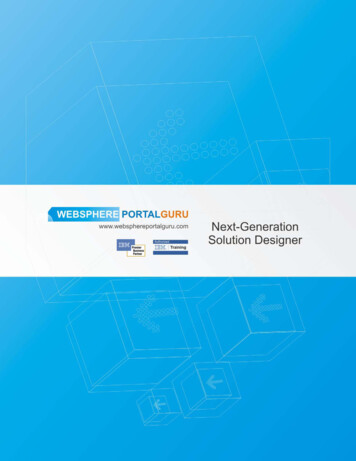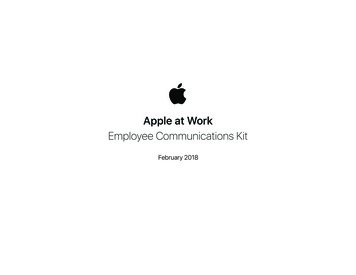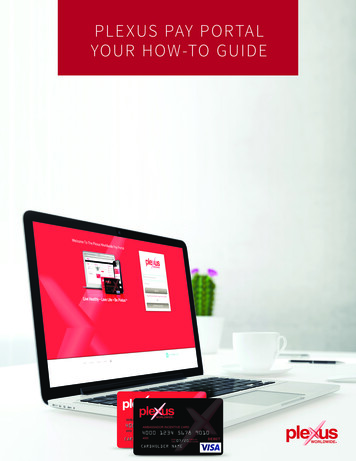
Transcription
PLE XUS PAY PORTALYOUR HOW-TO GUIDE-1-
Table of ContentsActivate AccountActivating Your Pay Portal Account3Navigating your Plexus Pay Portal8Managing your funds17Activating your Prepaid Card19Setting up your Bank Account21Auto Transfer24Prepaid Card Transfer29Incentives33-2-
Activating Your Pay Portal AccountWelcome to your Plexus Pay Portal. You will need to activate your account in order to receive your firstpayment. You should have received an email delivered to the email address you provided to Plexus.The email will include a link which will direct you to the activation page of the Portal.-3-
From the Pay Portal Login Page, click on Activate Account.To activate your account, please enter one of four identification options:1.Your email2.Your card number3.Your Ambassador ID4. Portal IDOnce complete, click on Continue. To verify your identity, you will be asked to provide your Dateof Birth. Click on Continue in order to process your account verification.-4-
Establish your profile by providing your personal information and address details. Click onContinue once you have filled in each area of the form. Now, you will need to establish your securityinformation. It is important that you fill in all of the information on this screen.-5-
You will then enter your email address, choose a password, and select two personal securityquestions which can be used to retrieve your account should you ever forget your login information,or if you wish to make changes to your account.For maximum account security, choose a password that is easy for you to remember, but difficult fora stranger to guess. Passwords for the Plexus Pay Portal must have a minimum of 8 characters, and atleast one letter and number. We recommend passwords have a combination of: Lower-case letters: abcd. Upper-case letters: ABCD. Numeric characters: 1234. Non-alphanumeric characters: !@# ,”.Choose security questions that you will remember. You will be required to answer these whenever youwish to make any changes to your account.-6-
You must check the box at the end of the screen to verify that you have read and agreed to the legalagreement. Clicking on the link will enable you to download a copy to your computer. Click Confirmto continue with your registration.Congratulations! Your account has been successfully activated. You will now see your Plexus PayPortal dashboard where you can easily manage your payments.Once logged out, to access your Plexus Pay Portal again, navigate to the website and from the Login Page.You can now use either your Ambassador ID or your email and password to access your account. Enterthese login credentials and click on Sign In.-7-
Navigating Your Plexus Pay PortalHome PageFrom the Home page, you can get a quick- access view of your available funds, notifications, cardmanagement features and more.Plexus Pay Portal Home ScreenQuick LinksFrom the Quick Links menu, you can choose to Transfer Funds, Request a Prepaid Card, or senda Incentive. For more information on Incentives, see the Incentives section later in this document.Clicking on Transfer Funds from the Quick Links menu will allow you to adda new transfer method to your account.HistoryThe Plexus Pay Portal allows you to easily view and download your transaction history from theHistory tab. You can also search for a particular transaction using the date range, currency andtransaction type as filters.-8-
You can review your transaction history at any time by clicking on any of the available balances or byselecting the History option from the top navigation bar.Past transactions can be segmented into Portal transactions or Prepaid Card transactions.The Portal tab lists any transactions to and from your Portal. The Prepaid tab lists any transfers toand from your prepaid card. This also includes purchases.Both screens list transactions by date, with the most recent transaction at the top. Users can searchtheir transaction history for specific events in three ways: by date, by currency or by transaction type.Click Download to save a copy of your transactions to your computer (.xlsx format).To see a quick overview of a transaction record, simply place your mouse cursor on the desiredTransaction Description.-9-
Clicking on the transaction will enable you to view and print the full transaction receipt.- 10 -
SettingsYou may edit your account settings at any time using the dropdown menu from Settings in thenavigation bar.Members can update their profile, password and preferences at any time in the Settings area oftheir Pay Portal Account. To update your personal information and address details, select Settingsfollowed by the Profile option.To update new address information in both your Pay Portal profile and on any associatedPrepaid Cards, check the box titled: Update the address on my card(s) too.- 11 -
Click Save to update your Pay Portal profile. To update your Pay Portal password, select Settingsfollowed by the Password option. Input your old password followed by your new password. Confirmyour new password before selecting Update Password.To update your preferred time zone, language and notification settings, select Settings followed byPreferences. This will open the main preference screen.On the Time Zone tab, select your preferred Country from the dropdown list. Your country selectionwill pre-populate the Time Zone drop down with applicable selections.- 12 -
Once you have made your selection, click on Confirm. On the Language tab, select your preferredLanguage from the dropdown list. Once you have made your selection, click on Confirm.On the Preferences tab, input the email address where you would like to receive any notificationsabout your Pay Portal account and transactions.- 13 -
*Note: Changing this email address will not update the email address associated with your account login details. To update this email, please contact customer service by telephone. Click Confirm to save yournotifications preference.NotificationsThe notification section of the Plexus Pay Portal was designed to keep you informed of any importantmessages, updates or information about your account.- 14 -
When you click on the notification you wish to view, it will open in a pop-up window.Expanded Portal Notification- 15 -
ResourcesUnder the Resources section, you will find everything you need to manage your portal. From here,you can access your PayPIN*, read our FAQ’s and Getting Started Guide, look up customer supportcontact information, and more.FAQ’s- Accessible from the Resources section*Please Note: The PayPIN is different from your prepaid card PIN. You may require to provide this PayPIN if you aremaking a product order over the phone with a Plexus Worldwide Representative and would like to pay for the orderusing funds in your pay portal.- 16 -
Managing Your FundsRequesting a Prepaid CardYou can request a prepaid card by clicking Request a Prepaid Card on the home screen of thePay Portal.The system will require that you create a new transfer method prior to processing your prepaid cardrequest. To add a new transfer method, please select: The country where you are transferring funds to How you would like to receive the funds (the prepaid card option will be preselected) Which currency you would like your prepaid card to haveClick on Continue to save your transfer method.- 17 -
You will then be required to fill out your personal and address information. Please provide an accurateshipping address for your prepaid card. Incorrect address information will result in card deliveryfailure. Replacement cards will be requested at your expense.Review and submit your prepaid card request by clicking on Confirm. Your prepaid card request hasnow been submitted. Please note that all prepaid cards must be activated before they can be used tomake a purchase. You can activate your card by: Calling the number on the back of your card and using the automated phone system or, Clicking Activate Card on the home screen of your Pay Portal (see below).*Note: You will be required to provide your 16 digit card number as part of either activation process.Click Confirm to continue. To automatically load all available funds to your prepaid card, simplycheck the box next to this option on the final screen of the activation process. You must check the boxat the end of the screen to verify that you have read and accepted the cardholder legal agreement.Clicking on the link will enable you to download a copy to your computer.If you have chosen to automatically transfer the balance of your funds to your card, these funds willnow be transferred to your prepaid card in real-time. Members who did not select the automatictransfer can manually add funds to their card in the Transfer area of the Pay Portal.- 18 -
Activating your Prepaid CardActivating a Prepaid CardYou will see your pre-active card under the Quick Links menu, with the option to Activate Your Card.You will be prompted to enter the card number as it appears on the front of your card.- 19 -
Enter your card number. You will then be required to choose a 4-digit PIN for the card. Enter your PINand click on Continue.- 20 -
Setting up your Bank AccountSetting Up a Bank AccountYour Pay Portal is a repository for funds earned as a Plexus Ambassador. As an Ambassador, you havethe option of transferring these funds to a bank account as part of the “cash out” process. In order todo this, you must first add a bank account transfer method to your account. All transfers take placein the Transfer Center area of the Pay Portal. To access the Transfer Center, click on either TransferFunds from Quick Links or Transfer on the top navigation.Click Add New Transfer Method.When you click on Add New Transfer Method, you will see the transfer methods that are availableto you through your program. In this case, you will see the option to transfer to a bank account,prepaid card, or make a wire transfer. Select your country, currency, and method.Transfer to a Bank AccountIf you are transferring to a bank account, you will be required to enter your account details. A standardcheck should have all of the bank information you need in order to fill out this page. You will also seethe fees, and estimated processing times (if applicable) at the bottom of this page.- 21 -
It is important to double check your bank account information. If you enter an incorrect routing orbank account number, it can take over seven days for those funds to go out. We recommend that youdouble check your numbers to avoid any inconvenience.*Please note: If you are adding a savings account, it is recommended that you contact your bank in orderto verify the account information before submitting.Required information includes: Routing Number: This number routes the funds to the correct bank. It is always nine digitslong. The sample check image below will help you locate your routing number. Account Number: This is the number for the account you are accessing. Owner Type: Select whether this is a personal or company account. Bank Account Type: Select whether it is a checking or savings account. Remember As: This is the name you can provide in order to help you identify the account.You will see this name in your Transfer Center.Click on Continue to initiate the account creation. You are required to establish an owner for theaccount. By default, the system will auto-populate the account details of the Pay Portal owner.To confirm that this is the registered owner of the bank account, click on Confirm.- 22 -
If the bank account is registered to a different owner, click Enter New Owner to provide additionalaccount owner details. Review your personal and address information. Click on Confirm to submityour banking information.The transfer method has been successfully created. You now have the option to create an autotransfer from your Pay Portal to this bank account.*Note: You have not transferred any funds to this bank account yet. You will need to initiatea one-time transfer or create an auto transfer rule in order to successfully initiate a funds transfer.- 23 -
Auto TransferCreate an Auto TransferYou will have the option to create an auto transfer rule (Auto Cash out) immediately after adding abank account to your Pay Portal (see screen above). This action can also be set up from the TransferCenter. To access the Transfer Center, click on either Transfer Funds or Transfer from the Home screenof the Pay Portal.Click the Actions dropdown next to the transfer method that you wish to auto transfer the funds to.Select the Create Auto Transfer option to create an automatic transfer rule from your Pay Portalto the chosen account. Members have the ability to set up Basic or Advanced auto transfers to theirselected transfer method.The Basic Auto Cash out option enables a member to automatically transfer all account balancesto the selected account, while the Advanced tab provides users with the ability to configure customtransfers. To authorize a Basic transfer, click on Confirm.The Advanced option allows a member to automatically transfer a percentage of funds from their PayPortal account to a predetermined account (i.e. prepaid card, bank account). You may Auto Cash out100% of your account balances to a single account or you may split the Auto Cash out among multiplesaved accounts.- 24 -
Select where you would like the Auto Cash out to deposit funds by selecting your Transfer Methodfrom the dropdown menu. Note: The total Auto Cash out must equal 100%.To transfer all available funds to the preferred transfer method, leave the percentage field at 100%. Ifyou would like to split the Auto Cash out transfer between multiple transfer methods, you will needto adjust this percentage. Click on Add to Configuration to save this Auto Cash out parameter. It willnow be visible under the Selected Transfer Methods area.If you have decided to split your Auto Cash out, you will be asked to create a second transfer tocapture the remaining balance. Select where you would like the Auto Cash out to deposit yourremaining funds by selecting an available Transfer Method from the dropdown menu. Click Add toConfiguration to save this Auto Cash out parameter.- 25 -
Both Auto Cash out transfer parameters will now be visible under the Selected Transfer Methodsarea. Your current set of selected transfer methods is considered complete. If you should wish to makechanges to these settings, please click on Clear Selected Transfer Methods. This will clear all of yourtransfer parameters so that you can create a new Auto Cash out arrangement. Otherwise, please clickthe Confirm button to submit your auto transfer configuration for processing.*Note: This auto transfer rule is set to scan your account every day. Whenever funds are available, theywill be transferred based on your parameters. This auto transfer will remain active until you disable it (todo so, you will need to remove the check next to the Enable auto transfer configuration and click Confirm.- 26 -
Payees can further customize their auto transfer in the More Options area which will reveal thefollowing parameters:Transfer Period: Members can schedule their auto transfer to take place on a monthly schedulerather than a daily basis. To do this, select the Monthly, starting on option. This will unlock thecalendar.Select the day of the month that you would like your first auto transfer to occur on. The system willautomatically run this transfer rule monthly on the selected date.Min Account Balance: Members can trigger an auto transfer based on the minimum account balancein their Pay Portal account. Simply input the desired balance into the Min Account Balance field.Additional Currencies: If you receive funds in multiple currencies, you can choose to have thesebalances automatically converted into your transfer currency. Put a check next to the currency thatyou would like to have your balances converted to.Click Confirm to save your selections. Your auto transfer is now enabled. You can confirm this in yourPay Portal Transfer Center by clicking on Transfer. There will now be a “Yes” next to any account thatis associated with an auto transfer. You can update or cancel these transfer settings at any time byclicking on the “Yes” or selecting the Update Auto Transfer from the Actions dropdown menu.- 27 -
- 28 -
Prepaid Card TransferTransfer to a Prepaid CardYou can transfer funds to your prepaid card as soon as it has been activated. All transfers take place inthe Transfer Center area of the Pay Portal. To access the Transfer Center, click on either Manage YourCard or Transfer.Prepaid cards that have been successfully activated will be visible in the Transfer Center.If your prepaid card isn’t listed here, please call the toll-free activation number located on the backof your card for assistance.- 29 -
Click the Actions dropdown next to the prepaid card that you wish to transfer funds to. Select theTransfer To Card option to move funds from your Pay Portal to your prepaid card.Input the amount that you wish to transfer from your Pay Portal to your prepaid card.Alternatively, if you wish to “cash out” (transfer all funds in your Pay Portal to your prepaid card),simply check the Transfer Maximum Amount option. An optional message can be included via thePersonal Notes field.*Note: The From dropdown menu may be disabled (as it is in this example). This is because there is onlyone transfer method available. This field will be enabled once additional transfer methods are activatedand loaded with funds (e.g. a bank account).Click Continue. Review your transfer information and click Confirm to initiate the transfer. Thetransfer is now complete. These funds are available for immediate use on your prepaid card. Thebalances of your Pay Portal and prepaid card have also been updated in real-time. You can viewdetails of this transfer in the History area of the Pay Portal. Clicking on the transaction will enableyou to view the receipt.- 30 -
Transfer from a Prepaid CardMembers can transfer funds from a prepaid card into their Pay Portal or into a bank account (provideda bank account has been added as a transfer method).To access the Transfer Center, click on Transfer. Click the Actions dropdown next to the prepaid cardthat you wish to transfer funds from. Select the Transfer From Card option to move funds off of yourprepaid card.The From field will be auto populated with the prepaid card account.*Note: The To dropdown menu may be disabled. This is because there is only one transfer methodavailable (your Pay Portal account). This field will be enabled once additional transfer methods areactivated (e.g. a bank account). If the field is enabled, select where you would like to transfer the funds to.Input the amount that you wish to transfer from your prepaid card. Alternatively, if you wish to “cashout” (transfer all funds from your prepaid card to either your transfer source), simply check theTransfer Maximum Amount option.Click on Continue. Review your transfer information and click Confirm to initiate the transfer.The transfer is now initiated. If your transfer involved moving funds back into your Pay Portal,the balance will have been updated in real-time. Alternatively, it can take up to 24 hours for fundsto be redistributed to a bank account. You can view details of this transfer in the History area of thePay Portal.- 31 -
Wire TransferIf you wish to add a Wire Transfer as a transfer method for your account, you will be required to fillout the recipient’s account information. You can also view the fees and estimated processing times atthe bottom of the page.- 32 -
IncentivesIncentivesIncentives is a feature which lets you send incentive payments to customers and potential ambassadors.Recipients of the incentive can use the funds to purchase merchandise from your Shop My Plexus store
Welcome to your Plexus Pay Portal. You will need to activate your account in order to receive your first payment. You should have received an email delivered to the email address you provided to Plexus. The email will include