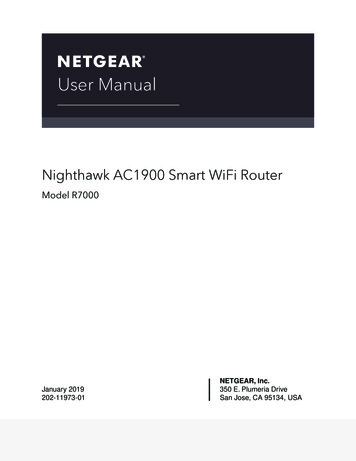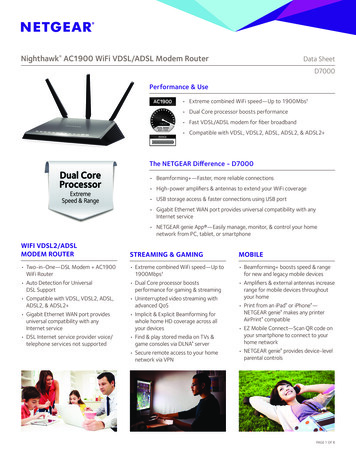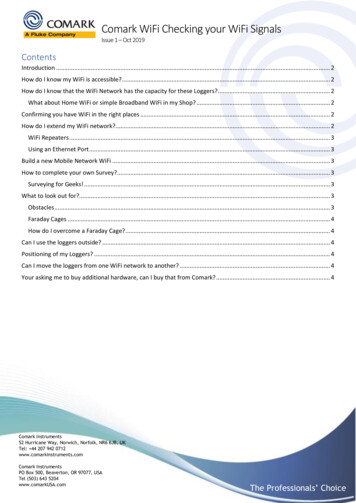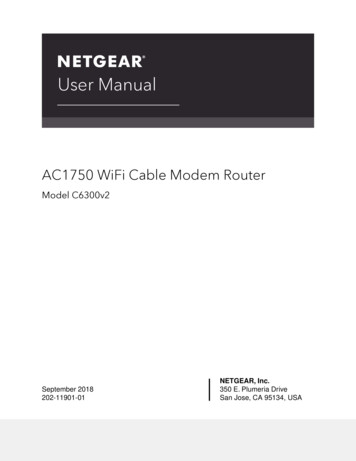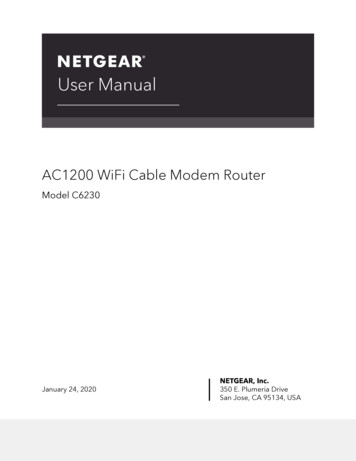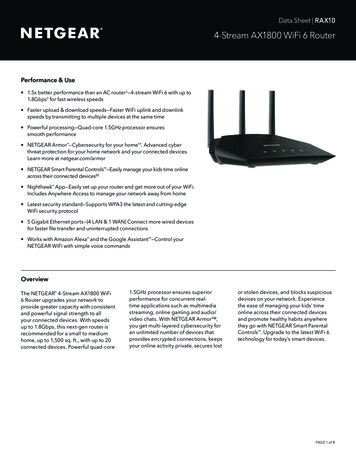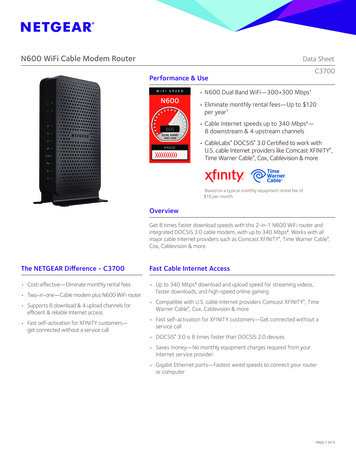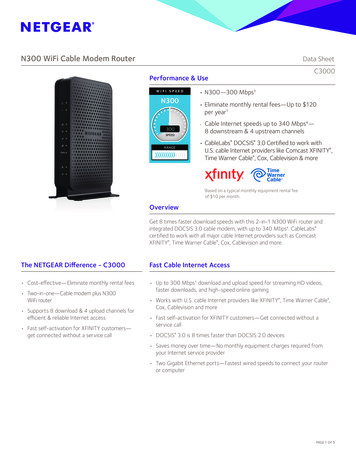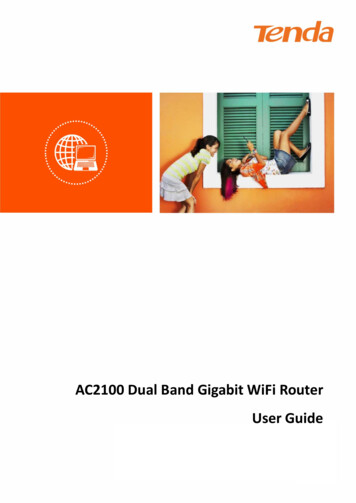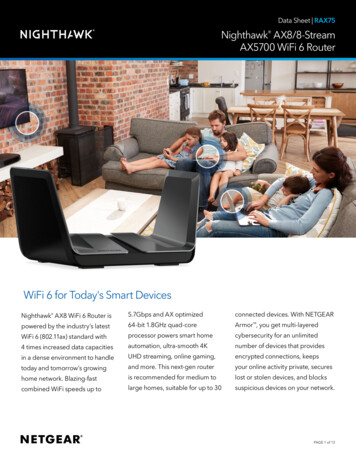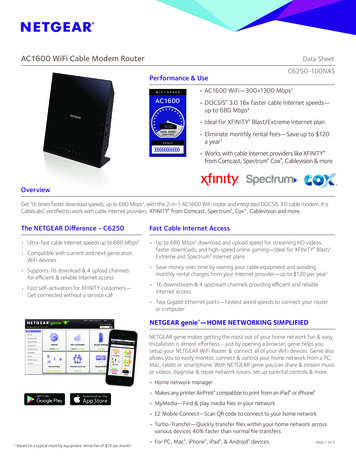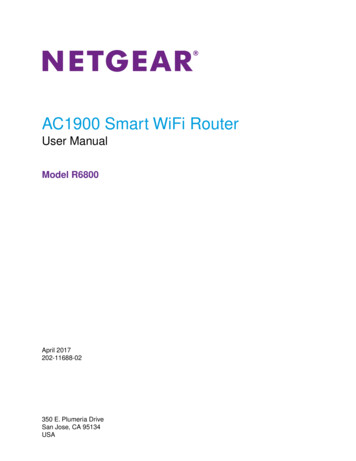
Transcription
AC1900 Smart WiFi RouterUser ManualModel R6800April 2017202-11688-02350 E. Plumeria DriveSan Jose, CA 95134USA
AC1900 Smart WiFi Router Model R6800SupportThank you for purchasing this NETGEAR product. You can visit www.netgear.com/support to register yourproduct, get help, access the latest downloads and user manuals, and join our community. We recommend thatyou use only official NETGEAR support resources.ConformityFor the current EU Declaration of Conformity, visit http://kb.netgear.com/app/answers/detail/a id/11621.ComplianceFor regulatory compliance information, visit http://www.netgear.com/about/regulatory.See the regulatory compliance document before connecting the power supply.Trademarks NETGEAR, Inc., NETGEAR, and the NETGEAR Logo are trademarks of NETGEAR, Inc. Any non-NETGEARtrademarks are used for reference purposes only.2
ContentsChapter 1 Hardware Overview of the RouterUnpack Your Router.10Attach the Antennas.10LEDs and Buttons on the Top Panel.11Ports, Buttons, and Connectors on the Back Panel.12USB Port on the Front Panel.13Router Label.14Position the Router.14Cable Your Router.15Chapter 2 Connect to the Network and Access the RouterConnect to the Router.17Connect to the Router Through an Ethernet Cable.17Join the WiFi Network of the Router.17Manual Method.17Wi-Fi Protected Setup Method.18Types of Logins.18Use a Web Browser to Access the Router.18Automatic Internet Setup.19Log In to the Router.20Install the Router With the NETGEAR Up App.21Change the Language.21Access the Router With the NETGEAR genie App.22Chapter 3 Specify Your Internet SettingsUse the Internet Setup Wizard.24Manually Set Up the Internet Connection.24Specify an Internet Connection Without a Login.24Specify an Internet Connection That Uses a Login and PPPoE Service.26Specify an Internet Connection That Uses a Login and PPTP or L2TPService.28Specify an IPv6 Internet Connection.30IPv6 Internet Connections and IPv6 Addresses.30Use Auto Detect for an IPv6 Internet Connection.31Use Auto Config for an IPv6 Internet Connection.32Set Up an IPv6 6to4 Tunnel Internet Connection.34Set Up an IPv6 6rd Tunnel Connection.36Set Up an IPv6 Pass-Through Internet Connection.38Set Up a Fixed IPv6 Internet Connection.38Set Up an IPv6 DHCP Internet Connection.40Set Up an IPv6 PPPoE Internet Connection.41Manage the MTU Size.433
AC1900 Smart WiFi Router Model R6800MTU Concepts.43Change the MTU Size.44Chapter 4 Optimize PerformanceOptimize Traffic With QoS.47Manage Default and Custom QoS Rules.48Add a Custom QoS Rule for a Service or Application.48Add a Custom QoS Rule for a Device.49Change a QoS Rule or Change the Priority for a Rule.51Remove a QoS Rule.52Remove All QoS Rules.53Manage Uplink Bandwidth Control.54Manage Wi-Fi Multimedia Quality of Service.55Improve Network Connections With Universal Plug-N-Play.55Chapter 5 Control Access to the InternetSet Up Parental Controls.58Allow or Block Access to Your Network.59Enable and Manage Network Access Control.59Manage Network Access Control Lists.61Add Devices to or Remove Them From the Allowed List.61Add Devices to or Remove Them From the Blocked List.63Use Keywords to Block Internet Sites.64Set Up Blocking.64Remove a Keyword or Domain From the Blocked List.66Remove All Keywords and Domains From the Blocked List.66Specify a Trusted Computer.67Manage Simple Outbound Firewall Rules for Services and Applications.68Add an Outbound Firewall Rule.68Add an Outbound Firewall Rule for a Custom Service or Application.69Change an Outbound Firewall Rule.71Remove an Outbound Firewall Rule.72Set Up a Schedule for Keyword Blocking and Outbound Firewall Rules.73Set Up Security Event Email Notifications.75Chapter 6 Manage the Basic WiFi Network SettingsManage the Basic WiFi Settings and WiFi Security of the Main Network.78View or Change the Basic WiFi Settings and WiFi Security Settings.78Configure WEP Legacy WiFi Security.84Configure WPA/WPA2 Enterprise WiFi Security.85Use WPS to Add a Device to the WiFi Network.87Use WPS With the Push Button Method.87Use WPS With the PIN Method.89Manage the Basic WiFi Settings and WiFi Security of the Guest Network.90Control the WiFi Radios.93Use the WiFi On/Off Button.94Enable or Disable the WiFi Radios.944
AC1900 Smart WiFi Router Model R6800Chapter 7 Share a Storage Device Attached to the RouterUSB Device Requirements.96Connect a USB Device to the Router.96Access a Storage Device Connected to the Router.97Access the Storage Device From a Windows-Based Computer.97Access the Storage Device From a Mac.97Map a USB Device to a Windows Network Drive.98Back Up Windows-Based Computers With ReadySHARE Vault.99Back Up Mac Computers With Time Machine.99Set Up a Storage Device on a Mac.99Prepare to Back Up a Large Amount of Data.100Use Time Machine to Back Up Onto a Storage Device.101Manage Access to a Storage Device.102Enable FTP Access Within Your Network.104View Network Folders on a Device.105Add a Network Folder on a Storage Device.106Change a Network Folder, Including Read and Write Access, on a USB Drive.107Approve USB Devices.109Safely Remove a USB Device.110Chapter 8 Manage Dynamic DNS and Access Storage Devices Through theInternetSet Up and Manage Dynamic DNS.113Your Personal FTP Server.113Set Up a New Dynamic DNS Account.114Specify a DNS Account That You Already Created.115Change the Dynamic DNS Settings.117Access Storage Devices Through the Internet.117Access Storage Devices From a Remote Computer.117Set Up FTP Access Through the Internet.117Use FTP to Access Storage Devices Through the Internet.119Remotely Access a USB Device Using ReadyCLOUD.120Create a ReadyCLOUD Account.120Register Your Router With ReadyCLOUD.121Chapter 9 Use the Router as a Media ServerSpecify ReadyDLNA Media Server Settings.124Play Music From a Storage Device With iTunes Server.125Chapter 10 Share a USB PrinterInstall the Printer Driver and Cable the Printer.128Download the ReadySHARE Printer Utility.128Install the ReadySHARE Printer Utility.128Use the Shared Printer.130Manually Connect and Print.130Print and Release the Printer.131View or Change the Status of a Printer.1315
AC1900 Smart WiFi Router Model R6800Use the Scan Feature of a Multifunction USB Printer.132Manage the NETGEAR USB Control Center Settings.133Turn Off Automatic Startup of the NETGEAR USB Control Center.133Change the NETGEAR USB Control Center Language.134Specify the USB Control Center Time-Out.134Chapter 11 Manage the WAN and LAN Network SettingsManage the WAN Security Settings.136Set Up a Default DMZ Server.136Manage IGMP Proxying.137Manage VPN Pass-Through.138Manage NAT Filtering.138Manage the SIP Application-Level Gateway.139Manage the LAN IP Address Setting
Remove a Port Forwarding Rule.205 Application Example: Make a Local Web Server Public.206 How the Router Implements the Port Forwarding Rule.207 Manage Port Triggering for Services and Applications.207 7 AC1900 Smart WiFi Router Model R6800