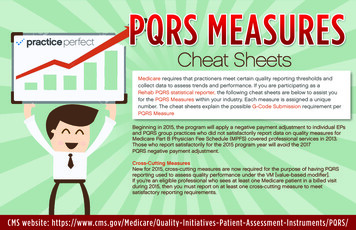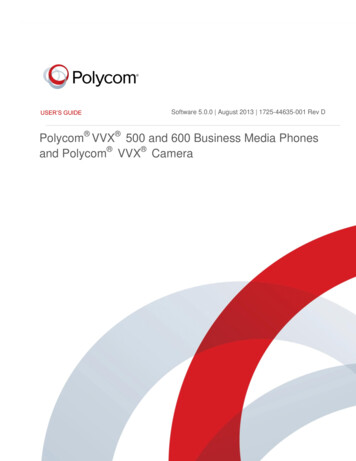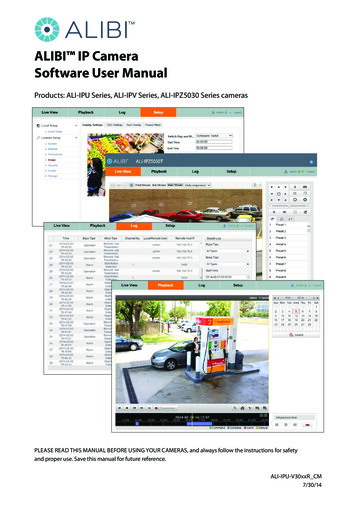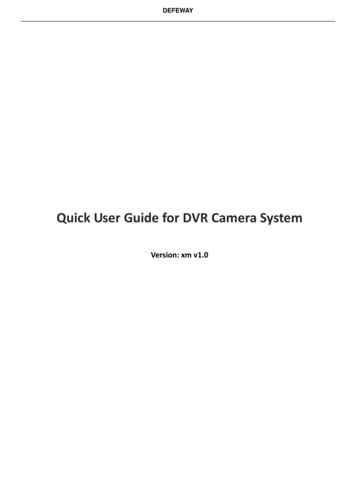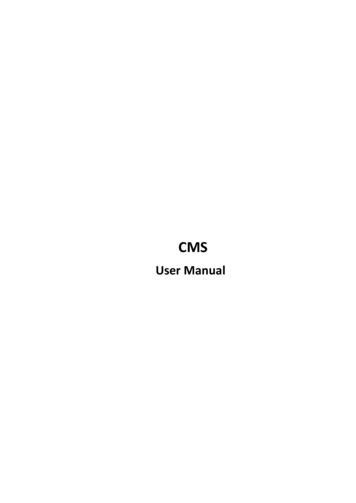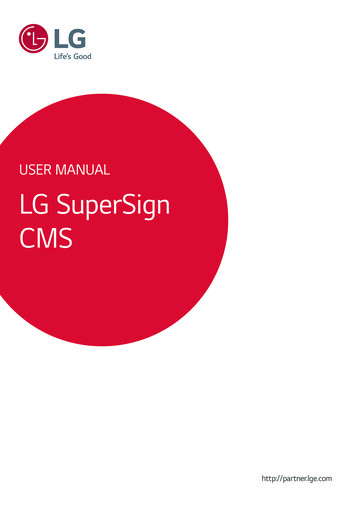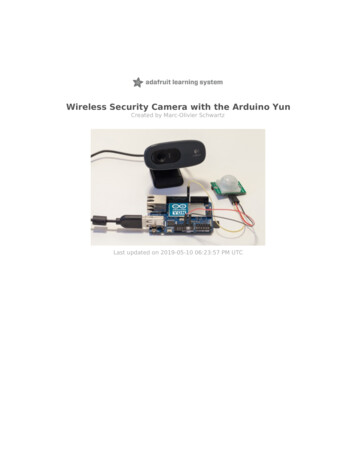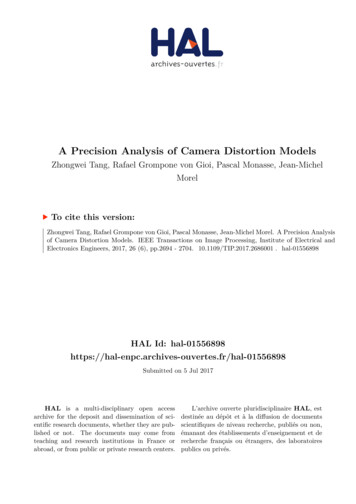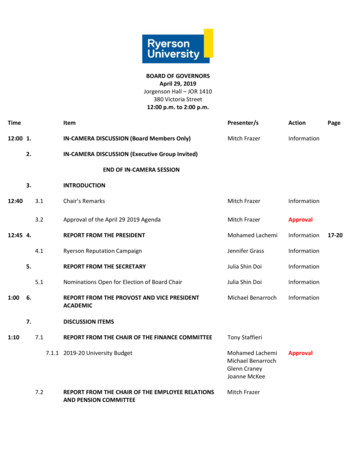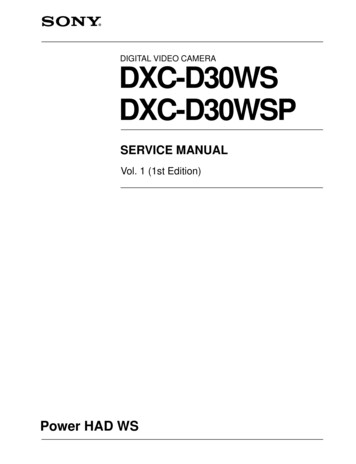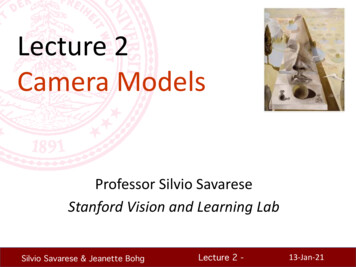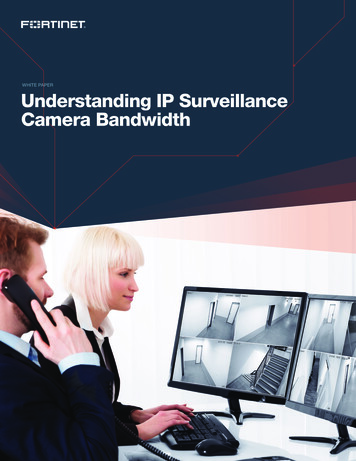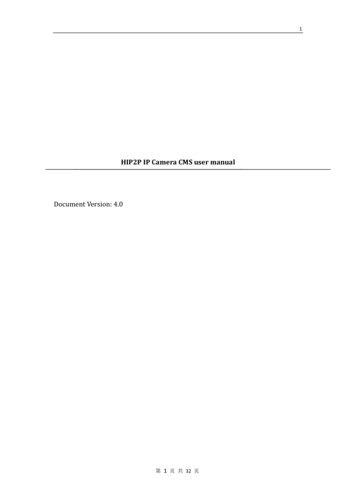
Transcription
1HIP2P IP Camera CMS user manualDocument Version: 4.0第 1 页 共 32 页
HIP2P IP Camera CMS user manual2ForewordThank you for using our products.The IP Camera CMS is used to realize all front-end network video monitoringdevices(including network video server, IP camera) centralized monitoring,storage, management and control. The management software can manage Max128 front-end network monitoring devices; can set and control any device, andother functions; can support 1/4/6/8/9/16/25/36 pictures display on onescreen, and two-way audio, logs retrieval, and other functions. With powerfulfunction, friendly interface, and simple operation, it is convenient for users torealize networking applications for large-scale remote network monitoringsystem.Statement:l. The contents described in this manual may exits some difference with the vesionyou are using. If you have some questions can not be solved, please contact ourtechnical support department or products supplier.2.The contents in this manual will update irregularly, our company reserves therights without prior notice.
HIP2P IP Camera CMS user manual3Content1. Installation instructions . 51.1. Installation requirements . 51.1. Installation step . 52. CMS detailed instruction . 62.1. login and instruction . 62.2. Software interface instruction . 72.3. Device management . 92.3.1. Add device . 92.4. Image preview . 112.5. PTZ Control . 132.5.1. PTZ Control . 132.5.2. Preset setting . 142.6. Record management . 152.6.1. plan of record . 152.6.2. Manual record. 172.7. Local playback . 172.7.1. Playback by time searching . 172.7.2. Playback by searching file . 192.8. Remote Playback . 192.9. Parameter settings . 202.9.1. Video . 202.9.2. Image parameters . 212.9.3. Audio . 222.9.4. Alarm setting. 222.9.5. Network setting . 252.9.6. SD Card . 262.9.7. Timing snapshot . 262.9.8. PTZ . 26
HIP2P IP Camera CMS user manual42.9.9. Login information . 272.9.10. Systems . 272.9.11. WIFI. 272.10. User management . 282.10.1. Add user . 282.10.2. Delete user . 292.10.3. Modify user permissions. 292.10.4. Modify user password . 292.11. Logs . 292.11.1. Log Retention time . 292.11.2. Log query . 302.11.3. Log backup . 302.12. Other settings . 31
HIP2P IP Camera CMS user manual51. Installation instructions1.1. Installation requirementsHardware environment:1、Pentium IV series, CPU basic frequency more than 2.0G2、RAM more than 2G3、Hard disk 120G or higher4、Display resolution 1024 x 768 or higherSoftware owsWindows7/8 ; We recommend to use Windows XP.1.1. Installation stepDouble-click the installation package, it will pop up below interface:Select the installation path, click “Next”, then installation finished.After installation, it will show below icon on desktop:Vista/
HIP2P IP Camera CMS user manual6In the program bar will show following interface:2. CMS detailed instruction2.1. login and instruction【Login】When login, the default user name is admin and password is empty ,click “OK” to enter into CMS main interface.【Exit】 Only the users with administrator’s permission can exit from CMS, userand guest can not exit from CMS.When exit from CMS, you need to input the user name and password withadministrator’s permission
HIP2P IP Camera CMS user manual72.2. Software interface instructionThe software interface as shown in above, mainly divided to 6 sections:1 System button bar2 tab bar3device tree4 real-time preview56Alarm information listPTZ control System button barHelp button, click it to open CMS instructionHidden button, click it then software hide into system trayMAX button, click it to cover all screenExit button, click it then software pop up Exit Tab bar:Logo information
HIP2P IP Camera CMS user manual8Click it then switch to image preview interfaceClick it then switch to recording playback interfaceClick it then switch to remote recording playback interfaceClick it then switch to setting interfaceClick it then switch to log operation interfacelogout user and switch userClick it then exit CMS Device tree:【List mode】According to user configuration listing level to show area, setting,and channel【Current screen】show current connected device on screen, only shows in listmode Real-time preview:electronic zoom button, click it and use mouse to draw an area on thescreen, then area magnification can be realizedVoice intercom button, choose the window need to open intercom, thenclick intercom button, window status bar will show, intercom can berealized, only can open intercom of one device at the same time.voice listening button, click it to open voice listening, window status bar
HIP2P IP Camera CMS user manualwill show9, click it again to close voice listening, it can open voicelistening of multiple devices at the same time.record button, choose the window need to record, click record button toopen manually record, window status bar will show, click it again toclose manually record.picture snapshot button, choose the window need to snapshot picture,click snapshot button to realize picture snapshot, if click snapshot buttoncontinuously, 1 second can snapshot 2 pictures at most.Multi-image choosing button, click it to choose multi-image display, canselect 1,4,6,8,9,16 image.Full screen display button, click it then real-time preview area will be fullscreen displaying.Alarm message list shrink or extend button, click it that alarm message listshrink, click again then alarm message list extend.2.3. Device management2.3.1.Add deviceBefore using the CMS, you need to add device and configuration. Click“setting” button in tab bar, enter into device management page.【Add list tree】 When run software initially, default list tree is empty. Click “add area” button,pop-up “add area” dialog box. After filling in name in area name column, clickok to add an area in list tree. Because of the added area is the first area, so thisarea do not exist belonging area, the area is empty.Note: List tree can add Max 128 areas at present.Add area into device tree
HIP2P IP Camera CMS user manual10Modify the name of selected areaDelete the selected areaAdd device manually, click it to pop up dialogbox of add deviceclick it, then pop-up dialog box of editing deviceDelete the selected deviceadd the searched devices to selectedareaclick it to search the devices in LANclick it to search the devices in LAN【Add device】 Search to add device in LAN:Clicking search button, the CMS will search out all devices in LAN, then selectthe device needed to add in searching list, and select area, clickbutton to add device, thus you can add selected device to this area. add device manually:Click, will popup adding device dialogue, as shown in below
HIP2P IP Camera CMS user manual11【UID】UID code, each device has different UID code【Name】Device name, can be self-defined, max 15 characters (Note: Afterentering name, it only display device name not UID onpreview window of device tree )【User name】User name of the device, default is admin【Password】Login password of the device, default is admin【Area】displaying area of the deviceAfter filling in all required information, click ok to finish device adding.2.4. Image previewAfter configured device, clicking “preview” button in Tab bar, then back tomain interface of monitoring, the default display way of device tree is list tree. Youcan switch displaying group and list information by clicking “group” and “list” indevice tree. The default display images is 4 image segmentation, support Max 36pictures.The maximum image segmentation is optional, has 16/25/36 image mode.The higher the picture, the performance of host also need to be promoted. If 25 or36 images displaying, we suggest using i3 CPU above and independent video card.
HIP2P IP Camera CMS user manual12Display image instruction:: means this channel do not connect any device. If connected, OSDinformation will be displayed.: intercom status, when the icon becomes, it means this channel isintercom, otherwise the channel do not open intercom.:Listening status, when the icon becomes, it means this channel islistening, otherwise it does not open listening.:Record status, when the icon becomesbecomes, it means it is recording; when, it means this channel is plan of record.Double click the Device UID or name in List mode, or drag UID to window, it willdisplay images.
HIP2P IP Camera CMS user manual13After Device connected, it will display a blue triangledevice do not connect. If display. If it display, it means, it mean this channel is recording.Right click any area, will popup the right picture:【connected all】 Connect devices in selected area【start manual record of area】 Open manual recordin selected area【stop manual record of area】 stop manual record inselected area【quality】Max and Min【Auto adjust all】he device adjust image display ratioautomatically in select area【Full display all】 the device display images in selectarea as the size of segmentation pictureNote: When pictures stop displaying, the device is still connecting. If the devicehas started video recording, it still record after stop displaying.2.5. PTZ Control2.5.1.PTZ ControlYou can control PTZ of eight directions rotation by direction key, and choosePTZ rotate speed by dragging slider, “-” means PTZ rotate speed slow down, “ ”
HIP2P IP Camera CMS user manual14means PTZ rotate speed up.Iris enlarge button, need the camera lens supportedIris shrink button, need the camera lens supportedZoom in button, need the camera lens supportedZoom out button, need the camera lens supportedFocus in button, need the camera lens supportedFocus out button, need the camera lens supported2.5.2.Preset settingThe CMS can support Max 256 preset points. For how many presetpoints can be used in the concrete, please check the preset quantityinstruction that camera supported.【Goto】 Choose the window that need toset preset point, then select preset number, click“set” button, after that the preset point set successfully.【Set】Choose the window that need to callpreset, then select the preset number, click “call”button, before select call you must set preset point firstly.【delete 】Choose the window that need to deletepreset point, then select the preset point, click “delete”button, thus preset point deleted successfully.
HIP2P IP Camera CMS user manual152.6. Record management2.6.1.plan of recordIn the tab bar to choose “setting”-- “record management”—“start plan ofrecord”, as shown in above:SUN – SAT means one week, based on the count of day ; 0 – 23 means one day,based on the unit of half an hour.【Enable the plan of record】Choose channel, then click the left mouse to drag agreen blocks in the schedule, as shown in above; green area isthe time bucket that enabled plan of record. After setting timebucket, click save.【close the plan of record】Cancel the tick in enable plan of record, click save; orcancel green block in schedule and click save. The method ofcancel green block: only need to click left mouse and dragmouse, the green block can be canceled.Note: If the plan of record time for all devices are the same, you only need toset one device, then click copy and save, then all devices enabled plan of
HIP2P IP Camera CMS user manual16record.【General record length】 The default record length is 5 minutes in systemsetting for a single recording file. The file can set 1-30minutes. If need tochange the length, modify length in general record length, and save it.【Remaining disks recycling space】The scope is 1G-50G optional, when diskspace is less than set range, it will skip to another disk or delete earliest recordfile(default recycling is 20GB)【Record format】264 and AVI record formats. If record format is 264, you mustuse manufacturer’s player to playback recordings.【No hard disk space coverage】Select “Yes”, when all disk space is less than theset of disk space, it will delete the earliest record. Select “No”, when all space is lessthan the set of disk space , it will stop recording.
HIP2P IP Camera CMS user manual17【Record path】After installed CMS, CMS will test the hard disk in deviceautomatically, and display in the list, default to D disk.2.6.2. Manual recordFirstly select window, then clickbutton or right-click window tochoose record. Please check plan of record to see record length and path setting.Note: 1. The CMS can support MAZ 24 drives, means Memory can connectMAX 24 HDD.2. When displaydisplay, it means this channels is plan of record; when, it means the channel is manual record.2.7. Local playback2.7.1.Playback by time searchingRecording play button, when recording playback finished, click it continueto play.stop playing button, when play recording, click it to stop playing.Single frame play button, when play recording, click it to single frame play,click one time, it play one frame image.Image snapshot button, choose play window, click it to snapshot images todisk.Electronic zoom in button, select the button in the process of play
HIP2P IP Camera CMS user manual18recording , then draw the magnified image region in the window.Full screen button, choose this button, the window area will display onfull screen, if need to display a single window on full screen, double click thewindowWhen playback record, please select play speed through drop-downbox, default is normal speed.Voice button, you can choose whether open voice during playing record,default is closed.【Record playback retrieval】Step 1: choose the Record file format andsearch timeStep 2: select the windows that need toplayback, and select channel in list tree.Step 3: If there has files match the conditionin time scope, it will display on time line panel.Step 4: double-click the device channel to playback record.
HIP2P IP Camera CMS user manual2.7.2.19Playback by searching fileStep 1: Choose the record file format anddevice channelStep 2: Select the searching time and click“search” button, the system will displaythe eligible record file in the device tree.Step 3: Select playback window and double click record file to playback record. Fileplayback support the same record file playback in four windows at the same time.2.8. Remote PlaybackIt can remote playback the timing record or alarm record in SD card, selectthe playback channel, date, start and end time. Then click on search to playbackvideos in SD card (remote playback need device is connected, if not connected,click on the search button, you will be prompted device not connected).
HIP2P IP Camera CMS user manual202.9. Parameter settingsBefore modifying device parameters, pleaseconnect relevant device, as shown on the right.2.9.1.Video Video coding: can set frequency, video coding Video parameters:can set video resolution, stream type, code rate, frame,main frame interval, video coding control and coding quality OSD setting: can set OSD name, OSD time
HIP2P IP Camera CMS user manual21Note: If the device connected high definition, it is the resolution of mainstream; if connected standard definition, it is the resolution of secondstream2.9.2.Image parameters WDR: choose the box in front of WDR, means WDR on, default is off Exposure mode: can set auto, indoor, outdoor; default is auto Image priority mode: can set illumination priority, frame priority IR Control: can set auto, on, off; default IR on is black white mode; IR off iscolor mode
HIP2P IP Camera CMS user manual2.9.3.Audio22 2.9.4.Stream type: can choose main stream orsecond streamcapture audio: on or off, default is offAudio format: G.711 or G.726 optionalAudio input: Microphone input andLinear input optional. If Microphoneinput, input volume and output volumeis 80 and 95. If Linear input, inputvolume and output volume is 15 and 95Alarm setting Motion detectionMotion det
HIP2P IP Camera CMS user manual 7 2.2. Software interface instruction The software interface as shown in above, mainly divided to 6 sections: 1 System button bar 2 tab bar 3 device tree 4 real-time preview 5 PTZ control 6 Alarm i