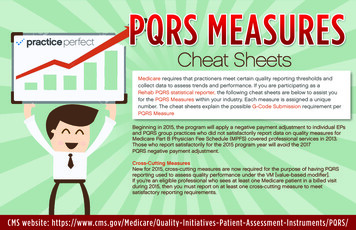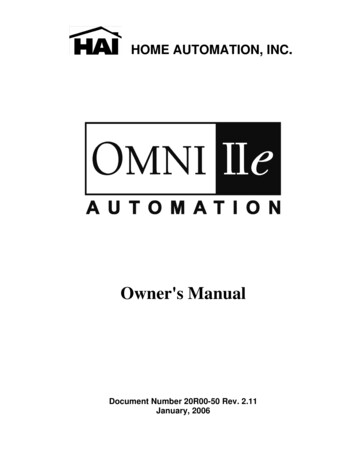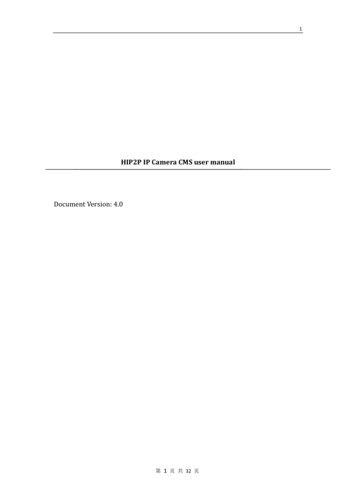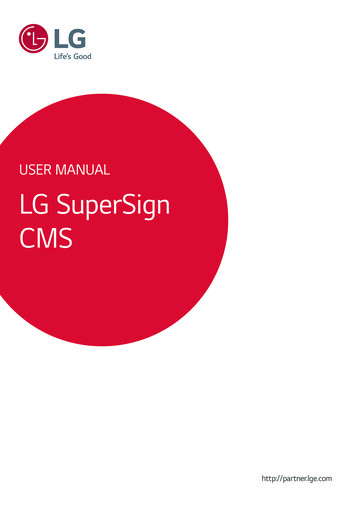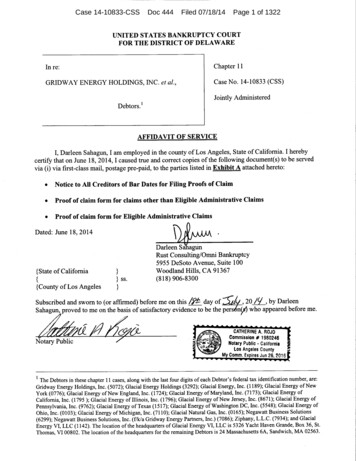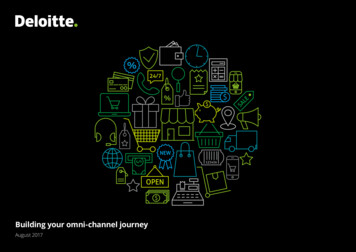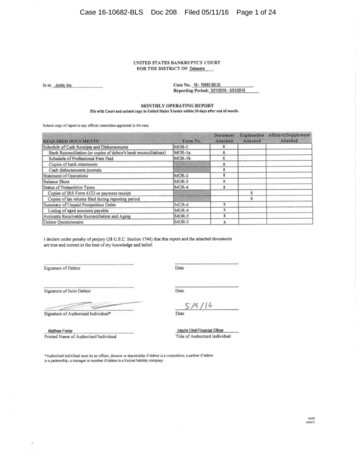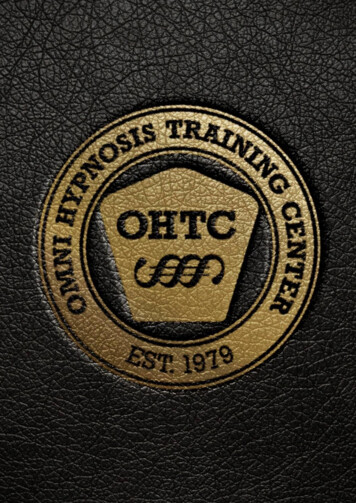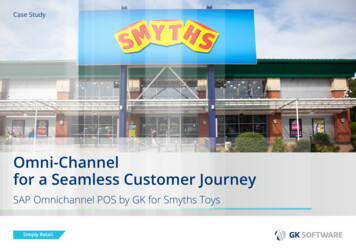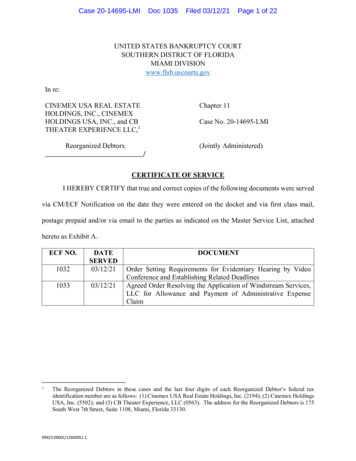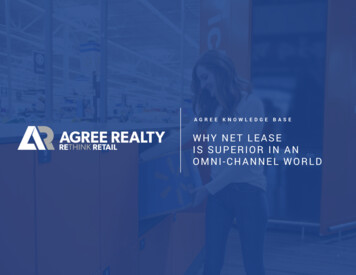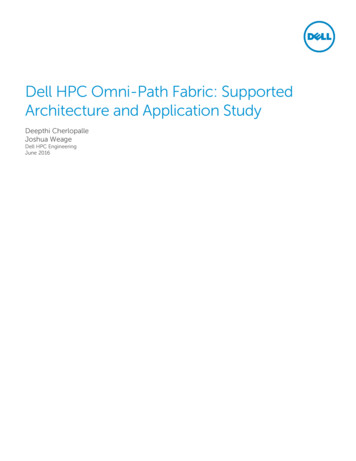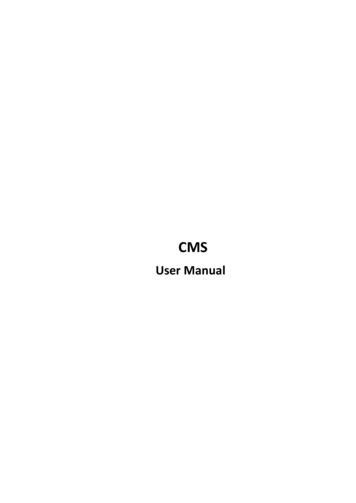
Transcription
CMSUser Manual
User Manual of CMSThank you for purchasing our product. If there is any question or request, please do not hesitate tocontact the dealer.This manual applies to CMS.This manual may contain several technically inaccurate points or printing errors, and the content issubject to change without notice. The updates will be added into the new version of this manual. Wewill readily improve or update the products or procedures described in the manual.1
User Manual of CMSContentsChapter 1 Overview . 41.1 Description . 41.2 Running Environment. 41.3 Function Modules . 4Chapter 2 Live View. 72.1 User Registration and Login . 72.2 Adding the Encoding Device. 82.2.1 Adding Online Devices . 82.2.2 Adding Devices Manually . 92.2.3 Adding Devices by IP Segment . 102.2.4 Adding Devices by IP Server . 112.2.5 Adding Devices by SIMPLEDDNS . 122.3 Group Management . 132.4 Basic Operations in Live View. 152.4.1 Starting and Stopping the Live View . 172.4.2 Auto-switch in Live View . 192.4.3 PTZ Control in Live View . 202.4.4 Manual Recording and Capture. 232.4.5 Instant Playback . 262.4.6 Other Functions in Live View. 28Chapter 3 Remote Record Schedule Settings and Playback . 293.1 Remote Recording . 293.1.1 Recording on Storage Devices on the DVRs, NVRs, or Network Cameras . 293.1.2 Recording on Storage Server . 323.2 Remote Playback . 343.2.1 Normal Playback. 353.2.2 Event Playback. 363.2.3 Synchronous Playback . 38Chapter 4 Event Management . 394.1 Configuring Motion Detection Alarm . 394.2 Configuring Tampering Alarm . 424.3 Configuring PIR Alarm . 434.4 Configuring Video Loss Alarm . 444.5 Configuring Alarm Input Linkage . 454.6 Configuring Device Exception Linkage. 474.7 Viewing Alarm and Event Information . 475.1 Adding an E-map . 495.2 The Hot Spot Function . 515.2.1 Adding Hot Spots. 515.2.2 Modifying Hot Spots. 525.2.3 Previewing Hot Spots . 535.3 The Hot Region Function . 535.3.1 Adding Hot Regions . 532
User Manual of CMS5.3.2 Modifying Hot Regions . 545.3.3 Previewing Hot Regions. 55Chapter 6 Log Management. 56Chapter 7 Account Management and System Configuration . 597.1 Account Management . 597.2 System Configuration . 607.2.1 General Settings . 617.2.2 File Saving Path Settings . 627.2.3 Keyboard and Joystick Shortcuts Settings . 637.2.4 Alarm Sound Settings . 647.2.5 Email Settings . 64Chapter 8 Forwarding Video Stream through Stream Media Server . 668.1 Adding the Stream Media Server . 668.2 Adding Cameras to Stream Media Server to Forward Video Stream . 67Chapter 9 Decoding and Displaying Video on Video Wall . 689.1 Adding the Decoding Device . 689.2 Configuring Video Wall Settings . 699.3 Displaying Video on Video Wall. 70Troubleshooting . 723
User Manual of CMSChapter 1 Overview1.1 DescriptionCMS is a versatile video management software for the DVRs, NVRs, IP cameras, encoders, decoders,etc. It provides multiple functionalities, including real-time live view, video recording, remote searchand playback, file backup, etc., for the connected devices to meet the needs of monitoring task. Withthe flexible distributed structure and easy-to-use operations, the client software is widely applied tothe surveillance projects of medium or small scale.This user manual describes the function, configuration and operation steps of CMS software. Toensure the properness of usage and stability of the software, please refer to the contents below andread the manual carefully before installation and operation.1.2 Running EnvironmentOperating System: Microsoft Windows 7/Windows 2008(32/64-bit operating system), Windows2003/Windows XP(32-bit operating system)CPU: Intel Pentium IV 3.0 GHz or aboveMemory: 1G or aboveDisplay: 1024*768 or above For high stability and good performance, these above system requirements must be met. The software does not support 64-bit operating system; the above mentioned 64-bit operatingsystem refers to the system which supports 32-bit applications as well.1.3 Function ModulesControl Panel of CMS:4
User Manual of CMSMenu Bar:Open Captured pictureFileSystemViewOpen Video FileOpen Log FileSearch and view the video files recorded on local PC.View the backup log files.ExitExit the CMS software.LockLock screen operations. Log in the client again to unlock.Switch UserSwitch the login user.Import System Config FileImport client configuration file from your computer.Export System Config FileExport client configuration file to your computer.1024*768Display the window at size of 1024*768 pixels.1280*1024Display the window at size of 1280*1024 pixels.1440*900Display the window at size of 1440*900 pixels.1680*1050Display the window at size of 1680*1050 pixels.Full ScreenDisplay the window in full screen.Control PanelMain ViewRemote PlaybackE-mapAuxiliary Screen PreviewToolSearch and view the captured pictures stored on local PC.Enter Control Panel interface.Open Main View page.Open Remote Playback page.Open E-map page.Open Auxiliary Screen Preview window.Device ManagementOpen the Device Management page.Event ManagementOpen the Event Management page.Record ScheduleAccount ManagementLog SearchSystem ConfigurationOpen the Record Schedule page.Open the Account Management page.Open the Log Search page.Open the System Configuration page.5
User Manual of CMSBroadcastDevice Arming ControlI/O ControlPlayerMessage QueueOpen WizardUser Manual (F1)HelpAboutLanguageSelect device to start broadcasting.Set the arming status of devices.Turn on/off the alarm output.Open the player to play the video files.Display the information of Email message to be sent.Open the guide for the client configuration.Click to open the User Manual; you can also open the UserManual by pressing F1 on your keyboard.View the basic information of the client software.Select the language for the client software and reboot thesoftware to activate the settings.The CMS software is composed of the following function modules:The Main View module provides live view of network cameras and video encoders, andsupports some basic operations, such as picture capturing, recording, PTZ control, etc.The Remote Playback module provides the search, playback, export of record files.The E-map module provides the displaying and management of E-maps, alarm inputs, hotregions and hot spots.The Device Management module provides the adding, modifying and deleting of differentdevices and the devices can be imported into groups for management.The Event Management module provides the settings of arming schedule, alarm linkageactions and other parameters for different events.The Record Schedule module provides the schedule settings for recording.The Account Management module provides the adding, modifying and deleting of useraccounts and different permissions can be assigned for different users.The Log Search module provides the query of system log files and the log files can befiltered by different types.The System Configuration module provides the configuration of general parameters, filesaving paths, alarm sounds and other system settings.Click the iconin the upper-left corner of the interface to show the Menu List.The function modules can be easily accessed by clicking the navigation buttons on the control panel orby selecting the function module name from the View or Tool menu.You can check the information, including current user, network usage, CPU usage, memory usage andtime, at the top of the main page.6
User Manual of CMSChapter 2 Live View2.1 User Registration and LoginFor the first time to use CMS software, you need to register a super user for login.Steps:1.Input the super user name and password.2.Confirm the password.3.Optionally, check the checkbox Enable Auto-login to log in the software automatically.4.Click Register. Then, you can log in the software as the super user. A user name cannot contain any of the following characters: / \ : * ? “ The password cannot be empty and the length of the password should be no less than sixcharacters.When opening CMS after registration, you can log in the client software with the registered user nameand password.Steps:1.Input the user name and password you registered.2.Optionally, check the checkbox Enable Auto-login to log in the software automatically.3.Click Login.After running the client software, a wizard will pop up to guide you to add the device and do somebasic settings.7
User Manual of CMS2.2 Adding the Encoding DevicePurpose:After running the CMS, devices including network cameras, video encoders, DVRs, NVRs, should beadded to the client for the remote configuration and management, such as live view, playback, alarmsettings, etc.Perform the following steps to enter the Encoding Device Adding interface:1.Click theicon on the control panel,or click Tools- Device Management to open the Device Management page.2.Click the Server tab.3.Click Encoding Device to enter Encoding Device Adding interface.You can add the device in the following ways: By detecting the online devices, see Section 2.2.1 Adding Online Devices. By specifying the device IP address, see Section 2.2.2 Adding Devices Manually. By specifying an IP segment, see Section 2.2.3 Adding Devices by IP Segment. By IP Server, see Section 2.2.4 Adding Devices by IP Server. By SIMPLEDDNS, see Section 2.2.5 Adding Devices by SIMPLEDDNS.2.2.1 Adding Online DevicesPurpose:The active online devices in the same local subnet with the client software will be displayed on a list.You can click the Refresh Every 15s button to refresh the information of the online devices.8
User Manual of CMSSteps:1.Select the devices to be added from the list.2.Click Add to Client to open the device adding dialog box.3.Input the required information.Nickname: Edit a name for the device as you want.Address: Input the device’s IP address. The IP address of the device is obtained automatically inthis adding mode.Port: Input the device port number. The default value is 8000.User Name: Input the device user name. By default, the user name is admin.Password: Input the device password. By default, the password is 12345.4.Optionally, you can check the checkbox Export to Group to create a group by the device name. Allchannels and alarm inputs of the device will be imported to the corresponding group by default.5.Click Add to add the device.You can also click-and-drag the online device to Device for Management area to add the device.Click Add All, input the user name and password, and you can add all the online devices to the clientsoftware.Select the device from the list, click Modify Netinfo, and then you can modify the networkinformation of the selected device.Select the device from the list, click Restore Default Password, and input the security code. Then youcan restore the default password of the selected device.2.2.2 Adding Devices ManuallySteps:1.Click Add Device to open the device adding dialog box.2.Select IP/Domain as the adding mode.3.Input the required information.Nickname: Edit a name for the device as you want.9
User Manual of CMSAddress: Input the device’s IP address or domain name.Port: Input the device port number. The default value is 8000.User Name: Input the device user name. By default, the user name is admin.Password: Input the device password. By default, the password is 12345.4.Optionally, you can check the checkbox Export to Group to create a group by the device name. Allchannels and alarm inputs of the device will be imported to the corresponding group by default.5.Click Add to add the device.2.2.3 Adding Devices by IP SegmentSteps:1.Click Add Device to open the device adding dialog box.2.Select IP Segment as the adding mode.3.Input the required information.Start IP: Input a start IP address.End IP: Input an end IP address in the same network segment with the start IP.Port: Input the device port number. The default value is 8000.User Name: Input the device user name. By default, the user name is admin.Password: Input the device password. By default, the password is 12345.4.Optionally, you can check the checkbox Export to Group to create a group by the device name. Allchannels and alarm inputs of the device will be imported to the corresponding group by default.5.Click Add, and the device of which the IP address is between the start IP and end IP will be addedto the device list.10
User Manual of CMS2.2.4 Adding Devices by IP ServerSteps:1.Click Add Device to open the device adding dialog box.2.Select IP Server as the adding mode.3.Input the required information.Nickname: Edit a name for the device as you want.Server Address: Input the IP Server address.Device ID: Input the device ID registered on the IP server.User Name: Input the device user name. By default, the user name is admin.Password: Input the device password. By default, the password is 12345.4.Optionally, you can check the checkbox Export to Group to create a group by the device name. Allchannels and alarm inputs of the device will be imported to the corresponding group by default.5.Click Add to add the device.11
User Manual of CMS2.2.5 Adding Devices by SIMPLEDDNSSteps:1.Click Add Device to open the device adding dialog box.2.Select SIMPLEDDNS as the adding mode.3.Input the required information.Nickname: Edit a name for the device as you want.Server Address: www.simpleddns.com.Device Domain Name: Input the device domain name registered on SIMPLEDDNS server.User Name: Input the device user name. By default, the user name is admin.Password: Input the device password. By default, the password is 12345.4.Optionally, you can check the checkbox Export to Group to create a group by the device name. Allchannels and alarm inputs of the device will be imported to the corresponding group by default.5.Click Add to add the device.CMS also provides a method to add the offline devices. Check the checkbox Add Offline Device,input the required information and the device channel count, and then click Add. When theoffline device comes online, the software will connect it automatically.The devices will be displayed on the device list for management after added successfully. You cancheck the resource usage, HDD status, recording status, and other information of the added deviceson the list.Click Refresh All to refresh the information of all added devices. You can also input the device name inthe filter field for search.Select device from the list, click Modify/Delete, and then you can modify/delete the information ofthe selected dev
About View the basic information of the client software. Language Select the language for the client software and reboot the software to activate the settings. The CMS software is composed of the following function modules: supports some basic operations, such as The Main View module provides live view of network cameras and video encoders, andFile Size: 3MB