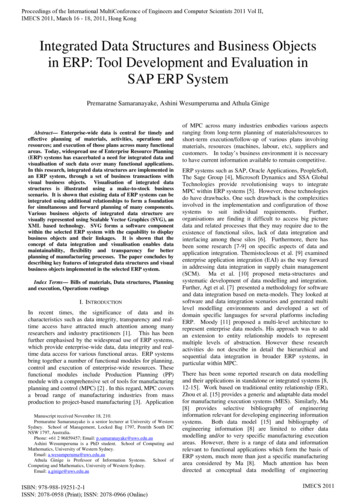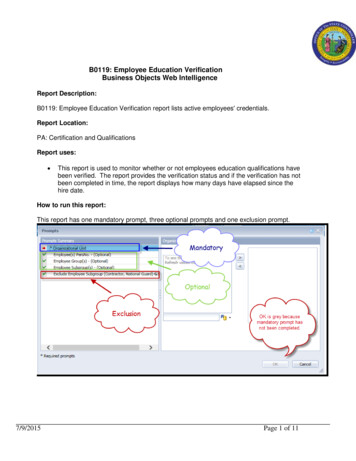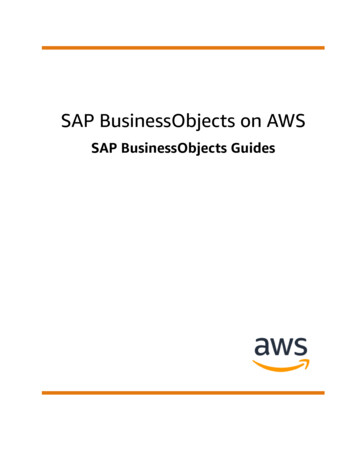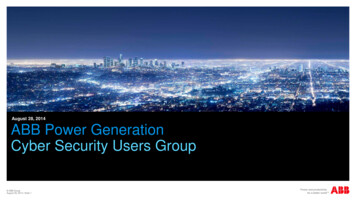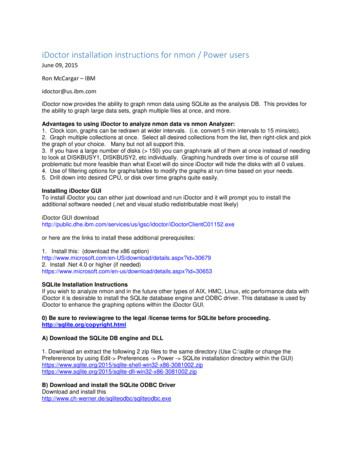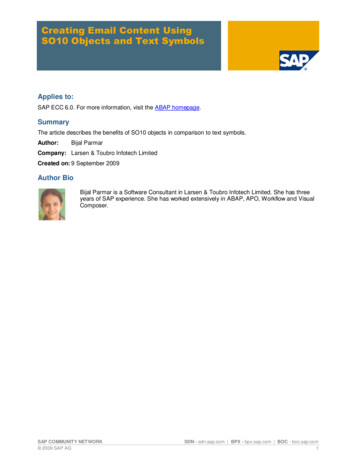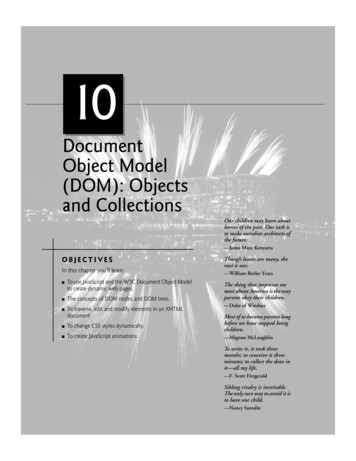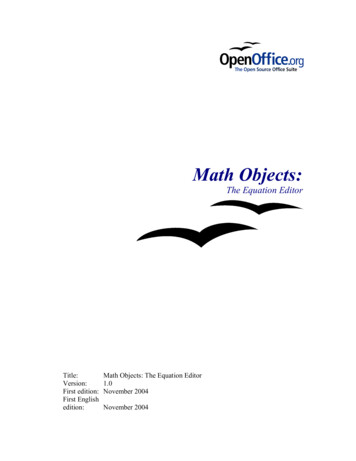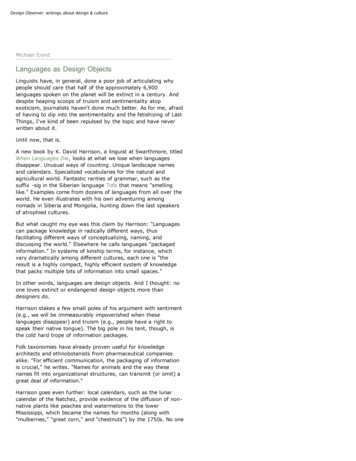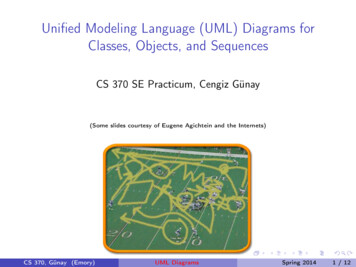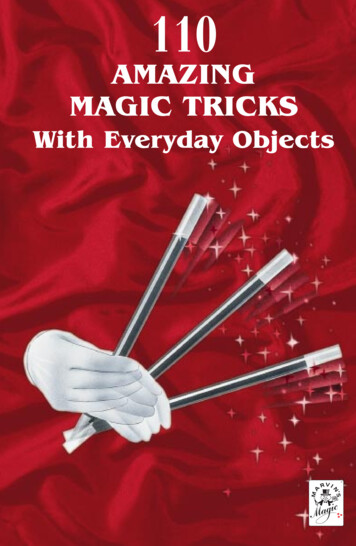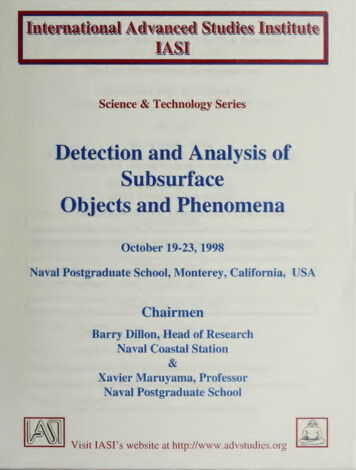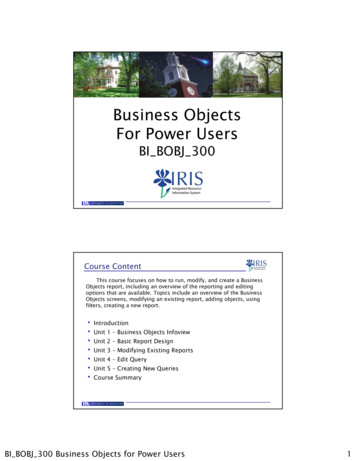
Transcription
Business ObjectsFor Power UsersBI BOBJ 300JCourse ContentThis course focuses on how to run, modify, and create a BusinessObjects report, including an overview of the reporting and editingoptions that are available. Topics include an overview of the BusinessObjects screens, modifying an existing report, adding objects, usingfilters creating a new reportfilters,report. Introduction Unit 1 – Business Objects Infoview Unit 2 – Basic Report Design Unit 3 – Modifying Existing Reports Unit 4 – Edit Query Unit 5 – Creating New Queries Course SummaryBI BOBJ 300 Business Objects for Power Users1
Prerequisites and Access Prerequisites UK 100, IRIS R/3 AccessFor access,access you will need the following: Sign the Statement of Responsibility (SOR); Note: If you have previously signed the SOR, you do not needto sign it again. BI BOBJ 300 and BI BOBJ 301 must be on your training plan;Complete BI BOBJ 300BI BOBJ 300 and BI BOBJ 301BI BOBJ 301 successfully.successfullyYour access is determined by your Area Security Officer.Unit 1Business ObjectsInfoviewBI BOBJ 300 Business Objects for Power Users2
Unit 1 – Business Objects Infoview BOBJ Software Benefits of Business Objects BOBJ Terminology Access Review Report Folders Finding ReportsBOBJ Software You will need the Business Objects Infoview local client on yourcomputer. Your IT support can load the software, which is available on UK’sDownload page (https://download.uky.edu/). You can call Customer Service tech support at 218-HELP, if youare unsure of who your IT person is.BI BOBJ 300 Business Objects for Power Users3
Benefits of Business Objects (BOBJ) Business Objects (BOBJ) biggest benefit is the ability to join differentdata sources to create ad-hoc reports. Example data sources: GRADS, Remedy, Faculty Database,Business Warehouse BOBJ supports conditional formatting, alerts, and drill-downs. BOBJ has a web interface where users can run reports in their rolebased folders and save their own formatted views of the report totheir My Favorites folder (which is hidden from other’s view). As a power user, you will have access to an interactive-mode, whereyou can make changes to the query and the report. BOBJ also allows a wider flexibility of formatting of the report andthe ability to export in Excel, Adobe pdf, or CSV (Comma SeparatedValue) formats.TerminologyUniverse Contains objects mapped to data inClasses Is created from a specific data source Logical groupings of objects that mapDimensions Retrieves data from the database,Details Provides descriptive data about theMeasures Retrieves numeric data resulting fromQuery Filter Predefined filter that restricts thethe databaseto data in the databasetypically character-typedimensioncalculations on data in the databaseinformation retrieved from thedatabase Not all universes have predefinedQuery FiltersBI BOBJ 300 Business Objects for Power Users4
How to AccessUse the following steps to access BOBJ reports: Click on myReports Click on myReports Note: A new window will openautomatically.BusinessObjects Infoview For further instructions on selecting and opening a report in theweb, please refer to the BI BOBJ 200 course material or quickreference cards available on the myHelp website. Tip: You might want to clear the cache on your browser beforerunning any Business Objects reports.BI BOBJ 300 Business Objects for Power Users5
Folders The default folder is the My Favoritesfolder which contains any reports youhave saved to it. Other users can not access reports inyour My Favorites folder. Your Area Security Officer (ASO) willd tdeterminei your access tto ffoldersldunder Public Folders.Unit 1AssessmentBI BOBJ 300 Business Objects for Power Users6
Unit 1 Summary BOBJ’s benefits include the ability to join different data sources tocreate ad-hoc reports, power user access to an interactive-modewhere changes can be made to the query and the report, a widerflexiblity of formatting of the report, and the ability to export inExcel, Adobe pdf, or CSV (Comma Separated Value) formats. Business Objects software is available on the UK Download pageand must be installed to access the Power User editing mode. A Universe contains objects mapped to data in the database and iscreated from a specific data source. BOBJ reports can be accessed by going to the myReports tab on themyUK portal.Unit 2Basic ReportDesignBI BOBJ 300 Business Objects for Power Users7
Unit 2 – Basic Report Design Report Design Edit Report Screen ReportRMManager Grids Report Creating TipsReports Reports are created using Universes. Universes are created from a single data source, such as Oracle,Business Warehouse (BW-BEx), GRADS, Faculty Database, etc. Data from these sources will be as “fresh” as it is in the source. For example, data from BEx (BW) is updated every 24 hours,while data from the Faculty Database is a mixture of realtimeiandd 24 hhours oldld ddependingdion whichhi h ddata iis used.d You can create a new report or modify an existing report.BI BOBJ 300 Business Objects for Power Users8
Report Design The report format can consist of: One or more reports (sub-reports) These sub-reportspare similarto multiple worksheets in anExcel (workbook) file. One or more blocks A block can be a table, crosstab, or chart. Returned DataBEx (BW) Reports Reports based on BEx (BW) reports include the variables fromthe original BEx (BW) Query. Example of report created from a Universe based on a BEx(BW) Query:BOBJ Report:Created fromUniverse:Created fromBEx (BW)Query:Created fromBEx (BW)Infocube::InfocubeBI BOBJ 300 Business Objects for Power Users9
Edit Report ScreenUse the Edit Report screen to make changes to the report. After runningg the report,pclick on Edit Note: When the screen displays, the Edit Report button will behighlighted.Edit Report ScreenBI BOBJ 300 Business Objects for Power Users10
Report Manager The Report Manager is used to: Manage all the objects andvariables in the report;p ; Add or change the type of blocksin the report; Navigate the report;Format the properties of thereport and its content. It contains four tabs – Data, Template,Map, and Properties.Thumbtacks The Thumbtack can be used tokeep the Report Managerdisplayed or to hide it. Click on the Thumbtack tocollapse the Report Managerinto clickable buttons. Click on a button to open theReport Manager, displayingthe tab you clicked, and thenclick the thumbtack to keepthe Report Manager open.BI BOBJ 300 Business Objects for Power Users11
Configure Views It is simple to configure how the ReportManager tabs display by using ConfigureViews. Data is the default setting. In this setting, the Data tab is infront of the other three tabs. In the Data/Properties setting, thePropertiesptab is below the other threetabs. This setting allows any one of the threetabs in the upper section and theProperties tab to be seen simultaneously.Configure Views In the Data/Properties On Rightsetting, the Properties tab movesto the right side of the reportwhile the other three tabs stay onthe left side of the report. In the Collapsed Data/Propertiessetting all of the tabs collapsesetting,into clickable buttons. This setting provides you withthe most room to view thereport.BI BOBJ 300 Business Objects for Power Users12
Configure Views You also can use ConfigureViews to toggle the Formatting,Reporting, and Page Navigationtoolbars on and off. Clicking on Reset to Defaultreturns the Report Managertabs and the toolbars to thedefault settings.Data Tab The Data tab allows you to view theobjects available for use in the report. By default, it is organizedalphabetically. Use the drop-down selection at thebottom of the tab and select Queryto arrange the list by query. Note:Note Arranging byb queryq er showssho sthe relationship of the details tothe dimensions which can beimportant when choosing whichobject to use in the report.BI BOBJ 300 Business Objects for Power Users13
Data Tab Objects in the Data tab can include thefollowing information: Classes are logical groupings of objectsthat map to data in the database. Dimensions retrieve data, typicallycharacter-type data. Details provide descriptive data aboutthe dimension.Data Tab Measures retrieve numeric dataresulting from calculations on datain the database. Query Filters are predefined filtersthat restrict the informationretrieved from the database. Note: Whenh addingddor removingobjects on the report, you must be onthe Data tab in the Report ManagerBI BOBJ 300 Business Objects for Power Users14
Template Tab The Template tab allows you to addor change the type of blocks in areport by dragging and droppingtemplates. It also provides templates for addingcertain types of free-standing cells,such as: Last Refresh DatePage NumberPage Number/Total PagesMap Tab The Map tab allows you to viewand navigate through sub-reportsand sections in the reports. Click on the Structure tab to viewthe structure of the report. Note: Viewing the structureallowsllyou to see theh formulasflthat are used in the report.BI BOBJ 300 Business Objects for Power Users15
Properties Tab The Properties tab allows you toformat the report and the blockswithin the report. Click on a part of the report to viewits properties, i.e., table, cell, title,header, etc.Grids You can use grids to line up reportfeatures, such as the title, graphs,charts, tables, etc. Click Show User Settings Options include: Change Measurement unit Show grid Snap to grid Change Grid spacingBI BOBJ 300 Business Objects for Power Users16
Grids Select your settings and click OKThe grid displays in the background ofthe report.Report Creating Tips Reports can be created “from scratch” or by modifying anexisting report to meet your needs. To create a report, first determine what data you want toretrieve. For example, to create a financial report on certain fundscenters within a specific college, you may want the followingobjects: Fiscal Variant Period Year, Organizational Unit, CommitmentItem, Fund, Funds Center, Original Budget, Annual (Revised)Budget, and Available BudgetBI BOBJ 300 Business Objects for Power Users17
Report Creating Tips Next, determine if there currently is a report that would work asa basis for your report. If not, determine which Universe would contain your data.It is recommended to first build a simple version of the report,since you can always add objects to it. A simple report will be more efficient to run.It also will be easier to troubleshoot if there is a problem.Unit 2AssessmentBI BOBJ 300 Business Objects for Power Users18
Unit 2 Summary Universes are created from a single data source, such as Oracle,Business Warehouse (BW-BEx), GRADS, Faculty Database, etc. Data will be as “fresh” as it is in the data source itself. The Report Manager is used to manage all the objects andvariables in the report, add or change the type of blocks in thereport, navigate the report, format the properties of the report andit content.itst t Reports can consist of one or more reports, one or more blocks,and returned data.Unit 2 Summary (cont.) Reports based on BEx (BW) reports include the variables from theoriginal BEx (BW) query. Use the Edit Report screen to make changes to the report. The Data tab allows you to view the objects available for use in thereport. Objects in the Data tab can include Classes, Dimensions, Details,Measures, and/or Query Filters.BI BOBJ 300 Business Objects for Power Users19
Unit 3ModifyingExisting ReportsUnit 3 – Modifying Existing Reports Edit Report Mode Using Save As RearrangingRiCColumnsl Removing Objects Adding Objects Titles and Headings Refresh Data Document and Table PropertiesBI BOBJ 300 Business Objects for Power Users20
Edit Report Mode The Edit Report mode provides access to change the reportincluding: Format changes,Sorting data,Adding/deleting/rearranging columns,Refresh data,Using free standing cells,Adding breaks, graphics,Tracking data changes,Access to Edit Query mode.Note: Not all functions above are taught in this course.Using Save As It is important to use the Save As functionality if you arechanging an existing report. Using Save As ensures that you do not make changes toanother person’s report or unwanted changes to a version ofthe report that you want to keep. There are two ways to save. Save AsSave to my computer AsBI BOBJ 300 Business Objects for Power Users21
Using Save As To drop the report on yourcomputer in Excel or pdfformat, click on Save To MyComputer AsAs. Note: You cannot uploadthe file back to BusinessObjects once it has beensaved to your computer. To save the report in BOBJ,click on the drop-down icon tothe right of the Save icon andselect Save As.BOBJ Naming Standards The BOBJ naming standards should be followed to ensureconsistency for the Business Objects reports. The Name should consist of the following format: IRIS Module (Ex. FI, HR, SLCM, MM, etc.) or database (Remedy,ESI, CNS, etc.) The name of the folder where the report originated as well asthe naming standard found in other reports in the folder canbe clues on how to name this report. UnderscoreUser ID (your AD/MC/link blue ID)ColonConcise title for the reportExample: FI UserID22: Funds Center Balances – Budget vs ActualBI BOBJ 300 Business Objects for Power Users22
BOBJ Naming Standards The Description should consist of the following format: A more in-depth description of the report,This would be a good place to note the changes you made to thereport, Example: Filtered for my department (3J510) only Example: Limited on Senior students or retiree employees,etc. The Universe name within parentheses. Example: (Funds Center Balances – Budgetvs Actual) Note: Since you are changing an existingreport, the name of the Universe shouldappear in the description. If the Universe name has not been entered,you can find the name by clicking on DataSummary when you are running the reportor in the Data Manager in Edit Query mode.Using Save AsUse the following steps to save the report using your User ID: Click on My Favorites folder Note: Alternatively, select one of the Public folders, ifyou want others to be able to run the report. Enter the new name for the report in the Name field Important!I! UseU theh BusinessB iObjectsObjNNamingiSStandardsd dwhen saving your report.BI BOBJ 300 Business Objects for Power Users23
Using Save As Click on Advanced to changethe description of the report Enter a short description ofthe report in the Descriptionfield Remember to include the(Universe name) in thedescription! Enter Keywords, if desired,which will aid in searchesUsing Save As Choosing Refresh on Open means that everytime the report is opened, the system will goout to the data source and pull in the data, evenif the data has not changed, which impacts thetime it takes to open the report! It is HIGHLY recommended to not select this option, if the reportis based on a BEx universe, since you can refresh at any time! If your report is based on a non-BEx universe, it is recommendedto check the performance when using this optionoption. The “freshness” of the data in the data source may be adetermining factor in using this option.BI BOBJ 300 Business Objects for Power Users24
Using Save As Click OK After saving, the new name will display in the report windowheader.Rearranging ColumnsUse the following steps to rearrangecolumns in your report. Click on column heading andhold down the mouse button Move the column to the newlocation and release the mousebutton to drop the column Note: As you move thecolumn heading, the systemwill highlight possible “dropsites”.BI BOBJ 300 Business Objects for Power Users25
Rearranging Columns When the cursor is on the left side ofthe column, the column you are movingwill be dropped to the left of thecolumn.column When the cursor is on the right side ofthe column, the column you are movingwill be dropped to the right of thecolumn. When the cursor is in the middle of thecolumn, the column you are moving willbe swapped with the column.Rearranging Columns The moved column will display in its newlocation. Note: Make sure both the column headinggand the data move together! If a disconnect exists, one may move,but not the other. Example: Only the column headingsare swapped, the data in the columnsdid not swap. Note: Data will also need to beswapped by dragging and droppingthe data just as the column headingswere swapped.BI BOBJ 300 Business Objects for Power Users26
Adding a New Row You can add an object into a new rowafter an existing row, by dragging theobject onto the bottom edge of a rowheader.header Click Data to select the InfoObjectyou want to add to the report Drag and drop the InfoObject on thebottom edge of the row header Note: The new row will displaybelow the existing row.Removing ObjectsUse the following steps to remove anobject (column/field) from the report. Drag and drop object on to theData tab on the Report Manager Note: It does not matter where onthe Data tab you drop it. The removed object will no longerdisplay.display Note: As with rearranging, if thereis a disconnect, you may need toremove both the data and thecolumn heading separately.BI BOBJ 300 Business Objects for Power Users27
Adding ObjectsUse the following steps to add an object (column/field) from the ReportManager to the report. Drag and drop the object where you want it on the report.Be careful of placement!Titles and Headings In BOBJ, The title of the report and column headings consist of aformula. Ex. Funds Center Balances: Budget vs Actual “Funds Center Balances: Budget vs Actual” Ex. Funds Center Key NameOf([Funds Center Key]) Titles and headings can be changed easily using the FormulaEditor toolbar.BI BOBJ 300 Business Objects for Power Users28
Title or Heading ChangesUse the following steps to change the title of the reportor a column heading: Click on the title or heading Click Show/Hide Formula Editor Make the change Note: Remember if you are just entering text itneeds to be places between double quotes.Title or Heading Change Tips The formula should start with anEquals sign ( ). Descriptive words should beplaced between double quotes “ “. It may contain formula functions,such as NameOf([ObjectName]) Note: You can click on FormulaEditor to display morefunctions from which tochoose.BI BOBJ 300 Business Objects for Power Users29
Title or Heading Change Tips It may contain data objectstrings. The string will be containedwithin brackets andparentheses. After making the change, clickon Validate (green checkmark). If Enter is pressed instead ofValidate, a system messagemay display, click No, andthen click on Validate.Title or Heading Changes The change will display. Formatting of the textbox may need to beadjusted to make it fit thenew title. Cli k andClickdddrag thehside of the text box toextend it or toshorten itBI BOBJ 300 Business Objects for Power Users30
Refresh DataUse the following step to refreshdata in the report. Click Refresh Data Note: If you have set a filter torequire a response by the user,a prompt for the filter willdisplay and the user will needdisplay,to respond unless the filter hasbeen set as optional.Refresh DataUse the following steps to choosenew values Select a filter and click onRefresh Values Choose new values by either: Clicking on value in the leftwindow and clicking on AddOR Double-clicking on value Note: Multiple values can be selected by using the Control (forindividual values) or Shift (for a range of values) key or a comboof both.BI BOBJ 300 Business Objects for Power Users31
Refresh Data Click Refresh Data The retrieving data systemmessage will display. Note: The length of time to runthe query will depend on howmuchh datadisi beingb irequesteddand how busy the system is atthe moment.Refresh Data The new refresh date will display in the botto
BI_BOBJ_300 Business Objects for Power Users 4 Benefits of Business Objects (BOBJ) Business Objects (BOBJ) biggest benefit is the ability to join different data sources to create ad-hoc reports. Example data sources: GRADS, Remedy, Faculty Database, Business Warehouse BOBJ