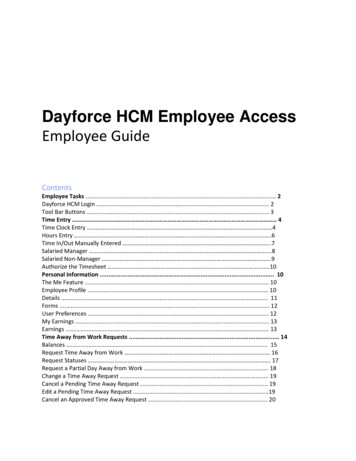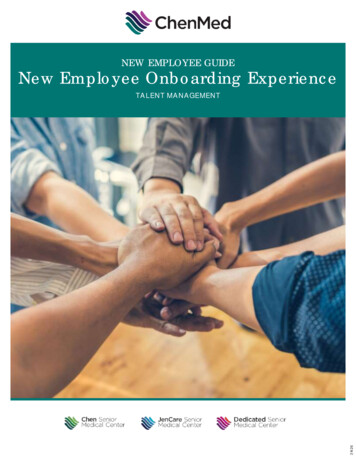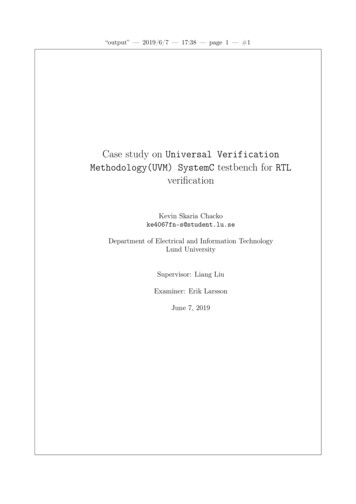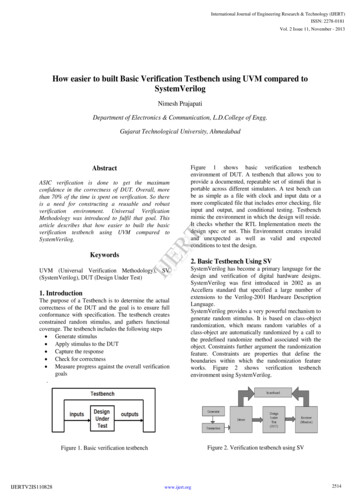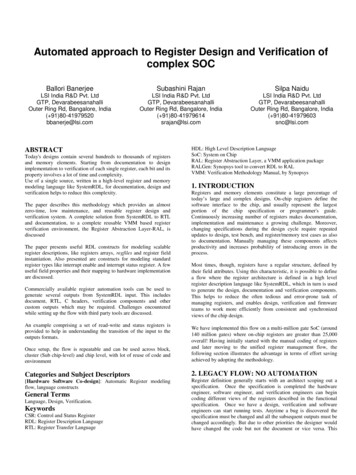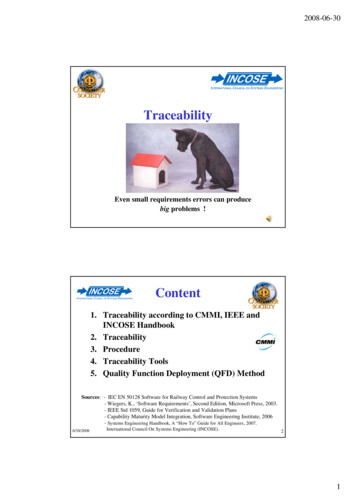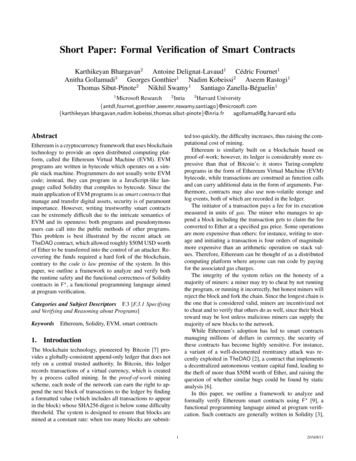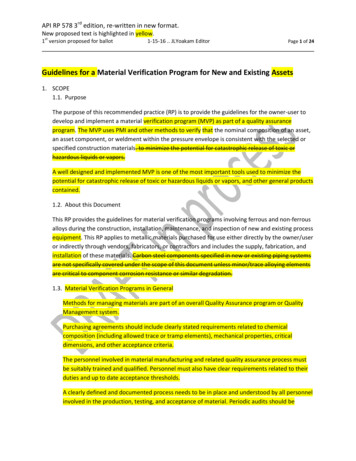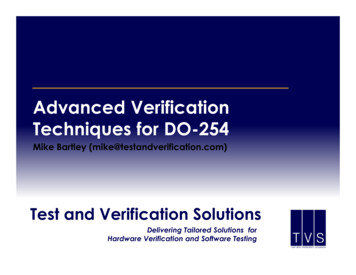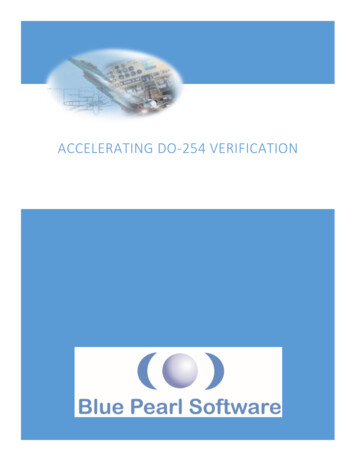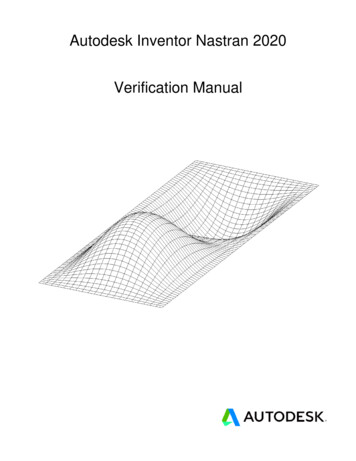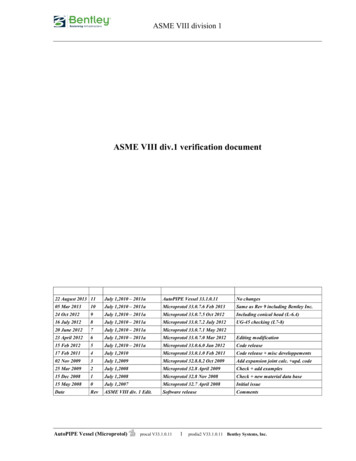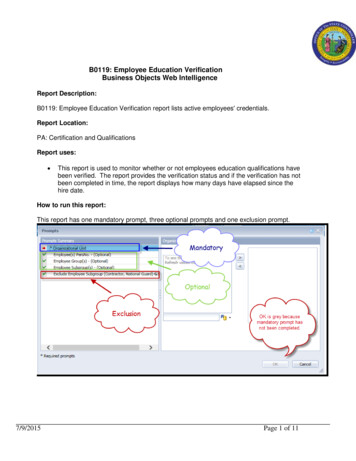
Transcription
B0119: Employee Education VerificationBusiness Objects Web IntelligenceReport Description:B0119: Employee Education Verification report lists active employees' credentials.Report Location:PA: Certification and QualificationsReport uses: This report is used to monitor whether or not employees education qualifications havebeen verified. The report provides the verification status and if the verification has notbeen completed in time, the report displays how many days have elapsed since thehire date.How to run this report:This report has one mandatory prompt, three optional prompts and one exclusion prompt.7/9/2015Page 1 of 11
B0119: Employee Education VerificationBusiness Objects Web IntelligenceMandatory Prompts:Mandatory prompts have a red asterisk indicator (*) on the left side of the prompts. When avalid value(s) is entered, this indicator will turn into a green check mark ( ).*Organizational Unit – To select data for this prompt, make sure you have “OrganizationalUnit” selected (1), then click on the “Refresh Values” icon to see the list of Org Units to choosefrom (2), navigate down to the desired OrgUnit (3), and click on the right arrow to add it to theselection box (4).7/9/2015Page 2 of 11
B0119: Employee Education VerificationBusiness Objects Web IntelligenceOptional Prompts:Optional prompts are indicated with a green check mark ( ) but are not pre-filled or required.They are used to assist with limiting the amount of data that is retrieved into the body of thereport. The optional prompts on this report are: Employee(s) PersNo. – (Optional)To select data for this prompt,Make sure you have selected the prompt “Employee(s) PersNo. – (Optional)”(1),Enter the employee number in the search box (2),Click on the binoculars search icon (3),Click on the key symbol to display the employee number with the name (4),Select the employee entry (5),OR if you know the Employee PersNo already, you can skip steps 2 through 5 andenter it directly in (5)Click the right arrow to add the employee to the selection box (7).Note: This prompt is in sync with the mandatory prompt Organizational Unit and will showonly the Employees for the given Organizational Unit in the mandatory prompt.Important! The search feature is supported on this prompt [(2) and (3)], however, when thesearch option is used, the report attempts to retrieve all employee numbers from the OrgUnitgiven.7/9/2015Page 3 of 11
B0119: Employee Education VerificationBusiness Objects Web IntelligenceEmployee Group(s) - (Optional): To select data for this prompt, Make sure the “EmployeeGroup(s) - (Optional)” prompt is selected (1), in the search box narrow down the EmployeeGroup selection by using the wildcard * format and press the enter key (2), Navigate down tothe desired Employee Group (3), click on the right arrow button for “Employee Group” (4), ORif you know the Employee Group key or Employee Group name already, you can skip steps 2through 4 and enter it directly in (5) and then click on the “ ” icon (6) to select.7/9/2015Page 4 of 11
B0119: Employee Education VerificationBusiness Objects Web IntelligenceEmployee Subgroup(s) - (Optional): To select data for this prompt, Make sure the“Employee Subgroup(s) - (Optional)” prompt is selected (1), in the search box narrow downthe Employee Subgroup selection by using the wildcard * format and press the enter key (2),Navigate down to the desired Employee Subgroup (3), click on the right arrow button for“Employee Subgroup” (4), OR if you know the Employee Subgroup key or EmployeeSubgroup name already, you can skip steps 2 through 4 and enter it directly in (5) and thenclick on the “ ” icon (6) to select.Note: Please select an Employee Subgroup relevant to the Employee Group selected.Otherwise report will show no result.7/9/2015Page 5 of 11
B0119: Employee Education VerificationBusiness Objects Web IntelligenceExclusion Prompts:Exclusion prompts are also indicated with a green check mark ( ) but are generally prefilledwith a specific set of data values. They are provided as a way to exclude specified data bydefault while allowing customers the flexibility of changing them when necessary. Any rowscontaining data values listed in the exclusion selection box will not be fetched into the report. Exclude Employee SubGroup (Contractors, National Guard) G1; G5 – To remove thisexclusion, make sure the Exclude Employee Subgroup prompt is selected (1), click on G1and/or G5 in the selection box (2), click on the left arrow (3).If you want Contractors to be included in the report, then click on the left arrow to clear G1from the prompt and run.7/9/2015Page 6 of 11
B0119: Employee Education VerificationBusiness Objects Web IntelligenceInitial Layout:The report is generated with a list of Organizational No. of Employees by Personnel Area.This is a sample of the report:This report has 2 tabs at the bottom of the screen and each one is a report of its own kind.First tab named B0119 Employee Education Verification provides a detailed report and thesecond tab is Verification summary info.The following are the list of tabs available in B0119: B0119 Employee Education Verification Verification Summary7/9/2015Page 7 of 11
B0119: Employee Education VerificationBusiness Objects Web IntelligenceB0119 Employee Education VerificationThis report lists active employees' credentials. Verify By date included for HR to verify allemployees within 90 days of Entry Date.7/9/2015Page 8 of 11
B0119: Employee Education VerificationBusiness Objects Web IntelligenceVerification SummaryThis report lists verification summary of active employees' credentials.This report has a break total on Personnel Area and also has an ascending sort on PersonnelArea and Education Level.7/9/2015Page 9 of 11
B0119: Employee Education VerificationBusiness Objects Web IntelligenceAvailable Objects:This is a list of the available objects that can be added to the report, once in Design mode:7/9/2015Page 10 of 11
B0119: Employee Education VerificationBusiness Objects Web IntelligenceSpecial Report Considerations/Features: 7/9/2015Days in Service (Verification Pending 90 Days) is calculated for the Employees with09 Pending Verification status. It is displayed for only those employees where theverification date expired over 90 days from the Original Hire date.Verify By column is 90 days from the original hire date.Employee Subgroup G1 – Contractors and G5 – National Guards are excluded fromthe report. Refer the Exclusion Prompt “Exclude Employee SubGroup (Contractors,National Guard) G1; G5” for details.Employment Status - Active. Report runs for Active Employees only.Page 11 of 11
Business Objects Web Intelligence 7/9/2015 Page 1 of 11 Report Description: B0119: Employee Education Verification report lists active employees' credentials. Report Location: PA: Certification and Qualifications Report uses: This report is used to monitor whether or not employees education qualifications have