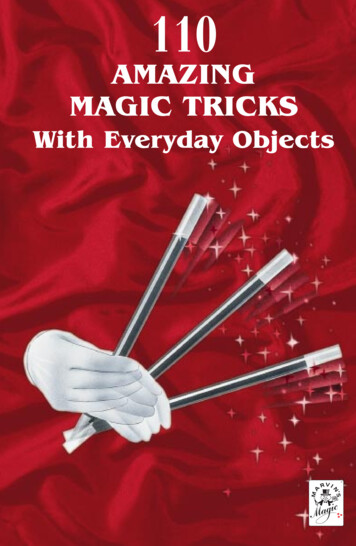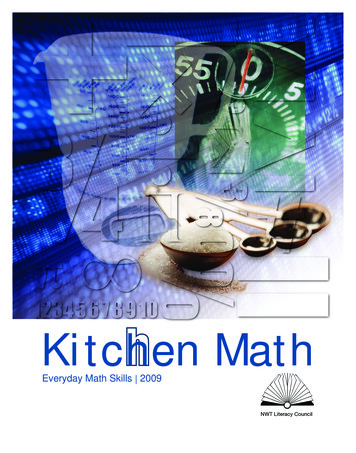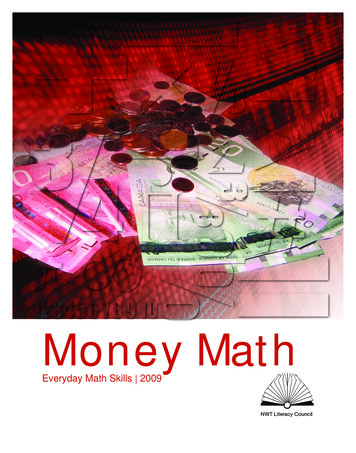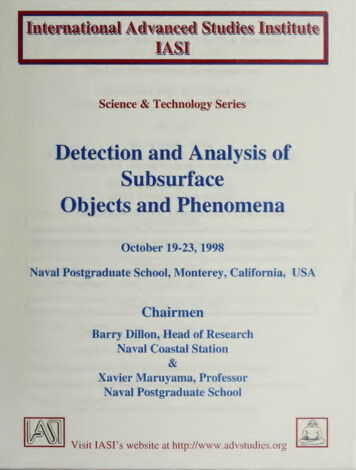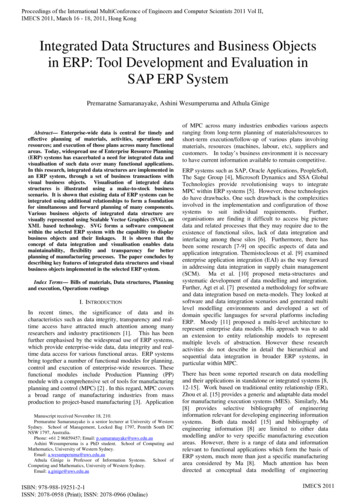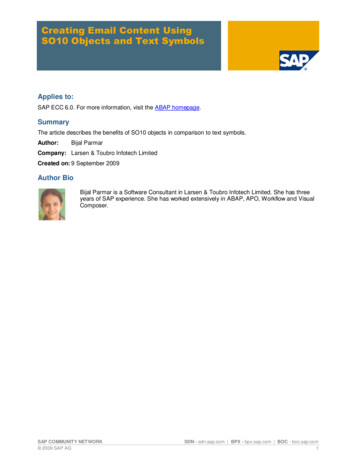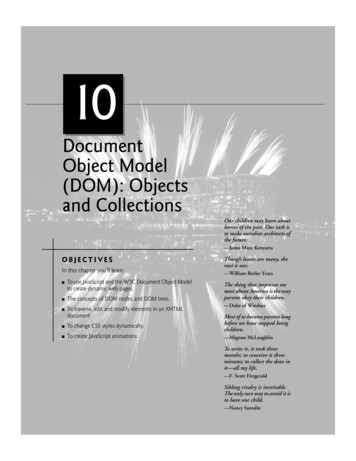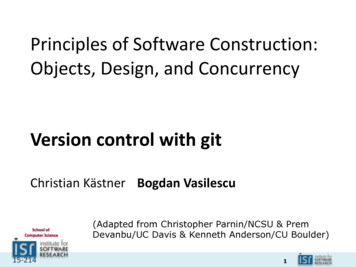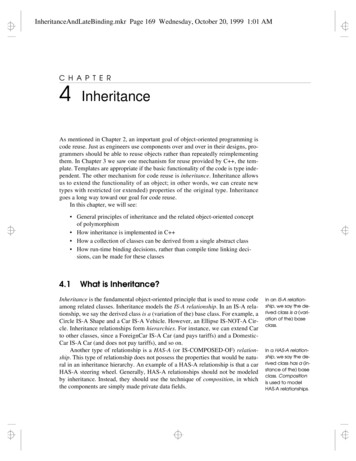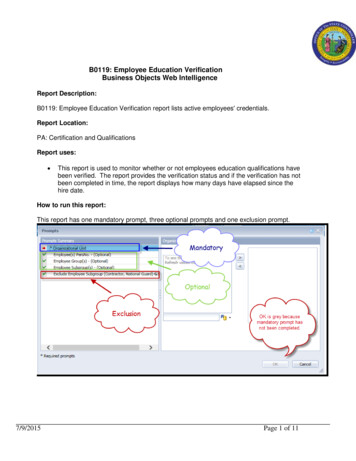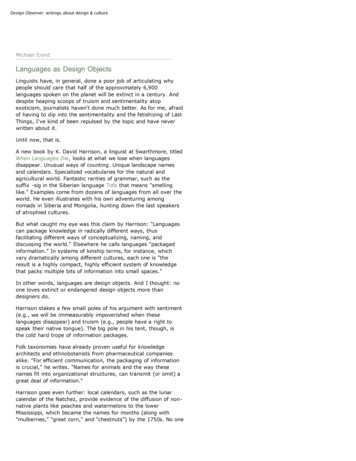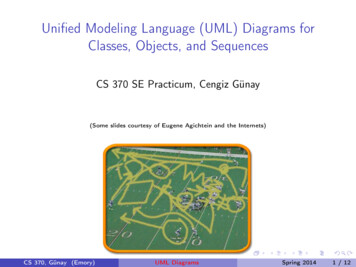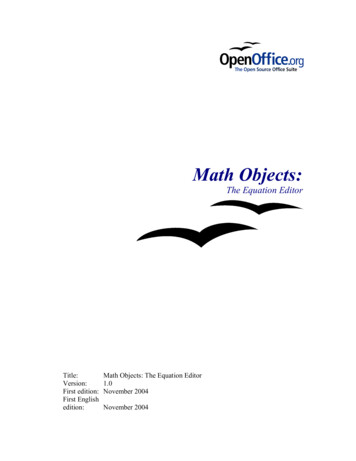
Transcription
Math Objects:The Equation EditorTitle:Version:First edition:First Englishedition:Math Objects: The Equation Editor1.0November 2004November 2004
ContentsOverview.iiCopyright and trademark information.iiFeedback. iiAcknowledgments.iiModifications and updates. iiIntroduction.1Getting started. 1Entering a Formula.2Complex Formulas.3Brackets are your friends.3Sums and integration.3Matrices.4Derivatives. 4Complex layout. 5Tips and tricks.6Customizing the interface.6Numbering equations. 6Math commands - Reference. 8Unary / binary operators. 8Relational operators.9Set operations . 10Functions. 11Operators. 12Attributes.13Others. 15Math Objectsi
OverviewOverviewOpenOffice.org has a component (OOo Math) for mathematical equations. OOo Mathprovides mathematical objects which can be embedded in other OOo documents, or saved ontheir own.Copyright and trademark informationThe contents of this Documentation are subject to the Public Documentation License,Version 1.0 (the "License"); you may only use this Documentation if you comply with theterms of this License. A copy of the License is available at:http://www.openoffice.org/licenses/PDL.rtfThe Original Documentation is Math Objects: The Equation Editor. The Initial Writer(s) ofthe Original Documentation is/are Ian Laurenson 2004. All Rights Reserved. (Initial Writercontact(s): hillview@paradise.net.nz. The Initial Writer contact(s) is to report errors in thedocumentation. For questions regarding how to use the software, subscribe to the Users MailList and post your question there: tor(s): Daniel Carrera rewrote the explanatory section of the document.Portions created by Daniel Carrera are Copyright 2004. All Rights Reserved. (Contributorcontact(s): dcarrera@openoffice.org.)All trademarks within this guide belong to legitimate owners.FeedbackPlease direct any comments or suggestions about this document his chapter is based on two documents written by Fred Saalbach.Modifications and updatesVersionDate1.021 November 2004Math ObjectsDescription of ChangeFirst published editionii
IntroductionIntroductionOpenOffice.org (OOo) has a component for mathematical equations. It is most commonlyused as an equation editor for text documents, but it can also be used with other types ofdocuments or stand-alone. When used inside Writer, the equation is treated as an objectinside the text document.Important note: The equation editor is for writing equations in symbolic form (as in equation 1).If you want to evaluate a numeric value, this is not the chapter you want. See the Calc guide.df x ln x tan 1 x 2 dx(1)Getting startedTo insert an equation, go to Insert Object Formula.The equation editor opens at the bottom of the screen, and the floating Selection toolboxappears. You will also see a small box (with a gray border) in your document, where theformula will be displayed.Figure 1. Writer document showing Equation Editor , Selection toolbar, and location of resulting equation.Math Objects1
IntroductionThe equation editor uses a markup language to represent formulas. For example, “%beta”creates the Greek character beta ( ). This markup is designed to read similar to Englishwhenever possible. For example, “a over b” produces a fraction:abEntering a FormulaThere are three main ways of entering a formula: Type markup in the equation editor. Right-click on the equation editor and select the symbol from the context menu. Select a symbol from the Selection toolbox.The context menu and the Selection toolbox insert the markup corresponding to a symbol.Incidentally, this provides a convenient way to learn the OOoMath markup. When you selecta symbol from the Selection toolbox, it will show up like this in this equation editor: ? times ? And it will display on screen in Writer like this: When you are editing in the equation editor, you need to remove the ? and replace it withthe terms of the equation. For example, “5 times 4” produces 5 4 . Below is a short list ofcommon equations and their corresponding markup.DisplayCommandDisplayCommanda b %gamma %GAMMAa 2ana n f x dxint f(x) dx ansum a na ba b infinityaba over babstack { a # b } asqrt {a}u vec ux yx times yx yx cdot ya ba2Math Objects2
Complex FormulasComplex FormulasOf course, most people can figure out how to do something simple like a . The problemsappear when you try to write more complex equations. This section explores some generalsituations and suggests solutions.Brackets are your friendsYou may have heard your professor say this. It is true for science, and it is true for OOo.The equation editor knows nothing of order of operation. To make moderately complexformulas, you must use brackets. For example:Displayx Command b b 2 4 ac2ax { -b - sqrt { b 2 - 4ac } } over { 2a }Tip: Squiggly brackets can be used to collect terms without the bracket appearing in theequation.Sums and integrationThe “sum” and “int” commands can optionally take in “from” and “to” parameters. Theseare used in a way that is meant to resemble how the equation is read in English. Theseparameters can be used singly or together. For example:Display Command a n n2sum from { n 1 } to infinity { a n 1 over n 2} a3sum from { i in A } { a 3 }1n 1a A x 2 1x dxint from a to b { x 2 1 over x dx } r ei d int from %alpha { r(%theta)e {i%theta} d %theta }ba Tip: Though they look the same, the “sum” command is more flexible than “%SIGMA”.Tip: Use “infinity” to produce the symbol.Math Objects3
Complex FormulasMatricesMatrices are done through the matrix command. The basic syntax is:Displaya bc dCommandmatrix { a # b ## c # d }A single “#” symbol is used to separate entries within a given row. Two “#” symbols areused to separate different rows.One of the first problems people have with matrices is working with brackets. Regularbrackets have a fixed size, which doesn't fit well with matrices (see the table below).OOoMath provides “scalable brackets”. These brackets adjust in size (“scale”) to fit the sizeof their contents. To obtain scalable brackets, use the left( and right) commands.Displaydet deta b c d a bc dCommandTypedet ( matrix { a # b ## c # d } )normaldet left( matrix { a # b ## c # d } right)scalableTip: Use left[ and right] to obtain square brackets.DerivativesTo write a derivative, or a partial derivative, use the “over” command. That is, treat it as if itwere a fraction. For higher-order derivatives, use the symbol, like an exponent.Displaydf t f dx f dy dt x dt y dtMath ObjectsCommand{df(t)} over {dt} {partial f} over {partial x} {dx } over {dt} {partial f} over {partial y} {dy } over {dt}4
Complex layoutComplex layoutOften, the problem is not in writing the equation as such, but obtaining the desired layout.There are some features that can help: Adjust alignment with “alignl” (left alignment), “alignr” (right alignment) and“alignc” (centered). Use matrices for columned layout. Use white space and several lines to make your equation understandable. Use or ‘ to produce white space on the equation.Tip: You can insert white space and additional lines in the markup without affecting the outputof the equation.The following example illustrates most of the above.DisplayCommandSn 1 r r 2 r nrS n r r rn 1 r S n 1 r n 1Sn 1 r n 11 rn 1matrix {S n #{} {}# alignl 1 r r 2 dotsaxis r n ##rS n #{} {}# alignl r dotsaxis r n r {n 1} ##(1-r)S n #{} {}# alignl 1 - r {n 1} ##S n #{} {}# alignl {1 - r {n 1} } over {1-r}}In addition to matrices, you can also used the newline command to move to a new line.Notice (below) that the newline command does not have to be on a line of its own.Displayx y 3x y 1Math ObjectsCommandx y 3 newline x – y 15
Tips and tricksTips and tricksCustomizing the interfaceThere are a few ways to customize the equation editor's interface to make you moreproductive. Here are some suggestions: Show/hide the Selection toolbox with View Selection. Turn off AutoUpdate with View AutoUpdate display to improve speed. You canstill update the formula manually by pressing F9 or through View Update. Turn the editor into a floating window:1) Hover the mouse above the border of the equation editor.2) Hold down the Control key.3) Drag the editor away from the main window.Numbering equationsEquation numbering is possible and simple. Sadly, this feature is deeply hidden. To insert aformula with a number, follow these steps:1) Start a new line.2) Type fn and then press F3.You will see a numbered formula appear:E mc2(2)Then double-click on the formula to edit it. For example, here is the Riemann Zeta function: z n 11nz(3)The number in the equation is stored in the form of a field. To refer to an equation by itsnumber (for example, “as shown in Equation (2)”):1) Insert Cross-reference.2) Click on the References tab. (See Figure 2.)3) Under Type, select Text.4) Under Selection, pick the equation number.5) Under Format, choose Reference.6) Click Insert.Math Objects6
Tips and tricksDone! If you later add more equations to the paper before the referenced equation, all theequations will automatically renumber and the cross-references will update.Figure 2. Inserting a cross-reference to an equation number.Math Objects7
Math commands - ReferenceMath commands - ReferenceUnary / binary operatorsTable 1. Commands, unary & binaryOperationCommand sign 1 1-sign-1 1 /- sign -1 1-/ signneg 1 1Boolean notneg a aAddition a ba bMultiplication dota cdot ba bMultiplication (X)a times ba bMultiplication (*)a*ba bBoolean anda and ba bSubtraction (-)a-ba bDivision (fraction)a over babDivision (operand)a div ba bDivision (slash)a/ba /bBoolean ora or ba bConcatenatea circ ba bMath ObjectsDisplay8
Math commands - ReferenceRelational operatorsTable 2. Commands, relationsOperationCommandIs equala ba bIs not equala ba 2Approximatelya approx 2a 2Dividesa divides ba bDoes not dividea ndivides ba bLess thana 2a 2Greater thana 2a 2Similar to or equala simeq ba bParallela parallel ba bOrthogonal toa ortho ba bLess than or equal toa leslant ba bGreater than or equal toa geslant ba bSimilar toa sim ba bCongruenta equiv ba bLess than or equal toa ba bGreater than or equal toa ba bProportionala prop ba bTowarda toward ba bArrow lefta dlarrow ba bDouble arrow left and righta dlrarrow ba bArrow righta drarrow ba bMath ObjectsDisplay9
Math commands - ReferenceSet operationsTable 3. Commands, set operatorsOperationCommandIs ina in Ba BIs not ina notin Ba BOwensA owns bA bEmpty setemptyset IntersectionA intersection BA BUnionA union BA BDifferenceA setminus BA BQuotientA slash BA/ BAlephalephℵSubsetA subset BA BSubset or equal toA subseteq BA BSupersetA supset BA BSuperset or equal toA supseteq BA BNot subsetA nsubset BA BNot subset or equalA nsubseteq BA BNot supersetA nsupset BA BNot Superset or e
1)Insert Cross-reference. 2)Click on the References tab. (See Figure 2.) 3)Under Type, select Text. 4)Under Selection, pick the equation number. 5)Under Format, choose Reference. 6)Click Insert. Math File Size: 375KBPage Count: 22