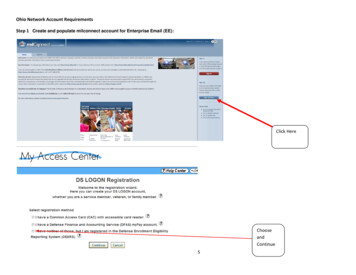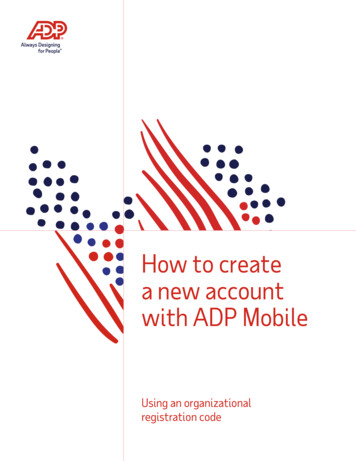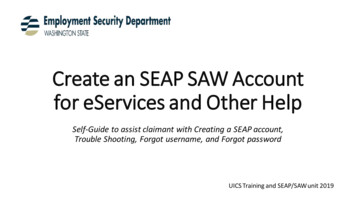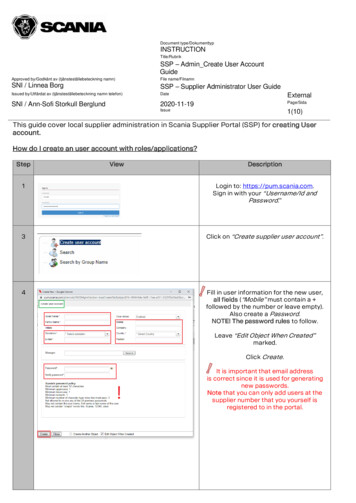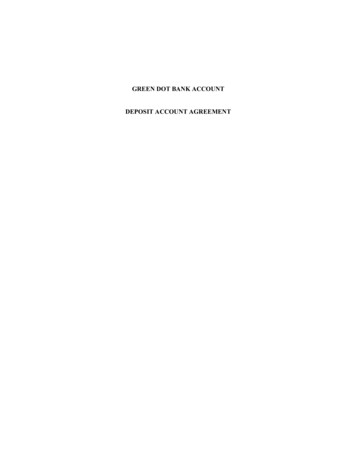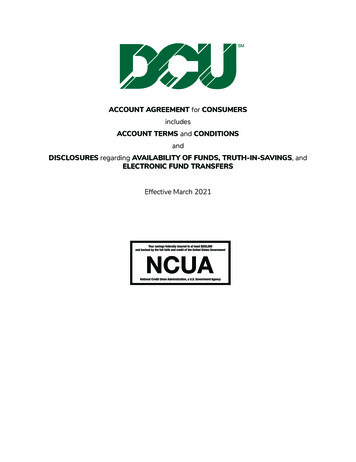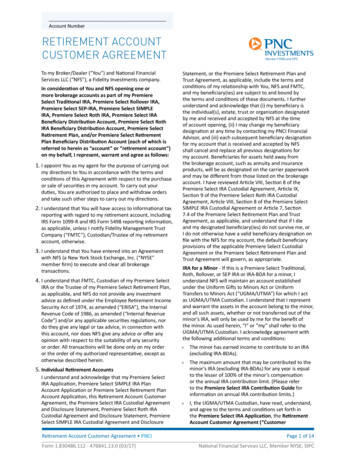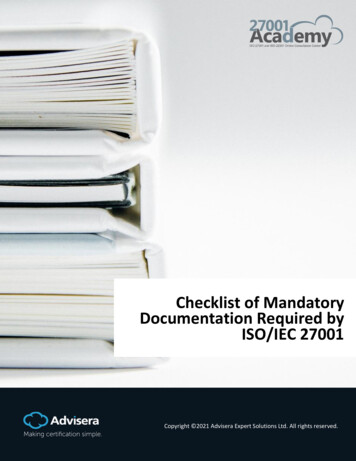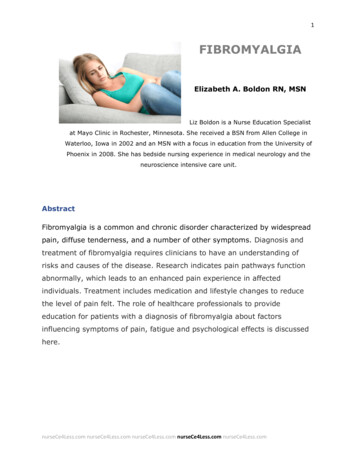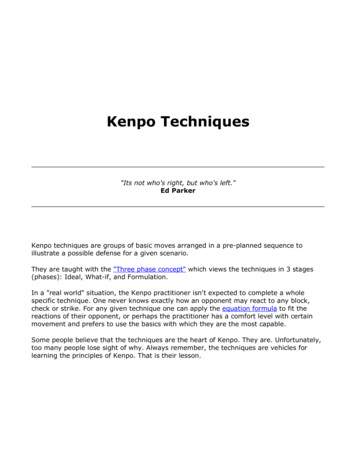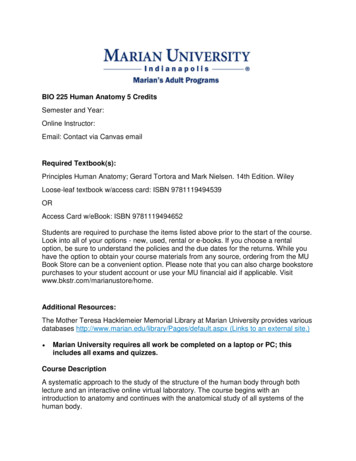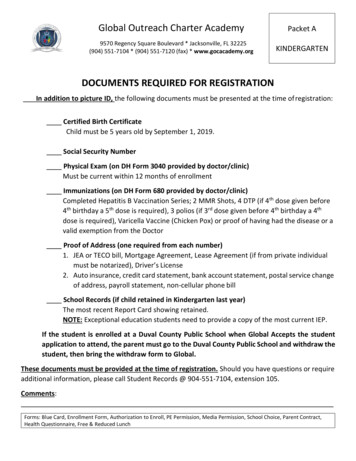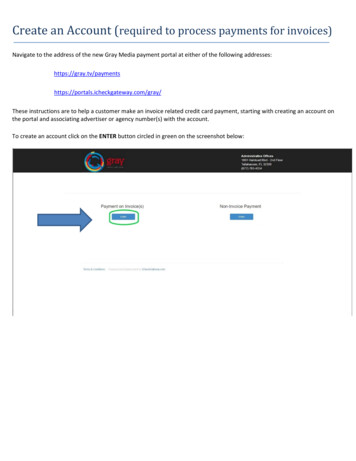
Transcription
Create an Account (required to process payments for invoices)Navigate to the address of the new Gray Media payment portal at either of the following icheckgateway.com/gray/These instructions are to help a customer make an invoice related credit card payment, starting with creating an account onthe portal and associating advertiser or agency number(s) with the account.To create an account click on the ENTER button circled in green on the screenshot below:
To start click the red REGISTER NOW button on the right side of the page
On the screen below you will enter the information for your account, some things to remember: Each account will have the ability to save payment methods. (see 2- Processing Invoice Payment) It is best practice for security that each user have their own account If instead a “company account” is used all users that use that account will be able to use the savedcredit cards to make payments. The actual credit card information is masked but the stored credit card will be available to makepayment. USERNAME – this is your login name There is a maximum of 15 characters EMAIL ADDRESS, FIRST NAME & LAST NAME The email address will be used to send an account verification email and, if needed, for password resets andaccount recovery. Once created, the email address can’t be modified; the account has to be deleted and anew one created. These fields will also be used to populate the transaction forms, but information can be changed on theforms as needed
STREET ADDRESS, CITY, STATE/PROVINCE, POSTAL CODE AND OFFICE PHONE NUMBER All fields are required. These fields will also be used to populate some forms but can be changed on the form as needed. ADDRESS 2 This is an optional field.
PASSWORD & CONFIRM PASSWORD Length – minimum of 8 characters – maximum 128 characters Must contain, at a minimum, one of each of the following Uppercase letter, Lowercase letter, Number, and one of the following special characters ! @ # % & ? reCAPTCHA Check the “I’m not a robot” box and then click CREATE ACCOUNT button.
The screen will change to confirm the account was created.An account activation email will be sent to the email address that was entered on the CREATE YOUR ACCOUNT screen.Click the link in the email (highlighted in green below).
You will navigate automatically to a validation screen and then automatically back to the pay an invoice page.
Processing a Payment for an InvoiceNavigate to the address of the new Gray Media payment portal at either of the following icheckgateway.com/gray/These instructions are to help a customer make an invoice related credit card payment.Note: To process payments for invoices, you must first create an account and associate your advertiser or agencynumber(s) with the account. Please see the section of this guide titled Create an Account.
To make payment(s) on invoice(s) the user will need the following: An account on the new credit card portal Advertiser or Agency number(s)o These numbers are located on the header of your invoiceWith this information in hand, click the enter button circled in green and move to the invoice log in screen.
To start, enter your account USERNAME & PASSWORD then click the LOGIN button. This will navigate you to the PAYMENTON INVOICE(S) page.
ADDING AN ADVERTISER / AGENCY NUMBER TO YOUR ACCOUNTThe credit card payment portal associates advertiser/agency number(s) with the login account. This new feature willeliminate the need to key in individual invoice numbers, instead all open invoice(s) associated with the advertiser/agencynumber will be displayed.The first time you are on the portal you will need to add your ADVERTISER / AGENCY NUMBER and click ENTER. This will addthe ADVERTISER / AGENCY NUMBER to your account.Select AGENCY NUMBER from the dropdown box if you will be paying invoices as an agency.
Select ADVERTISER NUMBER from the dropdown box if you will be paying invoices as an advertiser.
The next time you log in the number will be displayed and you just click ENTER to move to the invoice screen.This will take you to the invoice(s) screen for the that ADVERTISER / AGENCY NUMBER entered.
At the top of the INVOICES SCREEN is a menu that can be used to manage your account and user profile. For moreinformation on these menu options, please see the section titled UPDATING OR CUSTOMIZING YOUR ACCOUNT PROFILE.The yellow SWITCH ADVERTISER/AGENCY BUTTON will return you to the PAYMENT ON INVOICE(S) page and can be used toconfirm the advertiser or agency name and number.
THE INVOICE LISTToward the bottom of the screen is a list of associated open invoices and several other options. Use the dropdown box toexpand or limit the number of invoices displayed on the screen.FILTERING SEARCHo This filter will list open invoices that match the value in the search box. Green highlight.FILTER BY STATIONo This filter will list of open invoices for the station call letters entered. Pink highlight.FILTER BY DATEo This filter will list open invoices dated between the dates listed. Start date blue highlight, end date purplehighlight.COMBINING FILTERSo You can filter by date range then by station then a value in the search field.CLEAR FILTERS buttono To remove filters, click the CLEAR FILTERS button
SORTING At the top of each column are up and down arrows; these indicate if that column is sorting the invoices, and if thesort is ascending (arrow pointing up), sort smallest to largest, A to Z, or descending (arrow pointing down) sortlargest to smallest, Z to A.o In the example the invoices are sorted in ascending order by invoice number.SELECTING INVOICES FOR PAYMENT Selecting individual invoiceso With the invoices displayed, click the checkbox in the last column to add that invoice to the transaction forpaymento The invoice will move from the bottom grid to the top grid.
Selecting a filtered listo Once the displayed list of invoices reflects the invoices you want to pay, click on the SELECT ALL (Unselect Allin screenshot below) checkboxo All filtered invoices will move from the lower grid to the upper grid.
CHANGING THE AMOUNT TO PAYoIf you are paying an amount on an invoice that is different than the amount displayed, change the amount inthe AMOUNT TO PAY field to the amount you want to pay When you have entered the new amount, a blue SAVE CHANGED AMOUNT TO PAY button willappear – click the SAVE CHANGED AMOUNT TO PAY button
oIf an amount less than the amount due is entered for payment, a text box for the Discrepancy Reason willappearoEnter the reason for the change in the amount to pay. You must enter a Discrepancy Reason or you will notbe able to proceedoClick the green PROCEED WITH PAYMENT button
ENTERING PAYMENT INFORMATION1. Select the card type from the dropdown lista. If you previously saved a payment type you can select it from the dropdown.b. If you want to save a new payment type check the SAVE PAYMENT METHOD? Checkbox.The following information is entered based on the information in the account profile, changes can be made as needed butwill not change the information in the account profile. To change the account profile see Account Profile Options.pdf2. First name & Last name fieldsa. This must match the first and last name on the card, it may be different than the contact name above. If thecard being used does not have a first and last name listed (some corporate cards) contact the issuer for whatshould go in these fields. If the fields don’t match what the issuer expects they may decline the transaction.3. Billing address, City, State/Province & Postal Code fieldsa. These fields should have the information from the credit card account. If the fields don’t match what theissuer expects they may decline the transaction.4. Card Number, Security Validation Code and Exp Date fieldsa. Enter each as they are listed on the card.b. The security validation code is a 3 digit number on the back of a Visa, Master Card or Discover Card. ForAmerican Express it is the 4 digit code on the front of the card.The final steps:121. The fine print – place a checkmark in the boxa. “I authorize Gray Television to charge the credit card indicated in this web form. I certify that I am anauthorized user of this credit card and that I will not dispute the payment with my credit card company, solong as the transaction corresponds to the terms indicated in this web form.”2. SUBMITa. Click SUBMIT only once!
IF THE TRANSACTION SUCCESSFULLY PROCESSED:1. The screen will change to the confirmation page similar to the one below.a. Confirm the station, invoice and payment amount are correct.b. To manually print a copy of the confirmation, click on the blue button which will open the print window onyour computer.c. A receipt will be emailed to the email address of the transaction.i. Included will be the confirmation number, amount paid, and the invoice(s) paid.
IF THE TRANSACTION DIDN’T SUCCESSFULLY PROCESS:1. You will see this screen – click the blue OK button.2. You will then be returned to the transaction and the reason for the decline (if provided by the card issuer) will be inred to the right of the SUBMIT button. If not it will only indicate that the transaction was declined.3. Reenter the information and retry processing the transaction.a. If a card is declined twice it cannot be used on the site for 24 hoursi. This is not a policy of Gray Television but a policy of the credit card processor and is for thecustomer’s protection.
Processing a Non-Invoice PaymentNavigate to the address of the new Gray Media payment portal at either of the following icheckgateway.com/gray/These instructions are to help a customer make a non-invoice related credit card payment.To make a non-invoice payment the user will need the following: Station call letters for where the payment will be applied. Contract number or advertiser name Transaction contact information Credit card and credit card account informationWith this information in hand please click the ENTER button circled in green and move to the non-invoice form.
Complete all fields on the non-invoice form. NOTE: ALL fields must be filled in to process the payment.
FILLING OUT THE FORM1. In the STATION field begin entering the call lettersassociated with the payment.a. As you type, a list of stations will be offered.When you see the station wanted you can eitherclick on it or continue typing.2. In the CONTRACT NUMBER/ADVERTISER NAME fielda. If you have a contract number, enter it.b. If no contract number, then enter the advertiser’sname3. In the TOTAL PAID fielda. Enter the amount of the transaction. This is theamount that will be charged to the credit card.4. In the CONTACT fielda. Enter the person to be contacted should there bequestions about the transaction.5. In the CONTACT PHONE fielda. Enter the best number to reach the contact byphone.6. In the EMAIL & CONFIRM EMAIL fieldsa. Enter an email address, this is where thetransaction receipt will be sent.
FILLING OUT THE PAYMENT INFORMATION:1. Select the card type from the dropdown list2. FIRST NAME & LAST NAME fieldsa. This must match the first and last name on the card, it may be different than the contact name above. If thecard being used does not have a first and last name listed (some corporate cards) contact the issuer for whatshould go in these fields. If the fields don’t match what the issuer expects they may decline the transaction.3. BILLING ADDRESS, CITY, STATE/PROVINCE & POSTAL CODE fieldsa. These fields should have the information from the credit card account. If the fields don’t match what theissuer expects they may decline the transaction.4. CARD NUMBER, SECURITY VALIDATION CODE AND EXP DATE FIELDSa. Enter each as they are listed on the card.b. The SECURITY VALIDATION CODE is a 3-digit number on the back of a Visa, Master Card or Discover Card.For American Express it is the 4-digit code on the front of the card.5. COMMENTS/NOTESa. The comments and notes field should include instructions on how to process and post your payment.The final steps:1. The fine print – place a checkmark in the box.a. “I authorize Gray Television to charge the credit card indicated in this web form. I certify that I am anauthorized user of this credit card and that I will not dispute the payment with my credit card company, solong as the transaction corresponds to the terms indicated in this web form.”2. reCAPTCHAa. Check the checkbox to prove this is not an automated payment.3. PROCESS PAYMENTa. Click PROCESS PAYMENT only once!
IF THE TRANSACTION SUCCESSFULLY PROCESSED:1. The screen will change to the confirmation page similar to the one below.a. Confirm the station and payment amount are correct.b. To manually print a copy of the confirmation click on the blue button which will open the print window onyour computer.2. An emailed receipt will be sent to the email address entered earlier (see example below):
IF THE TRANSACTION DIDN’T SUCCESSFULLY PROCESS:1. If the screen below is displayed, the credit card processor declined the transaction because the account informationor the card information entered didn’t match the information on file.a. Look to the right of the green PROCESS PAYMENT button, if the card issuer returns more information it willbe listed in red. If not it will only indicate that the transaction was declined.b. Click the blue OK button.c. Check the entered information, correct as needed and retry processing the transaction.1. If a card is declined twice it cannot be used on the site for 24 hours. This is not a policy ofGray Television but a policy of the credit card processor and is for the customer’sprotection.
Updating or Customizing Your Account ProfileThis document explains the different menu options available after a customer has logged into their account. Click ENTERunder Payment on Invoice(s)Log in to your account using the username and password established when the account was created.
Once in the account you will see a series of menu options in the upper left part of the screen (underlined in green below).These menus will be present on each screen in the invoice payment process.
HOMEThe HOME menu option will return you to the PAYMENTS ON INVOICE(S) screen.CHANGE PASSWORDThe CHANGE PASSWORD menu option will allow you to change your password but does require that you know your currentpassword.
If you need to change your password and do not know your current password, navigate to Account Login page and click onthe FORGOT PASSWORD link.
This will take you to the ACCOUNT RECOVERY page.Enter the account username and the email address used to create the account. Then click the RESET PASSWORD button.
Check the email account for an email from icheckgateway.com that will contain a link to reset your password.
Create a new Password and click the red UPDATE PASSWORD button.Note: you cannot reuse your old passwords.Click the red CONTINUE TO LOGIN buttonIf there are still problems with resetting the password call 877-783-4054 and leave a message with contact information and asupport technician will return your call to assist.
MY PROFILEThe MY PROFILE option will allow for changes of the information entered when the account was created, except for theemail address. If you need to change the email address associated with the account, a new account will have to be created.If there are any problems with updating a profile call 877-783-4054 and leave a message with contact information and asupport technician will return your call to assist.
PAYMENT METHODSIf, when making an earlier transaction to pay an invoice the choice of saving the payment method was chosen then thepayment method will be listed on this screen. Click on CARD and the profile information from the transaction will bedisplayed. This information cannot be changed, if the information needs to be changed delete the stored payment method,then when used on the next transaction enter the new information. The only time a payment method can be added (or astored payment method used) is when it is used to pay an invoice.HELPThis menu item is not currently in use.LOGOUTThe LOGOUT menu item will return you to site landing page.
These instructions are to help a customer make an invoice related credit card payment, starting with creating an account on the portal and associating advertiser or agency number(s) with the account. To create an account click on the ENTER button c