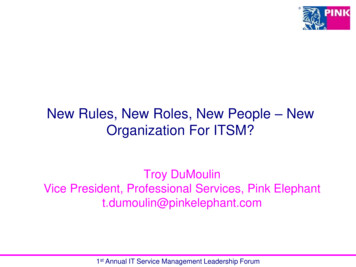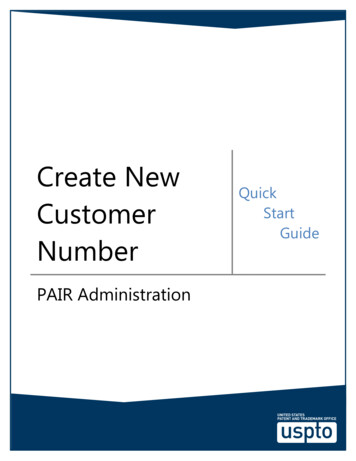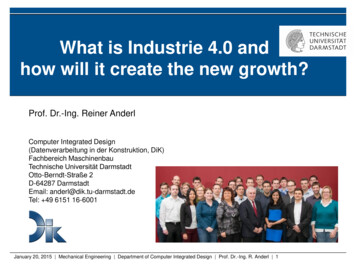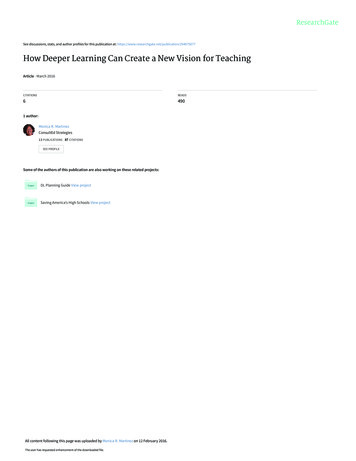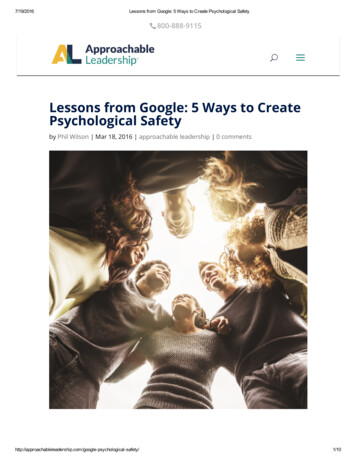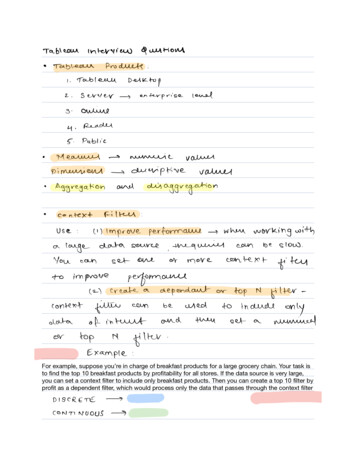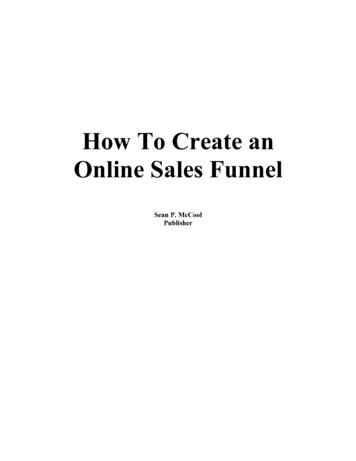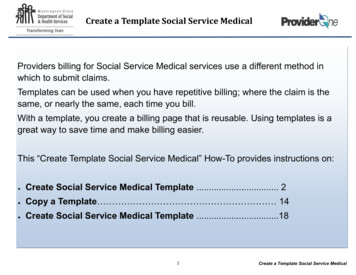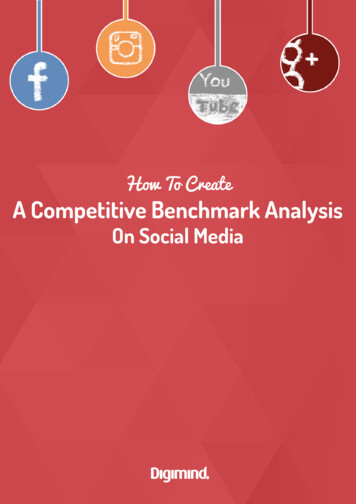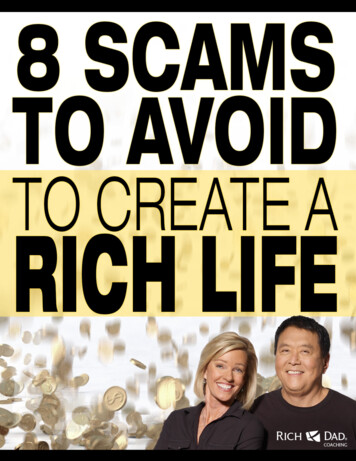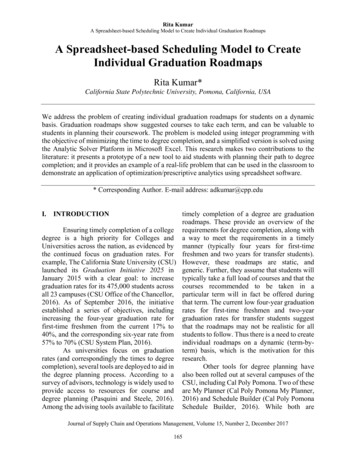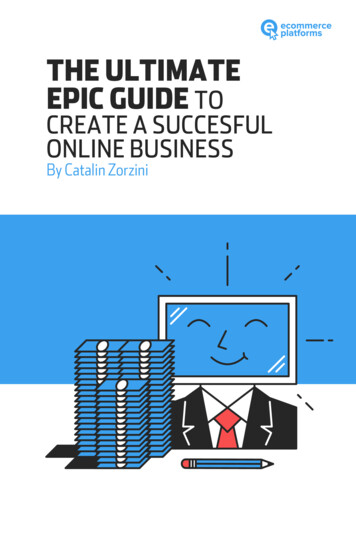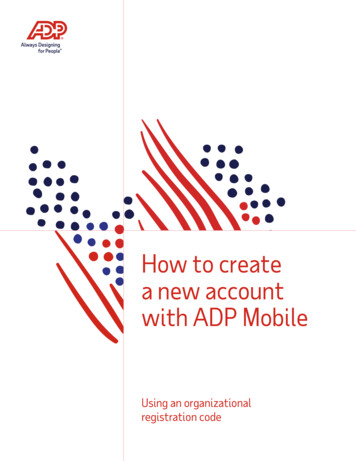
Transcription
How to createa new accountwith ADP MobileUsing an organizationalregistration code
Step-by-step guideOnce registered, whether on your ADP service websiteor on the ADP Mobile app, you can use the same set oflogin credentials to log on from both mobile and web.Step 1How it appearson an Apple deviceGetting startedOpen the app on your phone and click“New! Get Started” at the bottom ofthe screen.Login screen will appear.Step 2Confirm your interest increating an accountTap the “Yes, I’m sure” button to getstarted with account creation.If you did not receive a registrationcode, still select “Yes” and pleaserefer to Step 2b and 2c below.Note: If you have an account with aprevious employer, you will need tocreate a new User ID and password.ADP, the ADP logo, and Always Designing for People are trademarks of ADP, LLC.2Note: If you already have a UserID and password for ADP VantageHCM, iPay Statements WorkforceNow, ADP Employee Self-Service,ADP Total Source or ADP Resourceto access your information on theweb, you can use the same User IDand password to login to the ADPMobile App.How it appearson Android devices
Step 2bHow it appearson an Apple deviceObtaining a registrationcode pt. 1 (optional)If you’re not sure whether or not youhave received a registration code,select “How do I get a Code?”Please refer to Step 2c below.Step 2cObtaining a registrationcode pt. 2 (optional)Learn more about how you may haveobtained a registration code andreach out to your organization’s HRadministrator for more information.HR administrator namePhone numberEmailADP, the ADP logo, and Always Designing for People are trademarks of ADP, LLC.3How it appearson Android devices
Step 3How it appearson an Apple deviceInputting your company’sregistration codeEnter the registration code foryour organization. You should havereceived this registration code fromyour HR administrator or in an emailfrom ADP. Click “Next” to proceed.Step 4Enter your informationEnter your name and identificationinformation as it exists in youremployment records. Tap the“I’m not a robot” checkbox tocomplete the image verification toprove you are human.ADP, the ADP logo, and Always Designing for People are trademarks of ADP, LLC.4How it appearson Android devices
Step 5How it appearson an Apple deviceChoose preference forverification questionsTo complete additional verification,select an option — email or mobileor answer identity questions toconfirm your identity with yourorganization.Step 6Enter your personalregistration codeEnter the personal validation codethat you received in your email orfrom your mobile device in Step 5.The code is only valid for 15minutes so be sure to enter it assoon as you receive it!ADP, the ADP logo, and Always Designing for People are trademarks of ADP, LLC.5How it appearson Android devices
Step 7How it appearson an Apple deviceAdd your email for accountrecovery informationTo protect your account, add afrequently used email and mobilephone number where you canreceive information aboutyour account.Step 8Provide additional email/phone to your account foradded convenienceFor your added convenience, addan additional email/phone to youraccount and tap “Continue.”ADP, the ADP logo, and Always Designing for People are trademarks of ADP, LLC.6How it appearson Android devices
Step 9How it appearson an Apple deviceSetup account passwordNext, setup your account password.Your password must: Be between 8 and 64 characters Include a lowercase oruppercase letter Include at least one number Not repeat any character morethan three times in a row Not be a sequence of fourcharacters in a rowStep 10Registration completionThat’s it, you are all set!ADP, the ADP logo, and Always Designing for People are trademarks of ADP, LLC.7How it appearson Android devices
Step 11How it appearson an Apple deviceSetup “Save my user ID”(optional)For faster access to your accountfrom your personal mobile device,tap the “Save My User ID”check box.Step 12aSetting up fingerprintreturn ID (optional)Select “Enable Fingerprint ID.”ADP, the ADP logo, and Always Designing for People are trademarks of ADP, LLC.8How it appearson Android devices
Step 12bHow it appearson an Apple deviceEnabling fingerprint logincapability (optional)Select “Enable Now” button tobegin setting up the fingerprint IDfor return login access.Step 12cEnter password to setupfingerprint ID (optional)Enter your password and select“Enable & Login.”ADP, the ADP logo, and Always Designing for People are trademarks of ADP, LLC.9How it appearson Android devices
Step 13aOnly available onApple devicesEnable face ID for returnusers (optional)Select “Enable Face ID.”Step 13bEntering password to enableface ID return login feature(optional)Enter your password and select“Enable & Login.”ADP, the ADP logo, and Always Designing for People are trademarks of ADP, LLC.10
and password to login to the ADP Mobile App. Once registered, whether on your ADP service website or on the ADP Mobile app, you can use the same set of login credentials to log on from both mobile and web. How it appears on an Apple device How it appears on Android devices Step 1 Getting started Open the app on your phone and click “New!