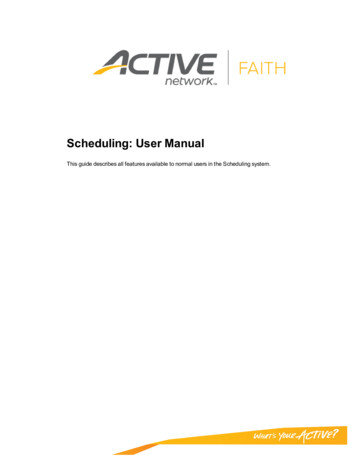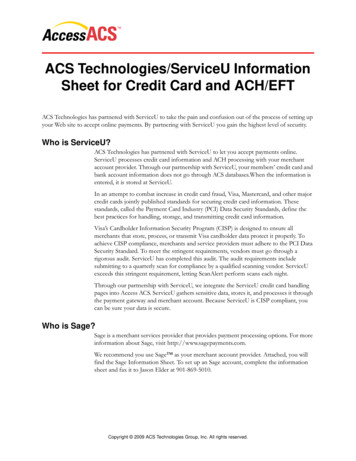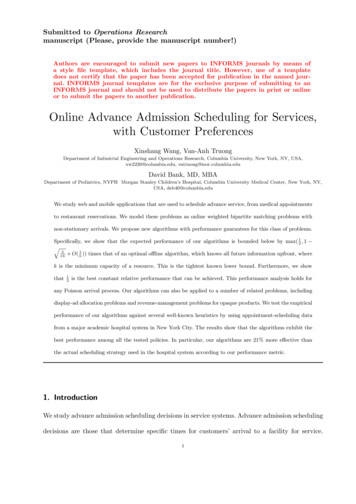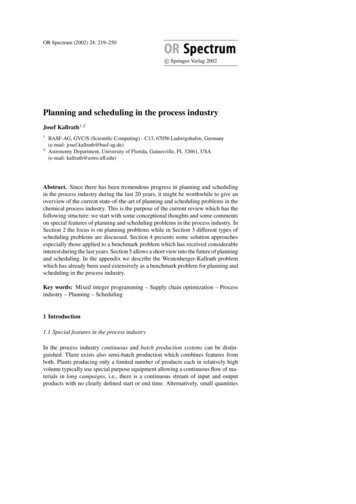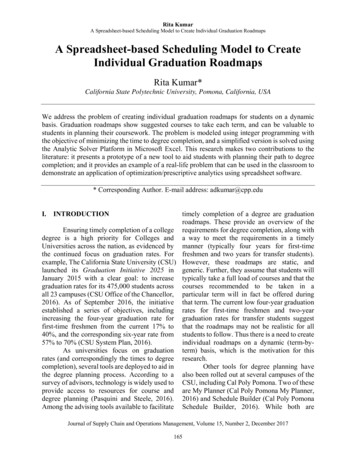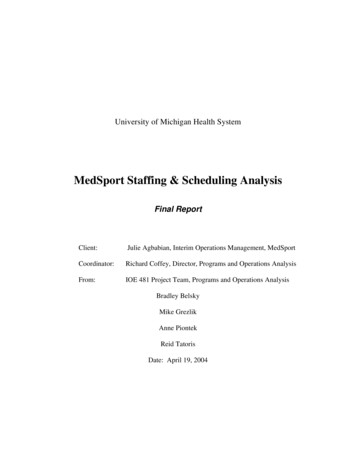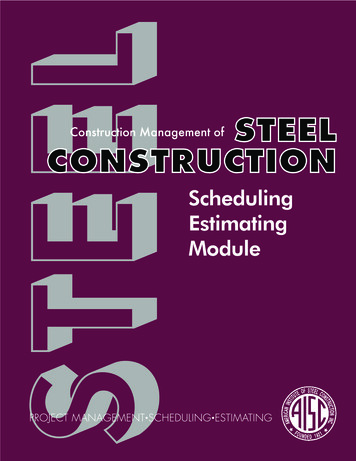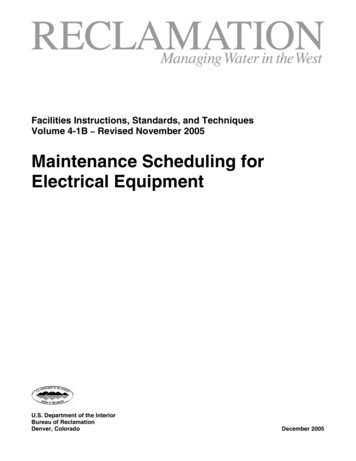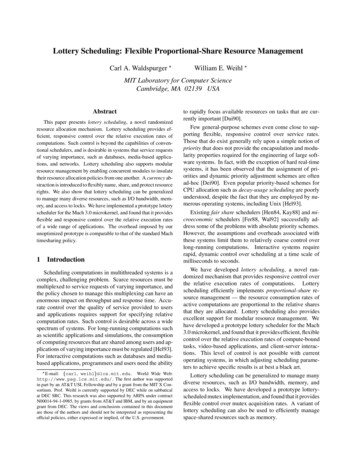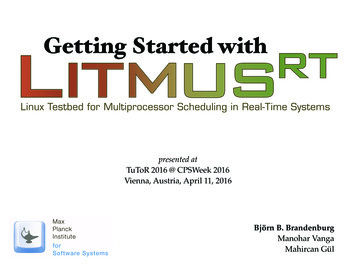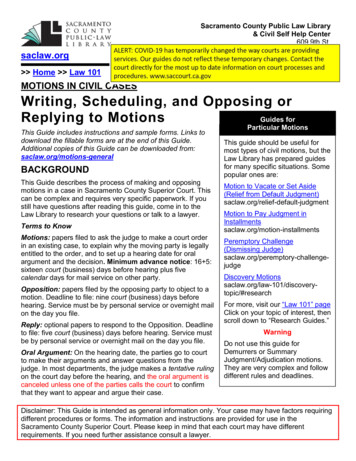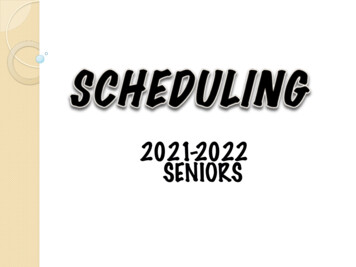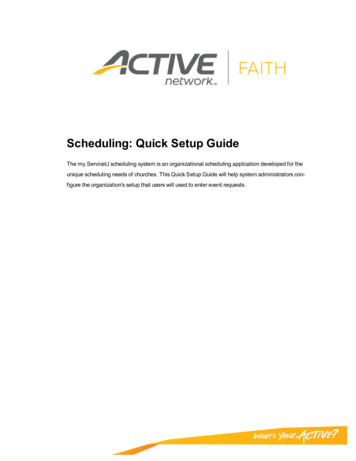
Transcription
Scheduling: Quick Setup GuideThe my.ServiceU scheduling system is an organizational scheduling application developed for theunique scheduling needs of churches. This Quick Setup Guide will help system administrators configure the organization's setup that users will used to enter event requests.
Copyright2014. All Rights Reserved. Reproduction without prior written permission is prohibited, except as allowed under thecopyright laws.Information in this document is subject to change without notice. The software described in this document is furnishedunder a license agreement or nondisclosure agreement. The software may be used or copied only in accordance withthe terms of those agreements. No part of this publication may be reproduced, stored in a retrieval system, or transmitted in any form or any means electronic or mechanical, including photocopying and recording for any purpose otherthan the purchaser's personal use without the written permission of ServiceU.TrademarksACTIVE Network, ServiceUPage 2
Table of ContentsGetting Started: Departments and Categories4Getting Started: Signing In and Home Page7Getting Started: Menus and Navigation10Getting Started: User Permission Levels and Workflow20Getting Started: 5 Tips for Easier Implementation23Question Types Reference Guide:Resource Setup and Support Service Forms31Page 3
Getting Started: Departments and CategoriesWhat is a Department?Departments are a search feature that helps to break up the calendar into smaller sections for organization groupssuch as ministries. Departments are important for reporting and for making it easy for users to find events on your public calendar. This also integrates with the e-mail newsletter feature to notify subscribers of events that match their personal preferences. Each event must be assigned to at least one department or ministry.Setting Up a DepartmentTo add, edit, or remove a Department, simply go to the Organization Dropdown Departments.Departments may also be configured by going to the Organization Dropdown Basic Info Departments.Note: The word “Department” is customizable and may be changed to better match how events will begrouped. To change this wording, go to the ‘Custom Name for Departments’ area at the bottom of the screen.Many churches change “Department” to “Ministry”.To add a Department, click the “Add Department” button near the top of the page.Page 4
Show Department on Public Searches – Controls if the departments is shown as a filter option for the public calendar.Note: Selecting ‘No’ will not prevent an event from showing on the calendar. The department will simply notdisplay in the “Department” dropdown that allows users to filter the calendar.This Department should be used for scheduling and searching events – Controls if the department is listed inthe department listing when users create or search for an event. Selecting ‘No’ will hide the department from thesedropdowns and prevent events from being associated with the department.This Department should be used for subscriptions and e-mail newsletters – Controls if the department is listed in the department listing when creating a newsletter message. Selecting ‘No’ will not allow users to create newsletter messages associated with the department.Select the Save button to complete the setup process.What is a Category?A category is a higher level search feature for reporting. These are further descriptors of an Event and are notrequired. Some organizations use categories for prioritizing events, labeling an event “On-Site Event” or “Off-SiteEvent,” or to specify what campus is hosting an event.Categories are not search options on the public calendar; however, it is possible to create a calendar view for a specificcategory.Page 5
Setting up a CategoryTo add, edit, remove a Category, simply go to the Organization Dropdown Basic Info Categories.lTo add a Category, click the “Add Category” button near the top of the page and enter the name of the category.lAdministrators may require users to select a category by selecting “Yes” in the Require Categories field.Page 6
Getting Started: Signing In and Home PageSigning InGo to my. ServiceU.com and enter your email address and password.When new users are added to the account, they will receive an initial email with their log in credentials. If users experience difficulty logging in, there could be a few issues.Some common issues users experiencing when logging in might include the following:lIncorrect e-mail address – Make sure that there are no spelling mistakes or capitalization errors. This field iscase sensitive.lIncorrect password – Make sure that the correct password is being entered. This field is case sensitive. If theuser has forgotten the password, click the “Forgot Password” link. This will reset the current password andemail a new, temporary password to the email address entered. This password may be used to log into the system. Once logged in, the system will prompt the user to change their password to a new, easier to rememberpassword for future use.lBrowser Related Issues – There could be an issue with the internet browser. The most common problem isthe “Saved Passwords” functionality remembering incorrect information. To resolve this issue, clear the internet browser’s Saved Passwords and Cache/Saved Internet Files. After doing this, close the browser and thenstart it back up again.If users have any further issues with logging in that the above solutions do not resolve, please feel free to contact ourSupport department at support@serviceu.com.Page 7
Home PageOnce logged in, users will be directed to the home page.The Home Page is divided into three distinctive sections.Waiting On MeThis section of the home page will display any events that are specifically waiting on this user to take an action. Thisincludes events that are pending the user’s approval or rejected requests from other coordinators.lClicking on an event from this section will direct the user to the approval page where the request may beapproved or rejected.lEvents submitted by the user but that have been rejected by another coordinator will also appear in this area.Items Related To MeThis area of the home page will display events the user has recently created, edited, or submitted into the approval process. The information in this area will include the event name, status, and next occurrence date along with when it waslast edited. Users will also see events that they submitted and have been recently approved.Page 8
lApproved events will be removed from the home page automatically after 7 days of inactivity from this sectionfrom the last date it has been edited. The length of time an event remains on the home page may be editedunder the User Menu Home Page Preferences.lIf an event is edited, it will reappear on the home page for a short time.lAny events that are pending approval or Not Yet Submitted will remain on the home page indefinitely until theyare approved or canceled.Other Items of InterestUsers may use this link to view upcoming events in the department they are associated with when they are first addedto the system. The default date range that will show in this area is 7 days, but this can be edited by going to the UserDropdown Home Page Preferences.Page 9
Getting Started: Menus and NavigationThe my.ServiceU menu takes advantage of a tabular design and is divided by product type. The framework of thisdesign uses tabs to indicate the product being used and a sub-menu with dynamic options directly related to the tabcurrently selected.TermsTabs – Users will access specific features using the tab menus at the top of the page. Each tab represents a uniqueproduct or feature in the ServiceU system, including Scheduling, Ticketing, Giving, Registrations and Green. Only thefeatures related to the specific product will appear under each tab (i.e. Users will not see any Giving related featuresunder the Scheduling tab).Note: All product tabs will be visible for every organization. The tab will not be accessible if the organization isnot subscribed to a specific product (i.e. Ticketing or Green). If users select a tab for a product the organizationis not subscribed to, they will be directed to the ServiceU website where they can learn more about the product.Sub-menu – Users may then access specific action items and reports related to the selected tab using the Sub-menu.Each product will contain unique action items, reports, and if applicable, any overlapping features from other products.Page 10
Breadcrumbs – At the top and bottom of the content section, users will have navigational breadcrumbs. Theseoptions allow for quick access to previous pages, regardless of where the user is in the system.Content Section – The main area located in the center of the page is referred to as the Content Section. This sectionwill contain the majority of the information on the page.Drop-DownsThree dropdown menus are also located in the upper right hand corner. These dropdowns will expand or collapsedynamically based on the browser width.Search Dropdown – The Search dropdown contains both Quick Links and Saved Searches.lQuick Links - Each user can create a link to quickly access specific pages in the system, such as the public calendar.lSaved Searches - Users are given the option when running an event search or report to save their criteria.These saved searches and reports can be found in the Search dropdown. Users can select a category (i.e.Page 11
Reports, Events, Transactions, etc.) to see a list of all related saved searches and/or reports associated withthat object.Users may also enter a keyword in the search box to locate an event or payment form by name or confirmation number.Organization Dropdown – The Organization dropdown gives system administrators access to the Organization levelsettings. Each option in this dropdown will direct users to an overview page of any settings related to the selectedmenu.If an organization maintains multiple accounts within the system, users may also use the Organization dropdownmenu to switch to another organization account.Note: Users may only switch to an account if they have been created as a user in the account.Financial Administrators will also find the option to pay ServiceU invoices at the bottom of this dropdown.Page 12
User Dropdown – The User dropdown allows users to customize their own specific preferences within the system.While the new Organization dropdown will be used for adjusting organization wide settings, the User Menu focuses onthe user level settings and options, including user password, email preferences, and home page preferences.Users will also use this dropdown to sign out of the system when they are ready to exit. Users may also use the “SignOut” link at the bottom of the content sectionTabsIMPORTANT REMINDER - The tabs, action items, and features each user will be able to access is determined by a combination of factors. These factors include the User Level and Role, if a feature is enabled on thePage 13
account and what products the organization is currently using.Home - When users log into the system, they will first be directed to the Home Tab. This page will contain the WaitingOn Me and Items Related to me sections. Users may use this page to view items that may need their approval,review, or items the user has recently created or edited.The Submenu of the Home Tab will allow users to quickly access the options to create new events, new event registrations, and new payment forms.Scheduling - The Scheduling tab allows users to access the features related to the Scheduling solution. When goingto the Scheduling tab, users will first be directed to the Internal Calendar view. The Scheduling sub-menu optionsallow users to create a New Event and if applicable a New Newsletter Messages.Page 14
Scheduling Reports Dropdown – The reports dropdown will provide users access to all reports related to theScheduling tab including the Event Search, Available Resources, Resource Grid Report, Resource Conflict Report,Resource Setup Form Report, Support Service Form Report, Newsletter Messages and Newsletter Subscribers.Ticketing - The Ticketing tab allows users to manage all things related to Ticketing. Users accessing the Ticketing tabwill first be directed to the Ticketing Overview page from the previous menu.The Ticketing sub-menu provides users a quick way of accessing many of the most common features of the Ticketingsolution. This reduces the need for users to return to the Overview page when navigating to other pages.Ticketing Reports Dropdown - The reports dropdown provides access to all ticketing reports, including the EventSearch, Sales Reports, Search Ticket Orders, Review New Orders, Transaction Report, and Batches Report.Page 15
The Ticket Sales dropdown will provide Ticket Agents and Coordinators quick access to the features needed in managing ticket sales, including In Person Sales, Reserve Tickets, Copy Tickets Reservations, Manage Reserved Tickets,and Scan Ticket Barcodes.Advanced Users will also have access to the event setup tab which will provide ticketing event management relatedoptions, including Ticket Pricing, Ticket Design, Event Info, Venues, Access Codes, and Custom Text.The Advanced Settings dropdown will only be provided to advanced users and will provide access to control organization level ticketing settings, including Ticketing Users, Archive Events, and Ticketing Preferences.Page 16
The Ticketing sub-menu also includes the New Event option for quickly adding a new event and the Internal Box Officeoption. The Internal Box Office option replaces the previous menu for accessing the internal tickets sales page (Tickets Sell).Giving - The Giving tab allows users to access the features solely related to the Giving solution, specifically the features associated with Payment / Donation forms. When going to the Giving tab, users will first be directed to the Payment / Donation Forms list allowing them to more quickly access the forms as needed.The Giving sub-menu options allow users to create a New Payment / Donation Form from any page in the Giving section. The Payment form List will direct users to a view called “Recent and Future”. This view will display all current andfuture payment or donation forms as well as those passed or completed for one month beyond the completion/expiration date.Reports Dropdown – The Reports dropdown provides users access to all giving reports, including Payment/DonationForm reports, the Transactions report, and the Batches Report.Page 17
Registration - The Registration tab allows users to access the features specifically related to Event Registrations.When going to the Registration tab, users will first be directed to the Registration Forms list allowing them to morequickly access registration event details, registration reports, or manually add a registrant to an event.The Registration sub-menu options allow users to create a New Event with a registration from any page in the Registration section. The Registration form List will direct users to a view called “Recent and Future”. This view will displayall current and future registration forms as well as those passed or completed for one month beyond the completion/expiration date.Reports Dropdown – The reports dropdown provides users access to all reports related to Event Registrations,including Registration Form Reports, the Transactions report, and the Batches report.Page 18
Green - The Green tab allows system administrators to access the Green admin console which is used to configureresources, devices and schedules related to the Green solution.Note: The Green tab will only be available for administrators of organizations that are subscribed to the Greenproduct.Page 19
Getting Started: User Permission Levels and WorkflowUser Level PermissionsTypes of Users1. View Only User – Can log into my.ServiceU, view the internal calendar and run any reports they are given permission to access. View Only Users CANNOT create or edit events in the system.2. Normal User – Normal Users can create events. They can also edit their own events or other events they havebeen given permission to edit. Normal users may run reports; however, they can only access reports they havebeen given permission to view.3. Administrator – System Administrators have the highest level of access to the organization’s account. System Administrators are able to access the Organization Dropdown, which allows the user to make changes atthe organizational level. This includes changing Event Workflow, adding or deleting users, and Resources andSupport Service administration. System Administrators can also edit any event on the calendar and view practically any report within the organization account.Note: System Administrators and Approval Coordinators are not the same roles. System Administrators willneed to be assigned as a Coordinator if they need to participate in the approval process.Page 20
Event WorkflowThe Event Workflow controls the approval process for routing and approving event requests. Only System Administrators can edit the Event Workflow.Setting Up the Event WorkflowTo set up Event Workflow go to the Organization Dropdown Calendar Setup Event Workflow.The Event Approval Workflow process is a multi-tiered approval process for routing and approving event requests.Select the check box for the coordinating levels that you need.These might include the following:lTentative Approval – Applies to ALL events. The Calendar Coordinator grants this approval.lResource Approval (Scheduling) – Only applies to events requesting resources. Requests will be routed tothe Resource Coordinators based on the specific resources requested.lSupport Service Approval (Scheduling) – Only applies to events requesting support services. Requests willbe routed to the Support Service Coordinators based on the specific forms requested.lFinal Approval – Applies to ALL events. The Calendar Coordinator grants this approval.lWeb Approval – Only applies to events that are set as PUBLIC events that will be published to the public calendar. The Web Coordinator grants this approval.Types of CoordinatorsCoordinators are individuals assigned to approve certain items (events, resources, and support services) in theapproval process. Coordinators are assigned under the Event Workflow (Organization Dropdown Calendar Setup Event Workflow).Page 21
Here are the main types of Coordinators in the Event Workflow:lCalendar Coordinator – The highest level of coordinator in the system. A Calendar Coordinator approves allevents either Tentatively, Finally, or both.lResource Coordinator – Resource Coordinators are individuals in charge of approving specific ResourceGroups. These coordinators are notified (via email and on their Home Page) when a Resource in theirResource Group is requested.lSupport Service Coordinator – Support Service Coordinators are individuals in charge of approving specificSupport Services. They are assigned to individual Support Service forms. They are only notified (via email andon their Home Page) when their Support Service is requested for an event.lWeb Coordinator – Coordinator that approves an event before it is set to be sent to the public event. Thisapproval step is after final approval.Who Can Edit an Event?The Scheduling solution was designed on the premise that each person should enter and manage information abouthis or her own events. Therefore, users are only able to edit events they have specific permission to edit.Based on the settings in the system, there can be four different roles that have permission to edit an event:1. System Administrators can edit any event information in the system without any special permission.2. Event Owners (the user that entered the event) can edit any information about the event.3. A Calendar Editor
GettingStarted:SigningInandHomePage SigningIn Gotomy.ServiceU.comandenteryouremai