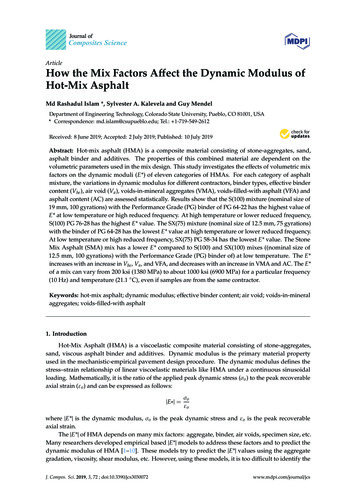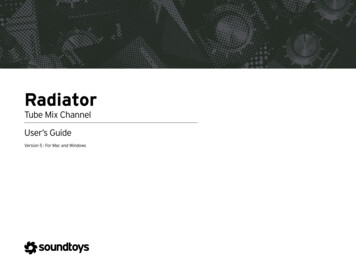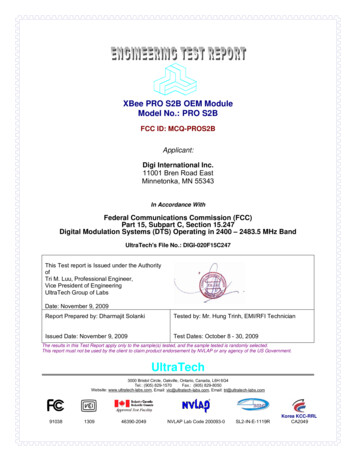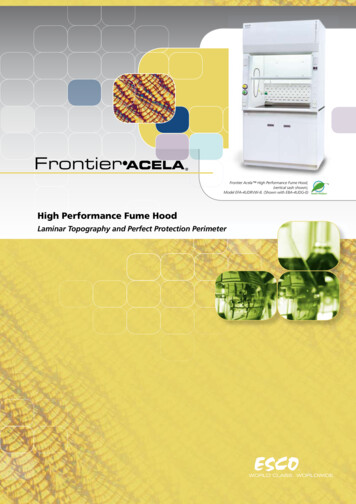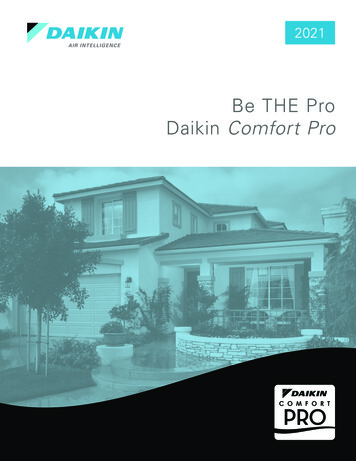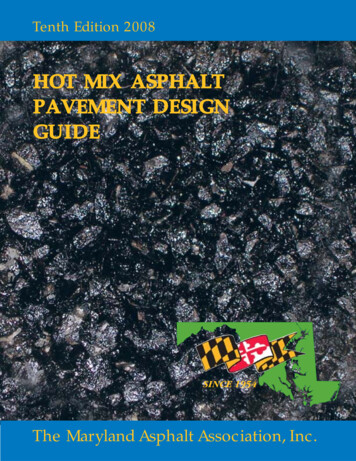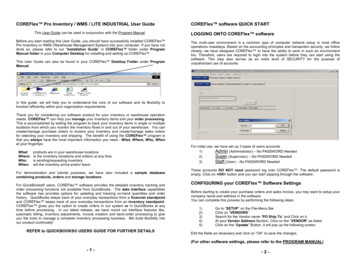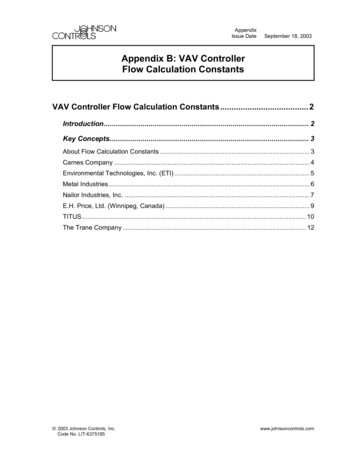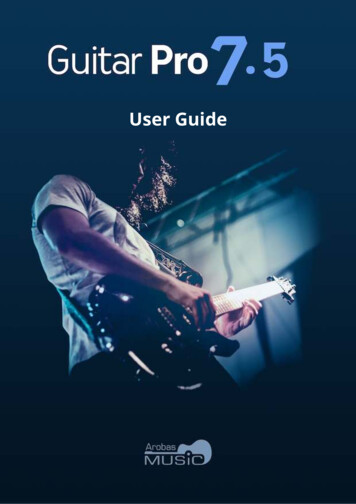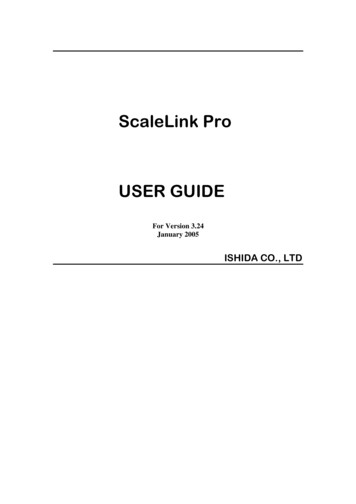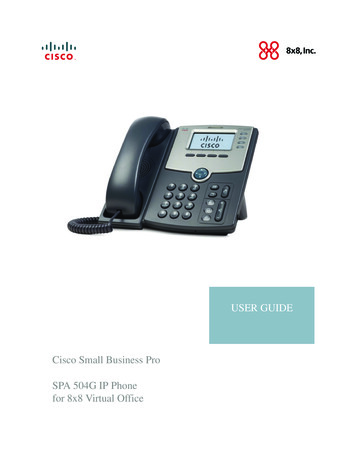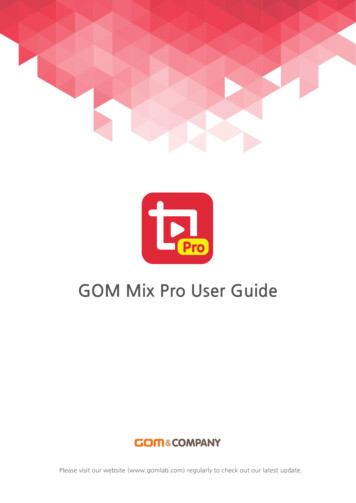
Transcription
GOM Mix Pro User GuidePlease visit our website (www.gomlab.com) regularly to check out our latest update.
Powerful & Easy to Use Video Editor - GOM MixPro!GOM Mix Pro is a powerful, easy video editor that anyone can use. GOM Mix Pro allows you tosimply add and edit subtitles, audio and images as well as special effects like transitions, filtersand animations to your video. Its ready-made templates even make it easier to produce a videoapplied with various effects.With its powerful editing features and effects, you can create a wide range of videos foranniversaries, product marketing or public campaign. Create your own special videos and sharewith your friends on SNS.Key FeaturesEasy video editing with simplemenus and mouse clicks.Easy text, color and style editingoptions.Just a few clicks to add a specialeffect like a petal effect or bubbleeffect. GOM Mix Pro provides 80different special effects.About 45 video filters tocustomize the color of theoriginal images.Easy to add and edit new imagesas well as ready-made imagesources offered by GOM Mix Pro.Various ready-made templateswith great background images andexpert effects for a special video.Easy-to-use audio editor to addand edit audio files to the sourcevideo.Easy video encoding and review.Encoded videos can be shared onSNS.
Manual ConventionsThe terminology and its usage in this Manual are listed below:In-program UI ElementsBlack bold text indicates a button or UI element.Example:Click Next on GOM MIX Pro Setup.Step by Step Instructions (1)Numbered lists provide step-by-step procedures for using the program.Example:1. First step2. Second step3. Third stepStep by Step Instructions (2)The order of buttons or icons to click on the program is listed from left to right by .Example:4. Select License Register The License from the menu bar.Indent InstructionsBulleted lists provide information on two or more options.Example: Indent instruction 1 Indent instruction 2- Indent instruction 3
Program ComponentsProgram components are marked with circled numbers in red. And, the element names are listedin a grey text box below the program image.Example:2134567Image 1. Timeline Panel① Edit Source icons⑤ Audio track② Project Manager icons⑥ Text track③ Media track⑦ Image track④ Overlay trackSteps indicated in imageTwo or more steps to be done in an image are indicated by squared numbers in red.Example:123TipsMore information for the user is given with the following tips icon.
Example:If the overall specifications of your PC are lower than the system requirements,program installation, execution or editing may not work properly. Also, lowperformance of the PC may slow down the process speed in the program.ReferenceReferences in this manual are indicated in bold and red with double quotation marks.Example:Refer to “Main Menu” of “The Interface”
목차Table of ContentsGetting Started . 11. Installing the Program . 22. Registering the Program . 63. Uninstalling the Program . 12The Interface . 141. Main Window . 142. Main Menu . 21Creating Your Own Video . 231. Adding Media Source . 242. Adding Text & Image . 303. Using Template . 374. Adding Overlay Clip . 395. Adding Video Filter . 416. Adding Video Transition Effect . 467. Editing Video/Audio . 488. Encoding . 589. Tutorial: Creating My Own Video . 61
목차Table of ContentsPreferences . 681. Default Settings . 682. Output Settings . 733. List of Hot Keys . 81Learn More . 821. System Requirements . 822. FAQs 834. Payment . 865. Refund Policies . 876. About This Manual . 88
Getting StartedFree trial or full (genuine) versions of GOM Mix Pro are available. On a free trial version, somefeatures and functions are restricted for use.Free Trial VersionFull Version (Genuine) Limited encoding time to 10 minutes No limit to the time of encoding Watermark is automatically added on e Video can be encoded without watermncodingark. Some of the media sample sources, templates and video editing effects are restricted. Access to all media sources and videoediting effectsThe lock () icon is shown on the restricted media sources and editing effects. Tounlock all media sources and editing effects, download and install add-on packagesfrom our website.Purchase a license and register to use the full version of GOM Mix Pro. There is no set expirydate for the full version, and free updates are provided.Getting Started 1
1. Installing the ProgramTo install GOM Mix Pro, you need to download the installer from the GOM Mix P ro website.Before installing the program, please check the “System Requirements ” in the “Learn More”section.If the overall specifications of your PC is lower than the system requirements,program installation, execution or editing may not work properly. Also, lowperformance of the PC may slow down the process speed in the program.Follow the steps below to install GOM Mix Pro.1. Download the installer program from the GOM Mix Pro website.2. Run the installer.3. Select your language on Installer Language and click Next.4. Click Next on GOM MIX Pro Setup.Getting Started 2
5. Please read the terms and conditions carefully before clicking on I Agree.12Please read the terms and conditions carefully before installing this software.The program will not be installed if you do not agree to the terms andconditions.6. Choose the installation option and components, and then click Next.12 Select Type of Install: Choose the installation option.- General: Choose this option to install the default components only.- Reinstall: Choose this option to reinstall the program.- Custom: Choose this option to customize the installation components.Getting Started 3
Choose Components: Choose the components to install. Components can be selectedon Custom.- Codec (required): Choose the codec to use on the program. Clickto list thecodecs available.- Program Group: Create a shortcut to GOM Mix Pro in the program group.- Desktop Icon: Create a desktop shortcut to GOM Mix Pro.7. Check the installation location, and click Install.12You can change the installation location by directly entering a new path orclick Browse.8. If you are prompted to install a codec during the setup, click OK.You will not be prompted to install a codec if you did not choose theCodec (required) option.Getting Started 4
9. When installation is finished, click Finish.Getting Started 5
2. Registering the ProgramThis section explains how to register a license for a full version of GOM Mix Pro.You can purchase a license on the GOM Mix Pro website, and one license is required percomputer.Please note a single license registered for two or more computers may becomeinvalid.1) Registering a License KeyA single license key for GOM Mix Pro can only be registered on one PC. To use thepurchased license on a different PC, deactivate the key from the old PC before registeringit on a new one.To register a new license keyA license that has not been registered on any PC can be registered in the following steps:1. Run GOM Mix Pro.2. Go to License Register The License. The License Informationwindow will pop up.123Alternatively, you can clickwindow.Getting Started 6on top right corner of the main
3. Please make sure you enter your license key together with the email address youprovided with your order. Click Register License124. Confirm it is a full version, and click Close.Getting Started 7
To deactivate a registered license key from a PC and register on a newoneA license already registered on a PC can be deactivated and re-registered on a new PC asfollows:1. Run GOM Mix Pro.2. Go to License License Information. The License Informationwindow will pop up.3. Please make sure you enter your license key together with the email address youprovided with your order. Click Register License124. Read the pop-up message, and click OK. License deactivation instructions are sent tothe email address provided at the time of purchase.Getting Started 8
5. In the confirmation message box to send email, click OK.6. Log in to your email account, and check for the deactivation instruction email.7. Click the URL link for verification included in the message. Then, the license will beunregistered.If there are several license keys registered, you are directed to a licensedeactivation page. On the page, choose a license to unregister.8. Once the license is unregistered, use the license details (email address & license key)to register it again.Getting Started 9
2) Unregistering a LicenseTo use a registered license on a different PC, it has to be deactivated from the old PC.Then, the unregistered license can be registered on a different PC or re registered on the same PC.A registered license on a PC can be unregistered in the following steps:1. Run GOM Mix Pro.2. Go to License License Information. The License Informationwindow will pop up.1233. Click Deauthorize.Getting Started 10
4. In the confirmation message box to send email, click OK. License deactivationinstructions are sent to the email address provided at the time of purchase.5. Log in to your email account, and check for the deactivation instruction email.6. Click the URL link for verification included in the message. Then, the license will beunregistered.If there are several license keys registered, you are directed to a licensedeactivation page. On the page, choose a license to unregister.Getting Started 11
3. Uninstalling the ProgramGOM Mix Pro can be uninstalled from the Control Panel or by running t he uninstaller locatedin the GOM Mix Pro directory.The default installation location of GOM Mix Pro and the program uninstaller fileare as follows: Run Uninstall.exe. The Uninstall GOM Mix Pro window will pop up. Path: C:\Program Files (x86) \GOM \GOMMixPro Program uninstaller file: Uninstall.exeTo uninstall GOM Mix Pro from Control Panel:1. In Control Panel double click on the Programs and Features icon. The Programs andFeatures window will open.2. Right-click on GOM Mix Pro, and click Uninstall/Change. A pop-up window “UninstallGOM Mix Pro” will appear.12Getting Started 12
3. Click Uninstall.If there are files still left in the installation directory, the following window willopen. 예(Y): The installation folder and all the files in it will be deleted. 아니요(N): Only the files of the program installed initially will bedeleted.4. When the program is completely uninstalled, click Close.Getting Started 13
The InterfaceThis section explains the main window and menu.1. Main WindowThe main window of GOM Mix Pro consists of five panes which are described below.13245Image 2. Full screen① Top Bar④ Timeline Panel② Preview⑤ Encoder③ Sources & Effects① Top BarConfigures the program, lists the main menu and displays license information.② PreviewRenders the video currently being edited. Any media source, text and overlay clipadded to the video are displayed.③ Sources & EffectsLists source files and video editing effects including texts, images and templates.The Interface 14
④ Timeline PanelShows and edits media sources (video clips and audio) and special effects added tothe video.⑤ EncoderCompresses and converts the video to a best format to play on PC or smartphone.1) Top BarConfigures the program, lists the main menu and displays license information.1234 5Image 3. Top Bar① Logo④ License information② Preferences⑤ Help③ Current project① Logo ()Shows the dropdown menus. Click to view the list of menus.② Preferences ( )Configures the program. Click to open the Preferences window.③ Current projectShows the name of current project. A new project is displayed as New Project (NoName).④ License information ()Shows the license information.The Interface 15
⑤ Help ( )Links to Help on the program. Click to open the online help page.For a free version of GOM Mix Pro, it shows the Register license icon. ClickRegister license to register a license key. For information on how to registera license key, refer to “Installing the Program ” in “Getting Started”.2) PreviewRenders the video currently being edited. Any media source, text and overlay clip addedto the video are displayed.12365478Image 4. Preview① Preview Screen⑤ Playback Controls② Preview Slider⑥ Screenshot③ Set Playback Position⑦ Mark In④ Clip/Project Mode⑧ Mark Out① Preview ScreenThe video currently being edited and all the effects added are played. Use theplayback controls to adjust the video.② Preview SliderNavigates the location in the video images to play. Move the slider left and right tochange the position.The Interface 16
③ Set Playback PositionYou can directly enter a playback time of the video to preview. The time is shown in the format hh:mm:ss. To set the playback position, enter thetime or use the,icons to change the time.④ Clip/Project ModeSets what to play in the preview. Clip: Plays the video clip selected in the timeline only. Project: Plays all video clips included in the timeline.⑤ Playback ControlsControls the video in the preview. Select from Play/Pause, Stop, Fast forward/Rewindfor 1 second. Play (): Plays the video. Once the video starts playing, the button changes toPause ( Stop ().): Stops the video. Fast forward ( Rewind (): Fast forwards the video for 1 second.): Rewinds the video for 1 second.⑥ Screenshot ()Captures the image currently being displayed in the preview screen.⑦ Mark in ()Sets the start position of the video. The part of the video before the Mark in positionwill not be played.⑧ Mark out ()Sets the end position of the video. The part of the video after the Mark out positionwill not be played.The Interface 17
3) Sources & EffectsYou can add media sources including video clips, background images and audio files forvideo editing. Also, you can apply text or color filters, video transitions and other specialeffects to the video.123Image 5. Sources & Effects① Menu Tab③ Listing Pane② List of Sources & Effects① Menu TabList of menus for video editing are displayed in the tabs. Media Source: Lists the media sources applied to the current project and allowsyou to add/delete a media source. Text/Image: Adds text or image (picture, animation, etc) to the video. Template: Lists all templates available on GOM Mix Pro. Overlay Clip: Allows you to enlarge/shrink the screen and adds a various overly clipincluding an animated image and a video frame. Filter: Changes the color and texture of the video images. Convert Video: Sets transition effects for two or more video clips.② List of Sources & EffectsLists sources and effects included in the selected tab. Click a folder in the directorytree to view sources and effects included in the folder.③ Listing PaneLists the files in the selected folder from the sources & effects pane.The Interface 18
4) Timeline PanelShows and edits media sources (video clips and audio) and special effects added to thevideo.2134567Image 6. Timeline Panel① Edit Source icons⑤ Audio Track② Project Manager icons⑥ Text Track③ Media Track⑦ Image Track④ Overlay Track① Edit Source iconsEdit the video clip or audio added to the media source track.② Project Manager iconsSave the current project or create a new project.③ Media TrackShows media sources (video clips and background images) added to the currentproject. Displays the size and format of the media sources.④ Overlay TrackShows overlay clips added to the current project.⑤ Audio TrackShows audio sources added to the current project.⑥ Text TrackShows texts added to the current project.⑦ Image TrackShows images added to the current project.The Interface 19
5) EncoderCompresses and converts the video to a best format to play on PC or smartphone.2134Image 7. Timeline Panel① Output Folder④ Output settings② Change Folder⑤ Start encoding③ Directory① Output FolderShows the location where the encoded video file is saved.② Change FolderChanges the location where the encoded file is saved.③ DirectoryOpens the folder specified in Output Folder.④ Output settingsConfigure settings for encoding.⑤ Start encodingStarts encoding all of edited video files.The Interface 205
2. Main MenuTo view the dropdown menu, click the GOM Mix Pro logo () in the top bar.123456789Image 8. Main Menu① New Project⑦ Manual/FAQ② Import⑧ About③ Recent Project⑨ License④ Save as Project⑩ Question/Suggestion⑤ Save as⑪ Exit⑥ Export① New ProjectCreate a new project.② ImportOpen a project.③ Recent ProjectView and open a recent project.④ Save as ProjectSave the current project.⑤ Save asSave the current project as a different file name.The Interface 21
⑥ ExportSave the current project with all the media source files.⑦ Manual/FAQLinks to Help on the program. Click to open the online Manual/FAQ page.⑧ AboutThis will display the program version and copyright information. When selected, itopens the About window.Image 9. Program Details Window⑨ LicenseRegister/unregister a license key, activate a coupon and view the license details.⑩ Question/SuggestionSubmit an enquiry or feedback on the program. You are directed to the online one on-one enquiry page.⑪ ExitClose the program.The Interface 22
Creating Your Own VideoThis section explains how to apply the various editing effects and options of GOM Mix Pro,encode the final video and share on SNS. The steps to create a video on GOM Mix Pro are asfollows:1. Create and save a new project.2. Add a video to edit or a background image, and then add a special effect. A variety of media sources and special effects can be selected from the sources &effects pane. With a built-in template, it is much easier to create a video.3. Edit the video using the editing options of GOM Mix Pro. You can edit the video/audio using the editing options in the timeline panel. Play the edited video in the preview screen.4. Encode the final video in the desired format. You can change the file format suitable for the device you want to play the video on. The encoded video then can be shared on SNS.Creating Your Own Video 23
1. Adding Media SourceIn the Media Source tab of the sources & effects pane, you can add media sources such asvideo clips, pictures and background images.1456623Image 10. Media Source Tab① Media Source List⑤ File ordering② Add (folder)⑥ View options③ Delete (folder)⑦ Listing Pane④ Add File① Media Source ListDisplays the media source directory tree. Click the folder to view the media sourcescontained in that folder. Current Project: Lists the media sources used in the current project. Recently Used Source: Lists the recently used media sources. Encoded Video: Lists the videos encoded by GOM Mix Pro. Project Sample : Lists the sample background images and videos
Pro! GOM Mix Pro is a powerful, easy video editor that anyone can use. GOM Mix Pro allows you to simply add and edit subtitles, audio and images as well as special effects like transitions, filters and animations to your video. It